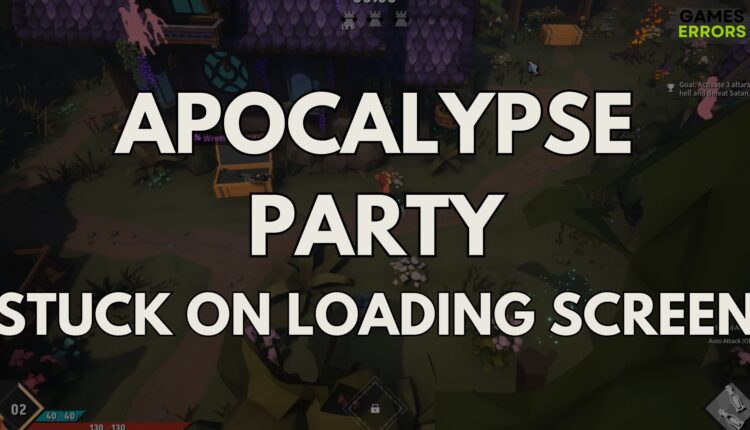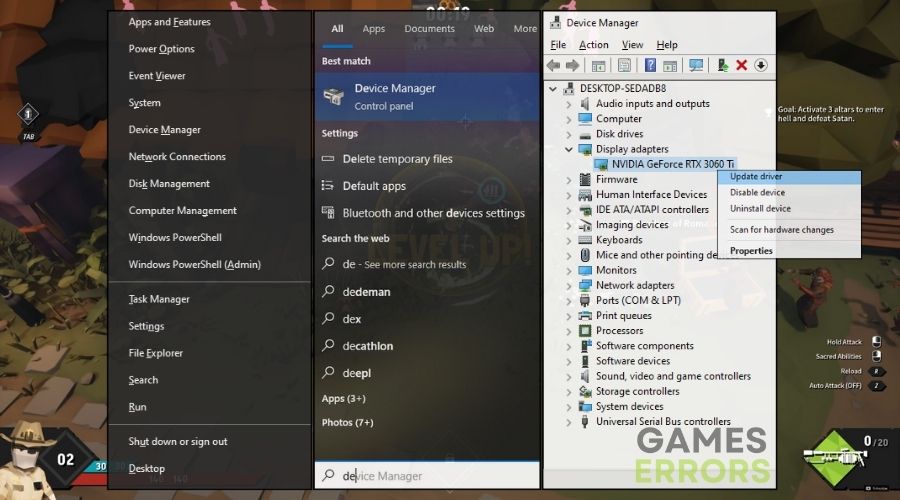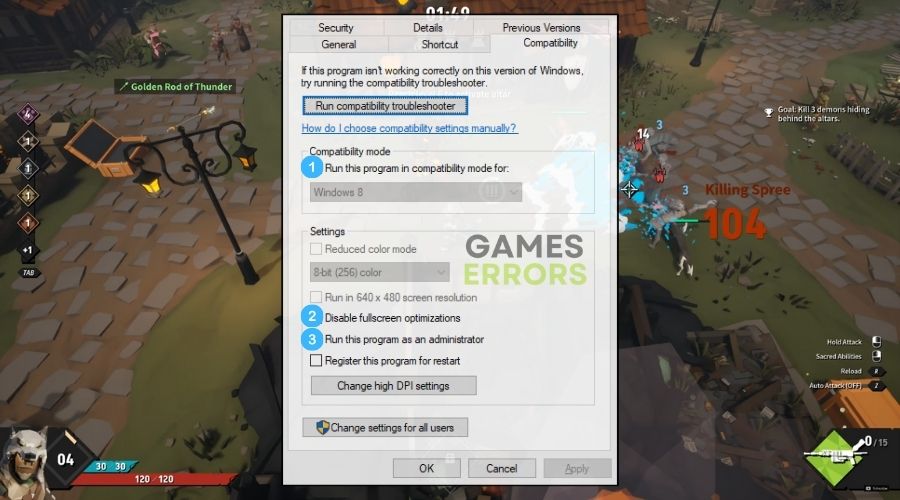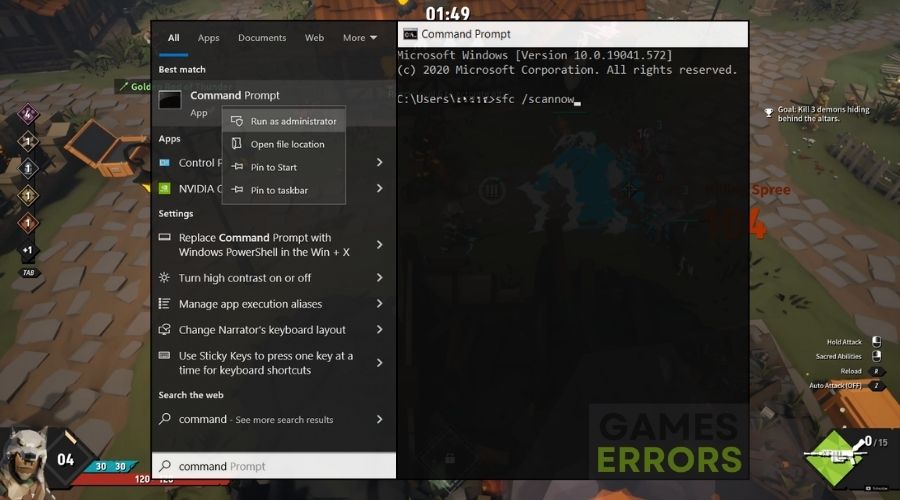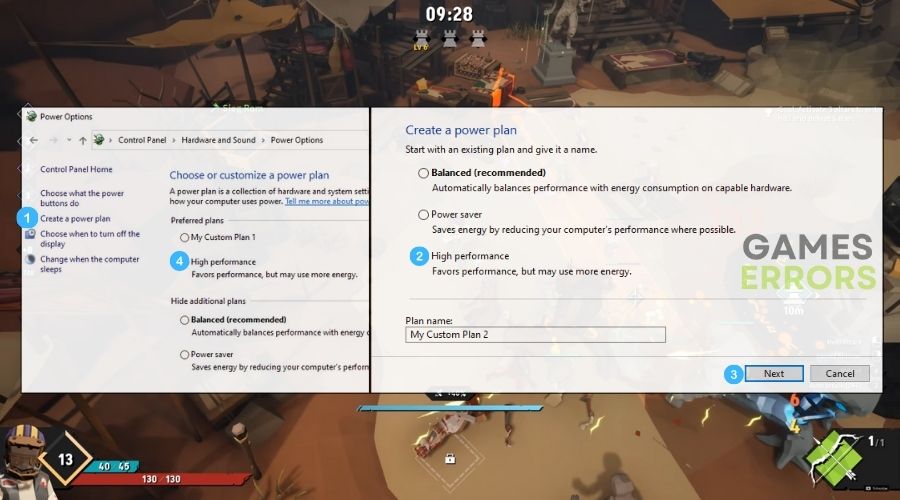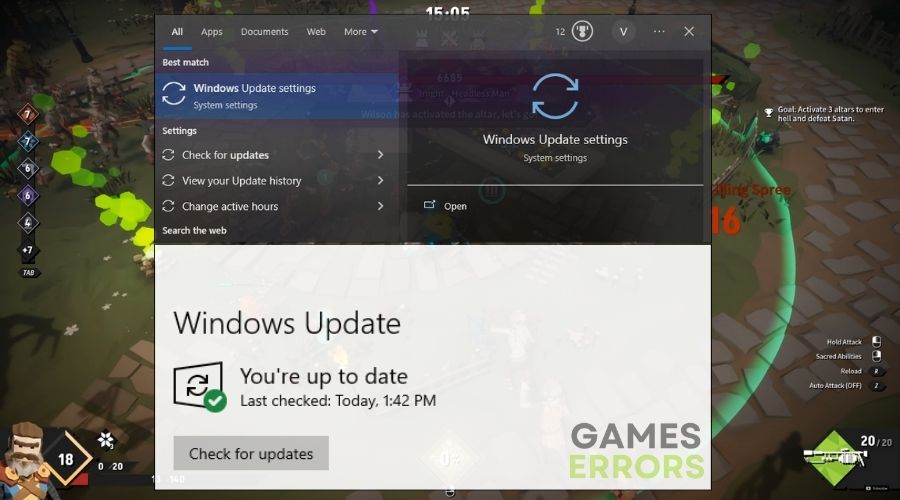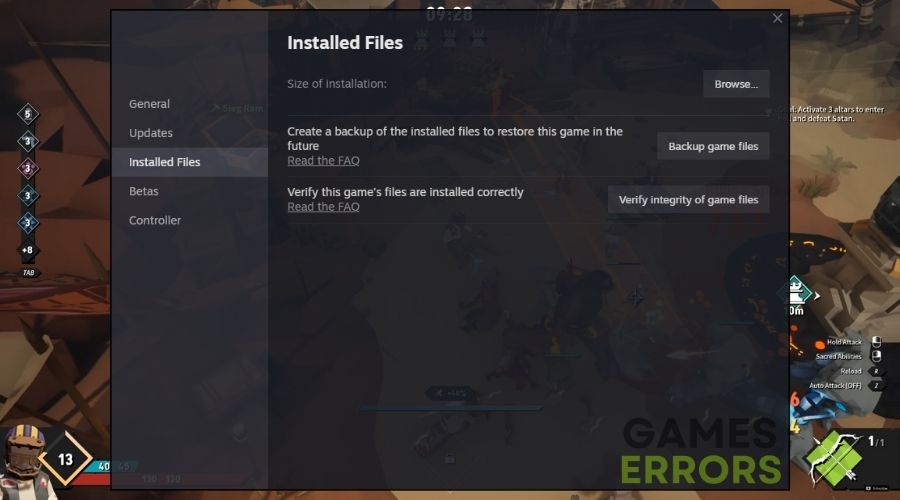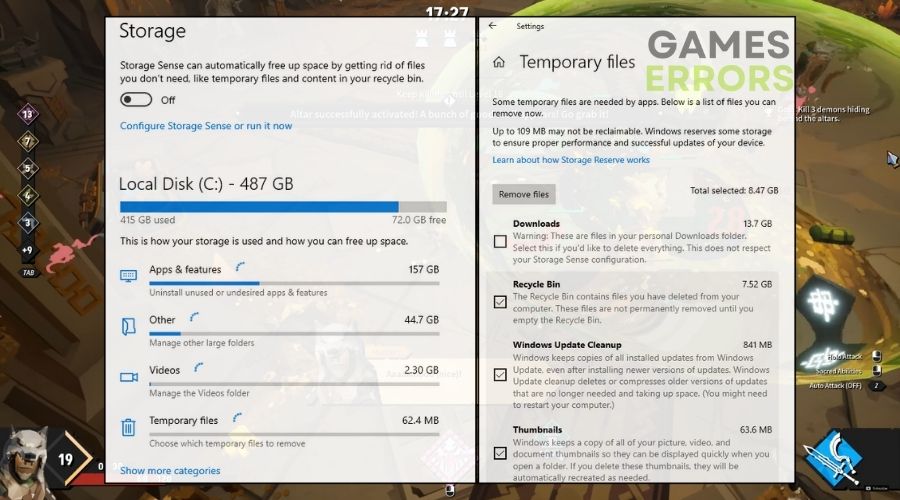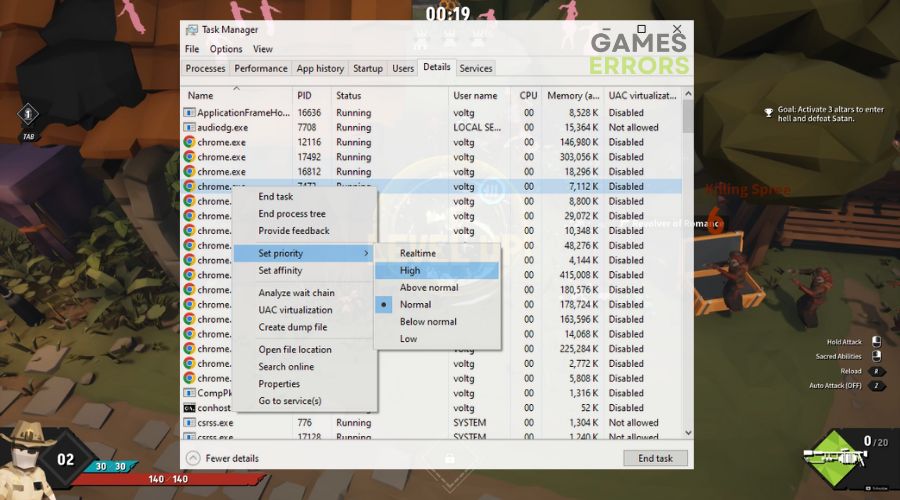Apocalypse Party Stuck on Loading Screen: Easy Solutions
If you got stuck on the loading screen while playing Apocalypse Party, know that I've been through this problem too, and by mixing the solutions and fixes below, I managed to overcome this issue.
Having navigated the tumultuous waters of game troubleshooting countless times, I bring to you a comprehensive guide for resolving the Apocalypse Party stuck on loading screen issue. This particular problem, while frustrating, is not uncommon in the gaming world, and I’ve encountered similar challenges with many games in the past.
Why is Apocalypse Party getting stuck on the loading screen?
Apocalypse Party is getting stuck on the loading screen from various reasons such as outdated graphics drivers, hardware limitations and file conflicts. However, while I was checking the gaming communities for guidance to solve the issue as quickly as possible, I’ve noticed some other possible causes such as:
- crashes
- lags
- fps drops
- BSoDs
- failed launches
- Insufficient Permissions: The game might be stuck because it doesn’t have permission to access important files.
- Compatibility Issues: If the game was made for an older version of Windows, it might struggle on newer systems.
- Fullscreen Optimizations Interference: Some settings in Windows meant to help games might be causing problems.
- Corrupted System Files: Problems with the essential files your computer needs to run might be causing the game to freeze.
- Power-Saving Mode: If your computer is set to save power, it might not give enough resources to the game.
- Operating System Compatibility: If your computer’s operating system is old, it might not work well with the game.
- Background Applications and Services: Other programs running in the background might be using too much of your computer’s power.
- Corrupted Game Files: Parts of the game might be broken or missing, causing it to get stuck.
- Accumulated Temporary Files: Too many temporary files on your computer can slow it down.
- Insufficient Disk Space: If there’s not enough space on your computer, the game might struggle to load.
How to fix the Apocalypse Party stuck on loading screen issue?
To fix the Apocalypse Party stuck on loading screen issue, make sure that your device meets the system requirements of the game. However, remember that you might run the game anyway, because sometimes the system requirements are a bit off. Afterwards, try playing with all of the solutions below. Some of them are recommended on various gaming communities, and by mixing them, I also improved my overall performance.
- Update Graphics Drivers
- Run the Game as Administrator
- Adjust Compatibility Mode
- Disable Fullscreen Optimizations
- Run a System File Checker (SFC) Scan
- Change Power Settings
- Regularly Update Your Operating System
- Perform a Clean Boot
- Verify Game Files
- Delete Temporary Files
- Make More Space for the Game
- Change the Game’s Priority
- Close Unnecessary Applications
- Reinstall the Game
1. Update Graphics Drivers
From my experience, outdated graphics drivers are often the hidden culprits behind getting stuck on the loading screen in Apocalypse Party, as well as other games. Also, updating these drivers is crucial, as they play a significant role in game rendering and performance. Additionally, this method is commonly mentioned on gaming forums and in gaming communities.
- Open Device Manager: Press Win + S, type Device Manager, press Enter.
- Find Display Adapters: Click on Display adapters to expand it.
- Update Driver: Right-click on your graphics card, select Update driver.
- Automated Search: Choose Search automatically for drivers.
- Install Update: If an update is found, let it install.
- Restart Computer: Restart your PC to apply the update.
2. Run the Game as Administrator
Sometimes the solution is straightforward. Running the game as administrator allows it to bypass system restrictions. Furthermore, this action grants the game the necessary permissions to access critical system files and resources, which can be especially important during the loading phase to avoid getting stuck on the loading screen in Apocalypse Party or other games. Thus, I recommend that you make this the default setting for your games by going to properties and then to the compatibility tab.
- Locate Game Icon: Go to the desktop, find the Apocalypse Party icon.
- Open as Administrator: Right-click the icon, select Run as administrator.
3. Adjust Compatibility Mode
As an experienced gamer, I’ve discovered that compatibility issues can cause unexpected game behavior, such as becoming stuck on the loading screen. Thus, setting the game to run in compatibility mode for an earlier version of Windows can solve these problems, especially for games that were not originally designed for the most recent operating systems.
- Game Icon Right-Click: Right-click on Apocalypse Party icon on your desktop.
- Properties Access: Choose Properties, then click the Compatibility tab.
- Enable Compatibility Mode: Check Run this program in compatibility mode for.
- Select Windows Version: Choose an older Windows version from the list.
- Apply and Close: Hit Apply, then OK.
4. Disable Fullscreen Optimizations
In my gaming toolkit, disabling fullscreen optimizations in Windows has been a go-to fix. These optimizations can sometimes interfere with game performance, especially during the loading phase. Turning them off can result in a more stable gaming environment, allowing for more fluid transitions past the loading screen.
- Right-Click on Game Icon: Find Apocalypse Party icon, right-click it.
- Select Properties: Click Properties, then head to Compatibility tab.
- Optimization Checkbox: Find and check Disable fullscreen optimizations.
- Save Settings: Click Apply, followed by OK.
5. Run a System File Checker (SFC) Scan
Corrupted system files can have a negative impact on game performance. Running a System File Checker scan is a good idea because it repairs any corrupted files that may be causing the game to freeze. It’s a thorough approach that frequently fixes problems such as the getting stuck on the loading screen in Apocalypse Party issue. However, I usually use it to fix more than just one problem.
- Start Command Prompt: Search
cmd, right-click Command Prompt, select Run as administrator. - Input Scan Command: Type
sfc /scannow, press Enter. - Complete the Scan: Wait for the scan to finish.
- Reboot the System: Restart your PC after the scan.
6. Change Power Settings
I’ve seen games struggle on systems that are in power-saving mode. Switching your power settings to ‘High Performance’ ensures that Apocalypse Party has all of the system resources it requires to load efficiently without getting stuck on the loading screen.
- Open Power Options: Search and open Power Options from Control Panel.
- High Performance Plan: Select High Performance power plan.
- Confirm Selection: Ensure High Performance is highlighted.
7. Regularly Update Your Operating System
Updating your operating system is critical for gaming. These updates may include critical compatibility fixes and performance enhancements that can resolve loading screen freezes, especially on games like Apocalypse Party. Thus, I advise you to always check for pending Windows Updates, and to create a restore point to revert the updates if you notice any problems.
- Access Settings: Press Win + I to open Settings.
- Navigate to Updates: Select Update & Security.
- Initiate Update Check: Click Check for updates.
- Install Updates: Follow prompts to install any found updates.
8. Perform a Clean Boot
A clean boot is an effective troubleshooting step. This procedure allows you to boot your system with a minimal set of drivers and programs, removing any potential conflicts that may be causing Apocalypse Party to get stuck on the loading screen. It’s a technique I’ve used successfully several times.
- Open System Configuration: Press Win + R, type msconfig, hit Enter.
- Selective Startup Option: In the General tab, select Selective startup.
- Service Management: Switch to Services tab, check Hide all Microsoft services, click Disable all.
- Apply Changes: Click Apply, then OK.
- Restart for Effect: Restart your computer.
9. Verify Game Files
Verifying game files is a crucial step that I’ve often relied on. This process checks for missing or corrupted game files, which are common causes of loading screen issues. Many digital game platforms offer this feature, and it effectively ensures that all necessary components of Apocalypse Party are in place and functioning correctly.
- Open Game Platform: Launch your game library platform (like Steam).
- Right-Click on Game: Find Apocalypse Party, right-click it.
- Properties and Verification: Select Properties, go to Local Files, click Verify integrity of game files.
10. Delete Temporary Files
I’ve learned over time that accumulated temporary files can have an impact on game performance. These corrupted files can clog your system and interfere with games. Clearing these files on a regular basis not only frees up system resources but also removes any problematic data that may be causing Apocalypse Party to get stuck on the loading screen.
- Disk Cleanup Tool: Search and open Disk Cleanup.
- Drive Selection: Choose the drive (usually C:) and press OK.
- Choose Files to Delete: Tick Temporary files.
- Confirm Deletion: Click OK, then Delete Files.
11. Make More Space for the Game
Insufficient disk space can cause a variety of problems, including games becoming stuck on loading screens. Making sure your system has enough free space isn’t just good housekeeping; it’s also a requirement for optimal game performance. I’ve found that freeing up space on the drive where the game is installed often improves loading times and overall game stability.
- Uninstall Unnecessary Programs: Open Control Panel, go to Uninstall a program.
- Delete Unneeded Files: Clean out downloads, documents, and other non-essential files.
- Empty Recycle Bin: Right-click the Recycle Bin, select Empty Recycle Bin.
12. Change the Game’s Priority
Changing the priority of the game in the task manager is a more advanced but effective technique. Setting Apocalypse Party to a higher priority instructs your system to allocate more resources to the game, potentially fixing the infinite loading screen issues. This adjustment is especially useful for resource-intensive games.
- Task Manager Launch: Use Ctrl + Shift + Esc for Task Manager.
- Game Process Identification: In Details tab, locate Apocalypse Party.
- Priority Adjustment: Right-click it, hover over Set priority, select High.
13. Close Unnecessary Applications
Closing unnecessary applications can provide instant relief to your system, particularly when playing demanding games. Background applications can consume valuable resources, resulting in performance issues. I’ve discovered that starting with a blank slate before launching Apocalypse Party greatly improves the loading process and overall performance.
- Open Task Manager: Press Ctrl + Shift + Esc.
- Identify Non-Essential Apps: Look for applications that aren’t needed.
- End Unneeded Tasks: Select them and click End task.
14. Reinstall the Game
If everything else fails, reinstalling Apocalypse Party may be the answer to stop getting stuck on the loading screen. After all, a fresh installation ensures that all game files are intact and properly set up, which can help to resolve issues that arose during the initial installation. It’s a last resort, but it’s often the simplest solution to a vexing problem. However, I don’t like this method because it takes a while.
- Open Your Game Launcher (like Steam or Epic Games Launcher).
- Find Disney Dreamlight Valley: Look for it in your game library.
- Uninstall the Game: Right-click on it and select Uninstall. Click Yes to confirm.
- Restart Your Computer: Turn off and turn it back on after uninstalling.
- Reinstall the Game: Go back to the game launcher, find the game, and click Install.
Tips and tricks to avoid getting stuck on the loading screen in Apocalypse Party
- Change Game Settings from the .config File: Tweaking settings in the .config file of Apocalypse Party can help fix loading screen issues. Adjusting things like graphics or sound settings in this file can make the game run better on your computer, preventing it from getting stuck.
- Change the Game Resolution: Lowering Apocalypse Party’s resolution can solve loading screen freezes. If the game’s resolution is too high for your computer, it can cause problems. Changing it to a lower setting can make the game run smoother and load faster.
- Adjust the Resolution Settings: Matching the game’s resolution with your computer’s display settings can prevent loading screen issues. If the game’s resolution is different from your monitor’s, it can cause loading problems. Making sure they are the same or similar can help the game load properly.
Final Thoughts
A combination of these methods is required to resolve the Apocalypse Party stuck on loading screen issue. Throughout my gaming journey, each of these solutions has been critical in resolving similar issues in various games. Patience and a methodical approach to troubleshooting will lead you to a pleasant gaming experience. Furthermore, be aware that there may be a game-related issue that causes you to become stuck on the loading screen, in which case the only thing you can do is wait for a fix. Also, if you find a viable solution, feel free to share it with me.
Related Articles: