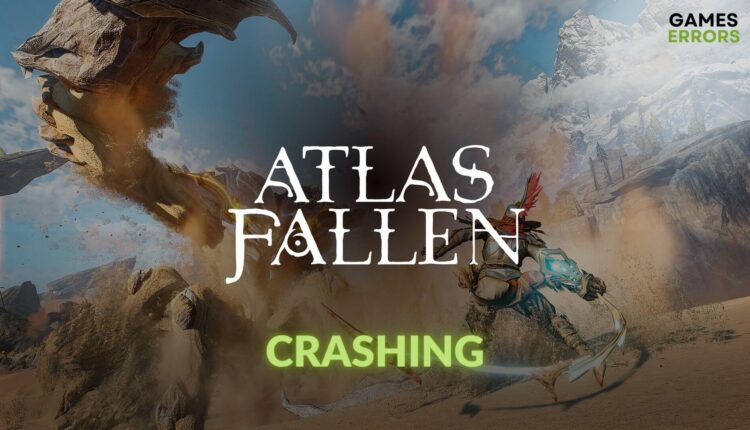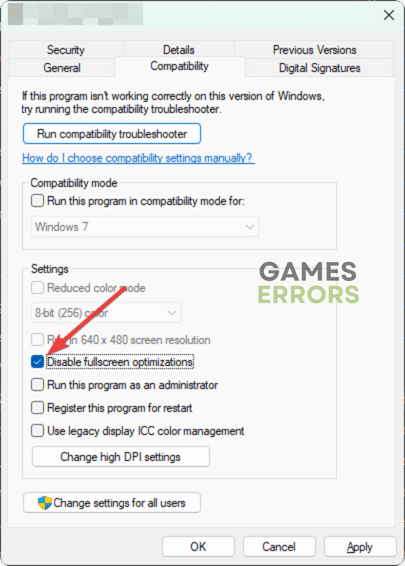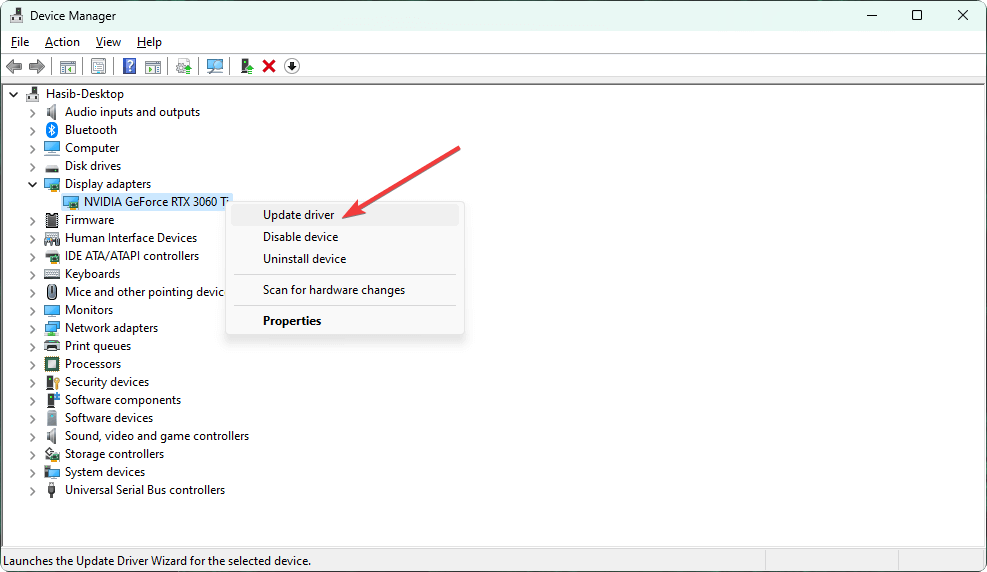Atlas Fallen Crashing: The Best Troubleshooting Guide
Crashing problems on the exciting new game, Atlas Fallen, can seriously hurt your feelings during the gameplay. To resolve this issue, we have arranged best troubleshooting suggestions in this post ✅
Is the Atlas Fallen crashing on your Windows 11 or 10 PC? You are not the one encountering this problem. This article will help you with the most effective solutions to fix this issue.
The new action-adventure cinematic RPG game, Atlas Fallen, is undoubtedly an excellent example of a stunning modern video game. The gameplay features a desert of timeless land filled with mysteries, ancient monsters, dangers, and many challenges. But, during the gameplay, you will slowly lose interest in this title if it stops working and crashes on the desktop.
- crashes
- lags
- fps drops
- BSoDs
- failed launches
To get seamless performance from this title, learn how to resolve low FPS count on Atlas Fallen.
What is causing crashing issues on Atlas Fallen on my PC?
The crashing problem you are facing on Atlas Fallen is mostly because of these reasons:
- System requirements: The root of the problem can be the system requirement issue. If your PC lacks the necessary computing power due to the limited hardware capacity Atlas Fallen will not launch or may keep crashing.
- GPU driver problem: Corrupted or incompatible graphics driver is one of the most common reasons why you are repeatedly having this problem.
- Problematic settings and components: Corrupted game files and components could be a reason behind the frustrating crashing problem on Atlas Fallen.
- Wrong settings: Playing this fantasy single-player game with wrong settings on either Windows or the game itself can also be the reason.
- Background services: Applications such as antivirus software, firewalls, overlay apps, and game boosters are known to interfere with modern video games like Atlas Fallen and cause crashing problems.
Else, the problem may appear due to temporary glitches within the Windows operating system.
How do I fix the Atlas Fallen crashing on PC?
First, check the system requirements of the Atlas Fallen and ensure that there is no problem with it. Now, for effective troubleshooting, take these initial steps before going through the main solutions.
- Disable your antivirus and firewall temporarily to know if these are the problem.
- Confirm that no overclocking feature is enabled.
- Update DirectX and the Visual C++ redistributable components, and reboot Windows.
- Ensure that the game and the Steam are up to date.
Once these steps are done, proceed to the following solutions to fix crashing problems on Atlas Fallen:
- Disable fullscreen optimization
- Update the display driver
- Enable high-performance from Windows Settings
- Disable overlay feature
1. Disable fullscreen optimization
- Launch Steam.
- Click on Library on the menu and go to Home.
- Right-click on Atlas Fallen, hover the cursor on Manage, and then click on Browse local files.
- Then, right-click on the application file of this game and go to Properties.
- Check Disabled fullscreen optimization.
- Click on Apply and OK.
2. Update the display driver
Time needed: 2 minutes
Update the graphics driver to the latest version to eliminate the Atlas Fallen crashing problem on your Windows 11 or 10 PC.
To update the GPU driver, we strongly suggest you use a tool like PC HelpSoft. This small application can find the game-ready driver compatible with your graphics card and install it with just a single click.
3. Enable high-performance from Windows Settings
For some users, the GPU and CPU may not be able to deliver maximum performance for incorrect power settings. For this, we suggest you do the following things to fix the crashing problem on Atlas Fallen.
- Press Win + I to open the Windows Settings.
- Navigate to the System tab and then go to Power.
- Set the Power mode to Best performance.
- Now, go to System and then Display, as shown in the screenshot.
- Go to Graphics.
- Select Atlas Fallen and then click on Options.
- Checkmark the High Performance and click on Save.
- Restart Windows
4. Disable the overlay feature
- Go to Steam Settings.
- Now, go to the In-game tab.
- Uncheck Enable the Steam overlay while in-game and then click on OK.
- Relaunch Steam.
You may have other apps like GeForce Experience, which also has an overlay feature that can appear on top of this title. Disable it there, too, to fix the crashing problem on Atlas Fallen.
If necessary, you can learn what to do when Atlas Fallen is stuck on the loading screen.
Extra solutions:
Is the game still stopping working on your PC randomly? We recommend these methods to tackle this situation:
- Verify the integrity of the game files to address any game file corruption and see if it helps.
- Perform a clean boot and run the game to see if it works.
- Disable XMP. For details, see this article on how to solve game crashing issues with XMP enabled.
- Re-install the GPU driver and the game.
For more troubleshooting suggestions, please see this guide on how to fix games crashing on a PC.
The above-mentioned effective methods will fix Atlas Fallen crashing problems on your PC. Ensure better cooling functionalities and reduce the quality of the in-game graphics if other methods don’t help much. If you have any questions, please don’t hesitate to ask in the comment box.