Black Ops 3 PC Won’t Launch: How to Make it Work
You decided to fix Black Ops 3 launching issues? We are on your side, let's do it together! 🚀
You made yourself comfortable and ready for a gaming session when Black Ops 3 PC won’t launch! This can be a real mood killer, so let’s dive into the reasons and solutions why you can’t play this epic first-person shooter.
If you experience FPS drops, make sure to check our guide on how to fix performance issues in Black Ops 3.
- crashes
- lags
- fps drops
- BSoDs
- failed launches
Why won’t Black Ops 3 launch on PC?
Many issues can cause Black Ops 3 PC won’t launch problems, yet the most common ones are outdated drivers, corrupted game files, and Windows permission problems. Keep reading as we explain the steps you need to take to fix BO 3 launching issues since they will not magically disappear.
How do I fix Black Ops 3 not opening?
One of the most common problems that cause launching issues for BO 3 is the weak hardware specifications of the PC. Check the official Black Ops 3 page to see if your device supports minimum system requirements.
Restart your PC before proceeding with other steps since this alone can resolve your issue.
Some users even report that physically unplugging their headphones before starting the game fixed the issue. Try it for yourself, and if it works, plug the headphones back in when the game starts.
- Update the graphics driver
- Verify game files
- Run the game in compatibility mode
- End background processes
1. Update the graphics driver
Time needed: 4 minutes
-
Click on the Windows icon and type Device Manager.
-
Open the Device Manager tool from the search results.
-
Double-click on the Display adapters section to expand it.
-
Right-click on your graphics card and select the Update driver option.
-
Update Driver Wizard will prompt whether you want automatic search or installation from a file. Select the Search automatically for drivers option.
-
After a few minutes, Windows will install a new driver (if found in the database).
-
Restart your PC.
If you want to extend the driver search beyond the Windows database and have a reliable tool to automate this process, use PC HelpSoft. Driver management will become easy and convenient for any device on your PC!
2. Verify game files
For Steam users:
- Launch Steam and open the Library.
- Find Call of Duty Black Ops 3, right-click on it, and select Properties from the dropdown menu.
- Click on the Local Files section in the left panel.
- Click on the Verify integrity of game files… button.
- Verification will take some time, depending on the size of the installation. Follow any steps prompted by Steam to fix the compromised game files.
For Battle.net users:
- Launch Battle.net and find Call of Duty Black Ops 3 in your game library.
- Click on the gear icon (next to the Play button) and select Scan and Repair option.
- Select the Begin Scan option.
- The scan will take some time, depending on the installation size. Follow any steps prompted by Battle.net to repair the compromised files.
3. Run the game in compatibility mode
- Use the Windows key + E shortcut to open Windows Explorer.
- In the address bar, enter the path C:\Program File (x86)\Steam\steamapps\common\Call of Duty Black Ops and press Enter.
- Right-click on the executable file (.exe) and select Properties.
- Open the Compatibility tab.
- Check the box next to Run this program in compatibility mode for and select Windows 7 from the dropdown menu.
- Check the box next to the Run this program as an administrator label.
- Hit Apply and then the OK button.
- Double-click the executable file to run the game.
If the game is launching properly, you can create a desktop shortcut by right-clicking, hovering over New, and clicking on Desktop Shortcut.
4. End background processes
Apps running in the background can take the resources the game needs. Additionally, some apps might prevent BO 3 from starting, so follow the steps to end all processes you are not using.
- Use Ctrl+Shift+Esc to open Task Manager.
- In the Processes tab, make an overview of the running apps.
- Right-click on the app you want to close and select End task.
- Repeat this process for all the apps you don’t need while playing the game.
If you see the BO3 process running without the game being visible in the taskbar, end this process using the Task Manager method, and try relaunching the game.
Never end processes and disable apps you are unfamiliar with. Doing so might lead to operating system failure and security issues.
Related articles:
- Black Ops 3 Keeps Crashing On PC: How To Fix
- Battle.Net Error BLZBNTBGS000003F8: How To Fix It In 5 Steps
- [FIX] Call Of Duty Advanced Warfare CPU Error ‘Your CPU Does Not Meet..’
- Call Of Duty Advanced Warfare Insufficient Free Disk Space FIX
Conclusion
We hope you are no longer wondering why Black Ops 3 PC won’t launch. Share with us what solution worked for you, and if none, provide us with more specifics so our team can assist you in solving the issue.

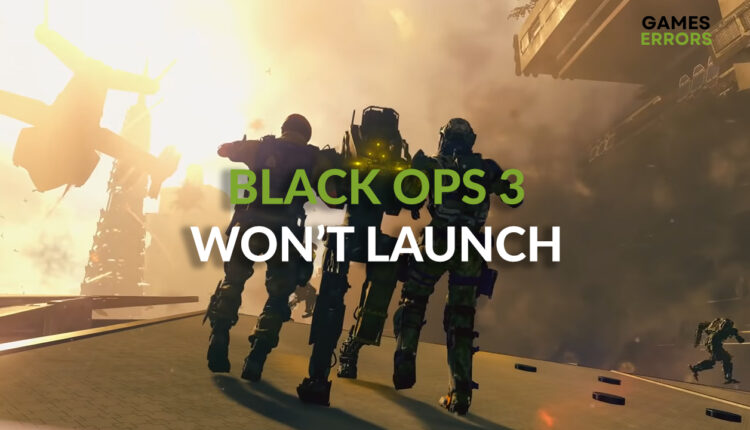


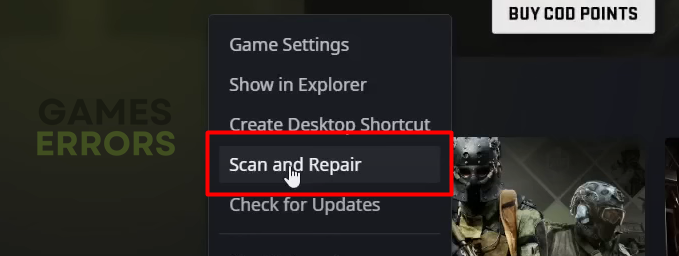
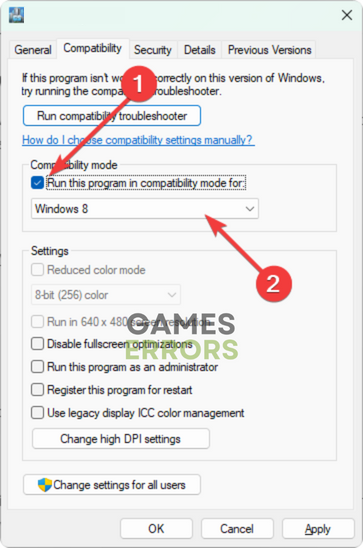

still don’t work tired all this and still get a fatal error, I’ve uninstalled and re-enstalled