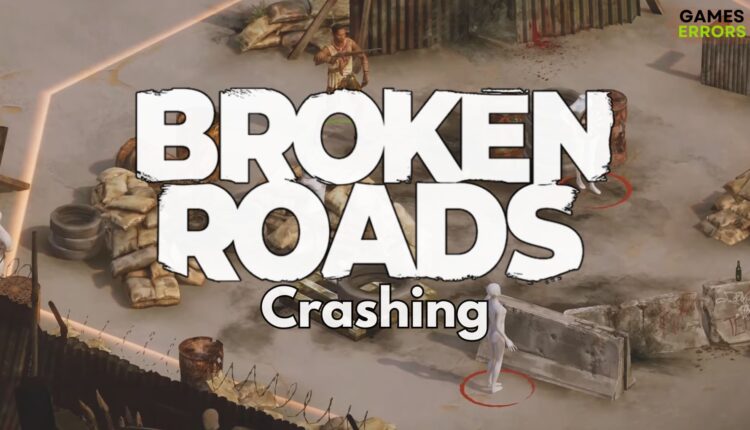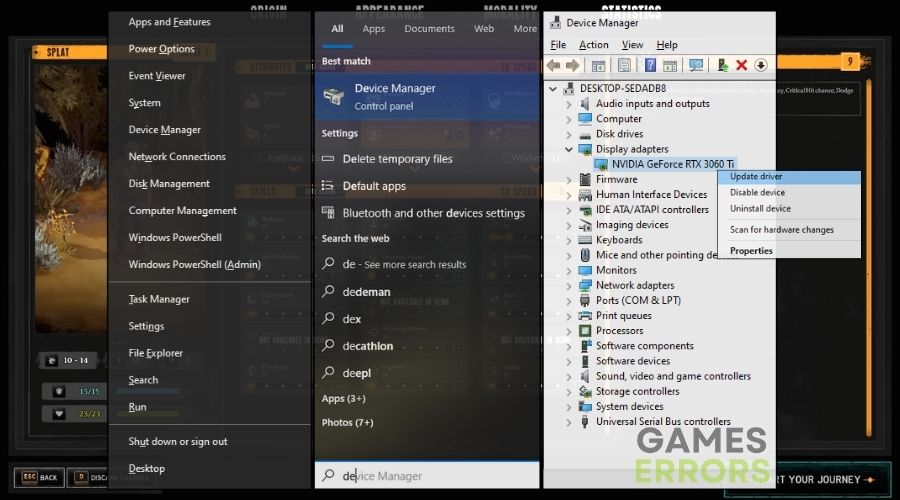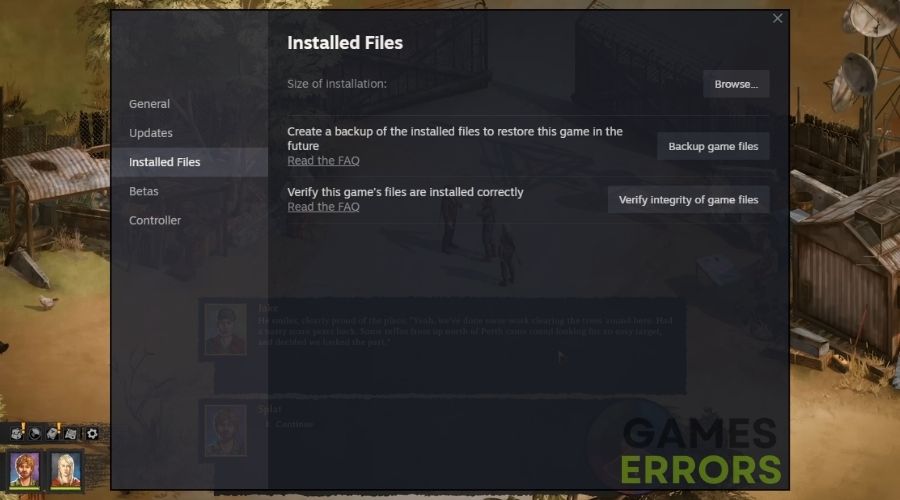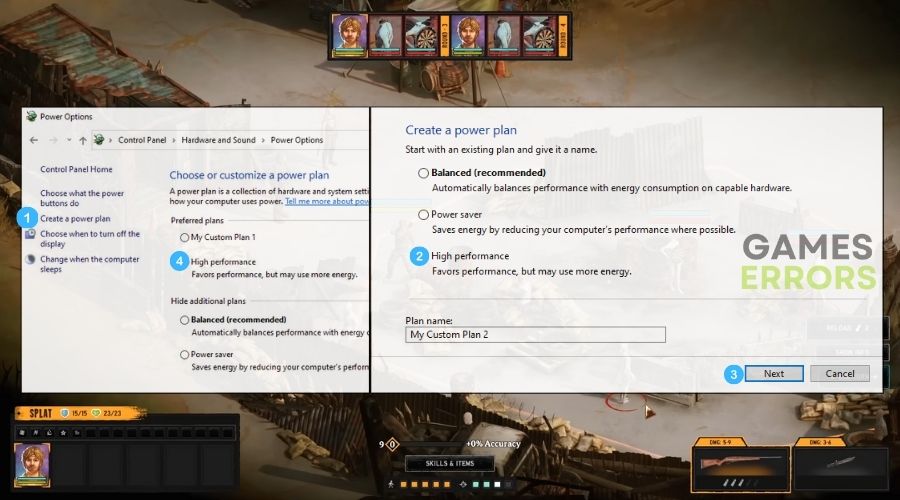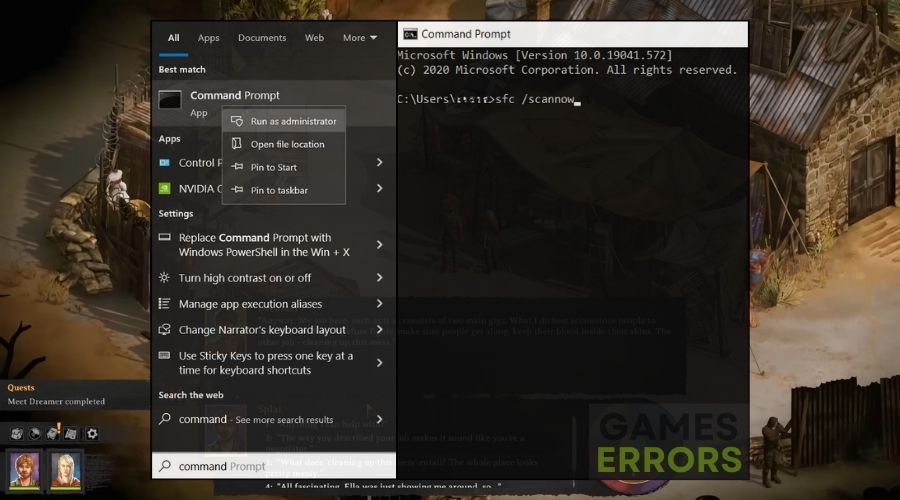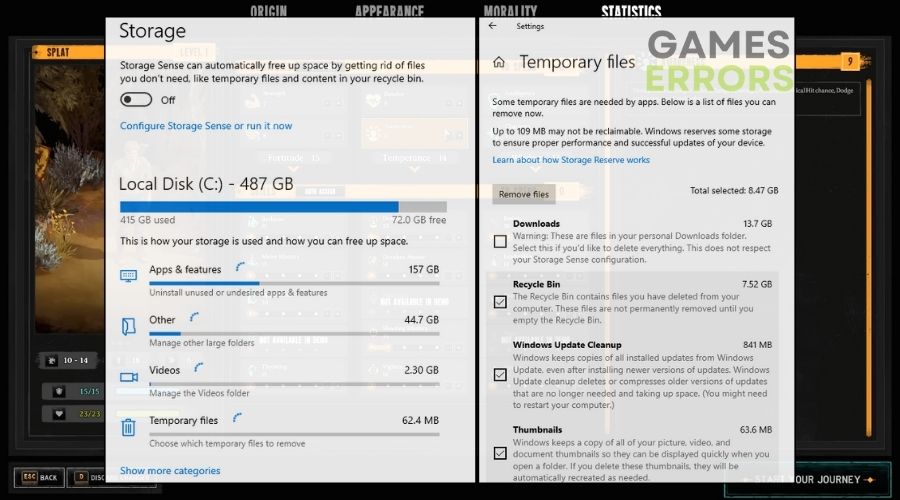Broken Roads Crashing: Fix It Quickly and Efficiently
Learn everything you need to know to fix the crashing issues in Broken Roads from this detailed guide. To make things easier, I've showcased just the most effective solutions for you.
While playing, I found myself engrossed in a captivating narrative set against a post-apocalyptic backdrop. However, my enthusiasm started to diminish when Broken Roads started crashing. This recurrent problem disrupted the seamless flow of the game. Determined to restore the uninterrupted experience, I delved into effective solutions to unravel the mystery behind the persistent crashes, aiming to share the insights that might help you get back into the game.
🧐 Interesting Fact:
The intricate landscapes of games like Broken Roads serve not only as visual delights but also as a testament to our hardware’s resilience. However, the complexities of such environments can sometimes lead to crashes, disrupting the seamless flow of the gaming experience.
Why is Broken Roads crashing?
Broken Roads is crashing because of outdated drivers, which can compromise the game’s compatibility with evolving hardware standards, leading to performance issues and instability. Additionally, while looking through various forums, I’ve also discovered some other reasons for the crashing errors, and I listed the most common ones below. Moreover, addressing these issues is crucial to restoring the game’s stability and ensuring a smoother and more enjoyable experience in the post-apocalyptic narrative of Broken Roads.
- Corrupted Game Files: Corrupted or missing game files within Broken Roads can lead to crashes, disrupting the seamless flow of data required for stable gameplay.
- Excessive Background Programs: The simultaneous operation of non-essential programs in the background may strain system resources, potentially causing Broken Roads to crash during gameplay.
- Suboptimal In-Game Settings: Inadequately configured in-game settings, such as high graphics demands, may strain hardware capabilities and result in crashes during Broken Roads sessions.
- Power Settings Mismatch: Mismatched power settings, particularly if not set to ‘High Performance,’ might lead to insufficient resources for Broken Roads, causing crashes.
- Software Conflicts in a Clean Boot: Conflicts arising from other software during a clean boot might disrupt the operation of Broken Roads, leading to unexpected crashes.
- System File Corruption: Corrupted system files, undetected by the System File Checker (SFC) scan, may contribute to the instability of Broken Roads and result in crashes.
- Accumulation of Temporary Files: The accumulation of temporary files could clutter the system, potentially affecting Broken Roads’ performance and leading to crashes.
How to fix the crashing issues in Broken Roads?
To fix the crashing issues in Broken Roads, make sure that your Windows is updated and that your hardware meets the system requirements of the game, then delve into comprehensive solutions addressing factors such as outdated drivers, corrupted game files, and system optimizations. Therefore, by carefully implementing these steps, I’ve successfully mitigated crashes and enhanced the overall stability of Broken Roads, ensuring a more immersive and uninterrupted gaming experience.
- Update Graphics Drivers with Device Manager
- Verify Game Files
- Disable Non-Essential Startup Programs
- Optimize In-Game Settings
- Adjust Power Settings for Optimal Performance
- Perform a Clean Boot
- Reinstall DirectX
- System File Checker (SFC) Scan
- Disk Cleanup
- Delete Temporary Files
- Inspect the Power Supply Unit (PSU)
- Evaluate GPU Compatibility
- Upgrade to an SSD
1. Update Graphics Drivers
Ensuring my graphics drivers are current plays a pivotal role in the stability of Broken Roads. Leveraging Device Manager, I meticulously keep my GPU drivers up to date, guaranteeing a seamless interaction between the game and my hardware, and mitigating potential crashes.
- Press Win + X and select Device Manager.
- Expand Display adapters, right-click your graphics card, and hit ‘Update driver.’
- Choose Search automatically for drivers and install any found updates.
- Restart your computer once the update is complete.
2. Verify Game Files
Confirming the integrity of Broken Roads through the Steam library is an essential step in my gaming routine. Thus, by routinely verifying game files, I create a robust foundation for Broken Roads, reducing the likelihood of crashes and ensuring a smoother gaming experience.
- Open your game library on Steam.
- Right-click Broken Roads and choose Properties.
- Click the Local Files tab and select Verify Integrity of Game Files.
- Wait for the process to complete and repair any files if necessary.
3. Disable Non-Essential Startup Programs
Tweaking my system’s startup by disabling unnecessary programs via Task Manager significantly enhances the stability of Broken Roads. Additionally, this proactive approach minimizes background interference, providing a cleaner environment for the game to run and diminishing the risk of unexpected crashes.
- Open Task Manager and switch to the Startup tab.
- Right-click on each non-essential application and select Disable.
- Start Broken Roads and go to settings.
- Reduce the graphics settings such as shadows, textures, and anti-aliasing.
4. Adjust Power Settings for Optimal Performance
A strategic adjustment to ‘High Performance’ in the Control Panel serves to fortify Broken Roads against potential crashes. This careful tweaking ensures the game receives essential resources, minimizing the risk of unexpected interruptions and providing a smoother gaming experience.
- Open Control Panel,
- navigate to Power Options,
- set it to High Performance.
- If the option is not available, look for the create Create a power plan button.
5. Perform a Clean Boot
Employing the clean boot technique through msconfig is a systematic way to isolate and address potential conflicts affecting Broken Roads. Moreover, by selectively disabling non-Microsoft services and startup items, I create a clean environment for the game, diminishing the likelihood of crashes during play.
- Type
msconfigin the Windows search bar and press Enter. - Under Selective startup, uncheck Load system services and Load startup items.
- Go to the Services tab, check Hide all Microsoft services, and click Disable all.
- Switch to the Startup tab in Task Manager, disable all startup items.
- Close Task Manager and click OK in the System Configuration window.
- Restart your computer to perform a clean boot and test the game.
6. Reinstall DirectX
A deliberate effort to reinstall DirectX from the official Microsoft website is my response to potential issues impacting Broken Roads. Furthermore, This proactive measure ensures that the game has access to the latest DirectX version, reducing the risk of crashes and bolstering its overall performance.
- Visit the official Microsoft DirectX download page.
- Download the DirectX End-User Runtime Web Installer.
- Execute the downloaded file and follow the installation prompts.
- Restart your computer once the installation is complete.
7. System File Checker (SFC) Scan
My commitment to system integrity involves running a System File Checker (SFC) scan through Command Prompt. This process, initiated with sfc /scannow, scans and repairs corrupted system files, contributing to the stability of Broken Roads and minimizing the occurrence of crashes.
- Open Command Prompt as an administrator.
- Type
sfc /scannowand press Enter. - Allow the scan to complete, and follow any prompts for repairs.
8. Disk Cleanup
Periodically initiating Disk Cleanup through the utility is my way of optimizing system resources for Broken Roads. Meanwhile, by removing unnecessary files and freeing up space, this practice minimizes potential bottlenecks, fostering a smoother gaming experience with reduced risks of crashes.
- Open Disk Cleanup utility by typing Disk Cleanup in the Windows search bar.
- Select the drive you want to clean (usually C:) and click OK.
- Check the file types to clean and click OK to initiate the cleanup.
9. Delete Temporary Files
My commitment to system cleanliness involves regularly deleting temporary files using the Windows Settings menu. Thus, by eliminating these temporary files, I ensure that Broken Roads operates in an uncluttered environment, mitigating the risk of crashes caused by corrupted files and optimizing overall system performance.
- Open the Windows Settings by pressing Win + I.
- Go to System and select “Storage” from the left sidebar.
- Under Storage Sense, click on Free up space now.
- Check the boxes for Temporary files and any other categories you want to clean.
- Click Remove files to delete the selected temporary files.
10. Inspect the Power Supply Unit (PSU)
Taking a proactive stance, I scrutinize the Power Supply Unit (PSU) for signs of damage or malfunction. This step ensures that Broken Roads receives a stable power supply, reducing the risk of crashes associated with power fluctuations and enhancing the overall reliability of my gaming setup.
- Verify that the PSU provides sufficient power for your system.
- Check for any signs of damage or malfunction in the PSU.
- Consider upgrading to a higher wattage PSU if needed.
11. Evaluate GPU Compatibility
Mindful of potential hardware conflicts, I confirm the compatibility of my graphics card with the motherboard. In addition, this proactive approach reduces the risk of compatibility-related crashes in Broken Roads, providing a stable gaming environment.
- Confirm that your graphics card is compatible with your motherboard.
- Ensure that the GPU is properly seated in the PCIe slot.
- Consider upgrading to a more powerful GPU if your system demands it.
12. Upgrade to an SSD
Elevating my gaming experience involves a strategic upgrade to an SSD, enhancing the overall performance of Broken Roads. Furthermore, this transition reduces load times, minimizes potential data access bottlenecks, and contributes to a more stable gameplay experience with fewer instances of crashes.
- Choose an SSD compatible with your computer.
- Back up important data from your current HDD.
- Use disk cloning software to transfer data from the HDD to the SSD.
- Replace the HDD with the SSD, securing it in the drive bay.
- Boot up your computer and ensure the SSD is detected and functioning.
Tips and Tricks to avoid Broken Roads Crashing from within the game
Manage Inventory Responsibly:
- Avoid hoarding a vast number of items in your inventory, as excessively cluttered inventories may strain the game’s stability.
- Regularly organize and discard unnecessary items to maintain a manageable and stable in-game environment.
Frequent Manual Saves:
- Make it a habit to manually save your progress at regular intervals.
- While auto-saves are convenient, manually saving allows you to have control over your progress and provides a stable restore point in case of unexpected crashes.
Adjust Graphics Settings In-Game:
- Experiment with in-game graphics settings to find an optimal balance between visual quality and performance.
- Lowering settings such as texture quality and shadow resolution can reduce the strain on your system, potentially minimizing crashes during gameplay.
Conclusion
Navigating the tumultuous terrain of Broken Roads doesn’t have to be marred by crashes. These solutions aim to provide a stable and crash-free environment, ensuring an uninterrupted sojourn through this post-apocalyptic narrative. Remember, each system is unique, so feel free to experiment with these suggestions to find the perfect configuration for your gaming setup. Good luck, and may your journey through Broken Roads be free from unexpected detours.
Related Articles: