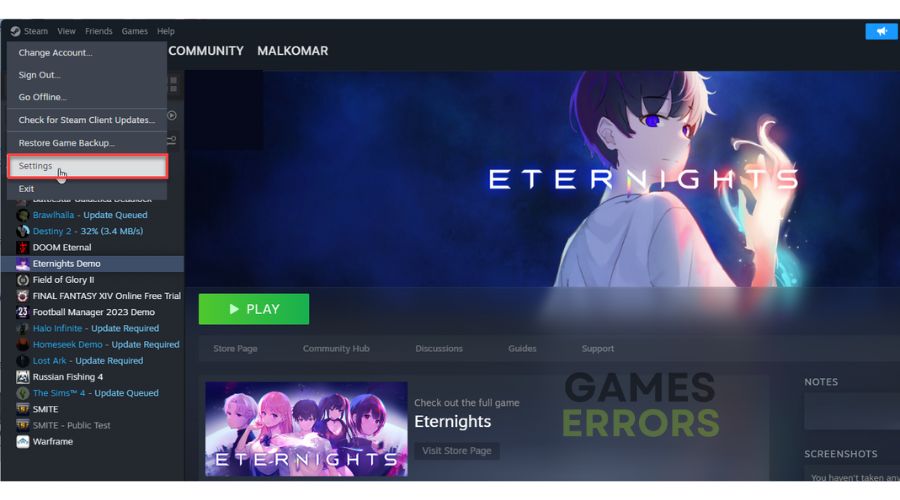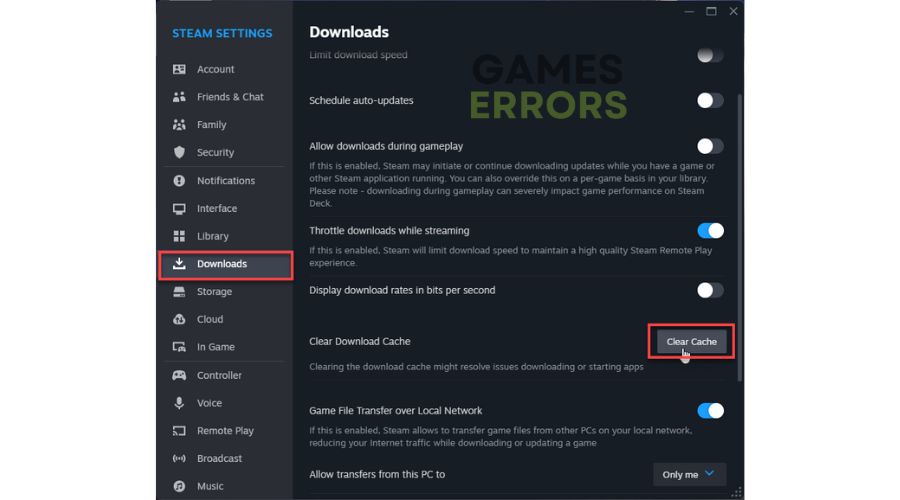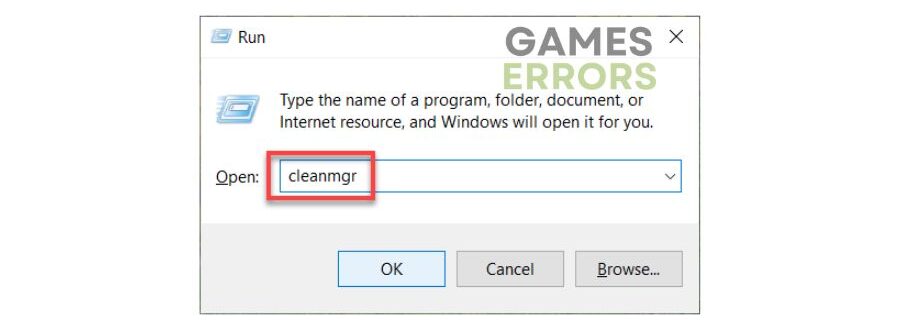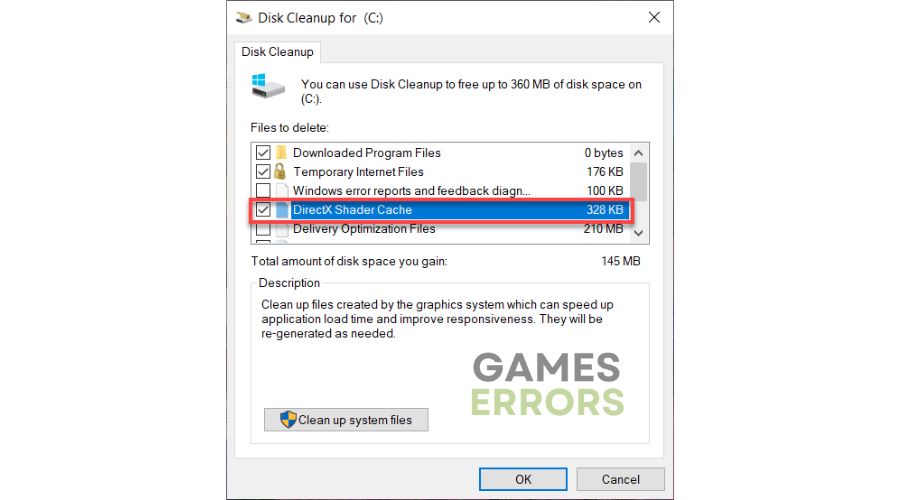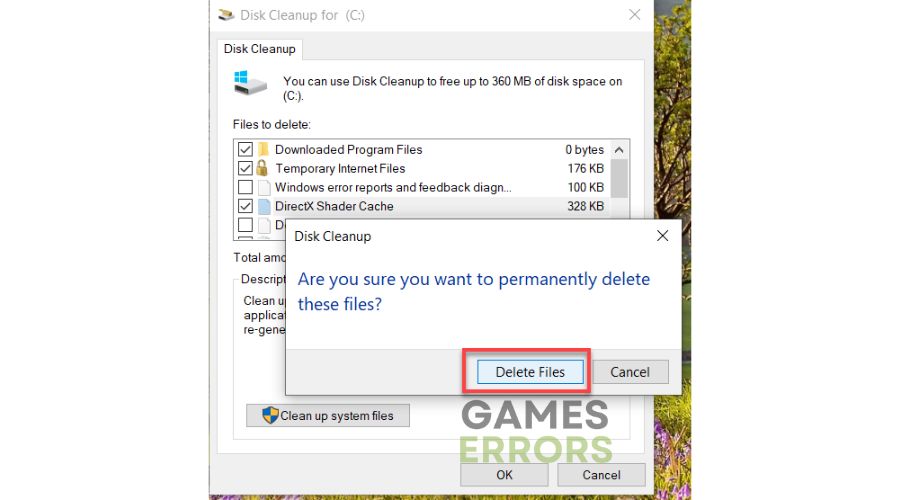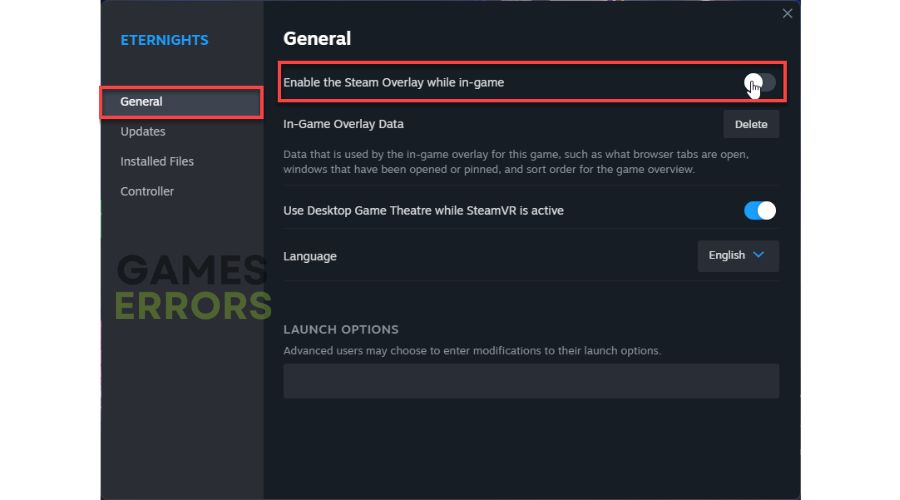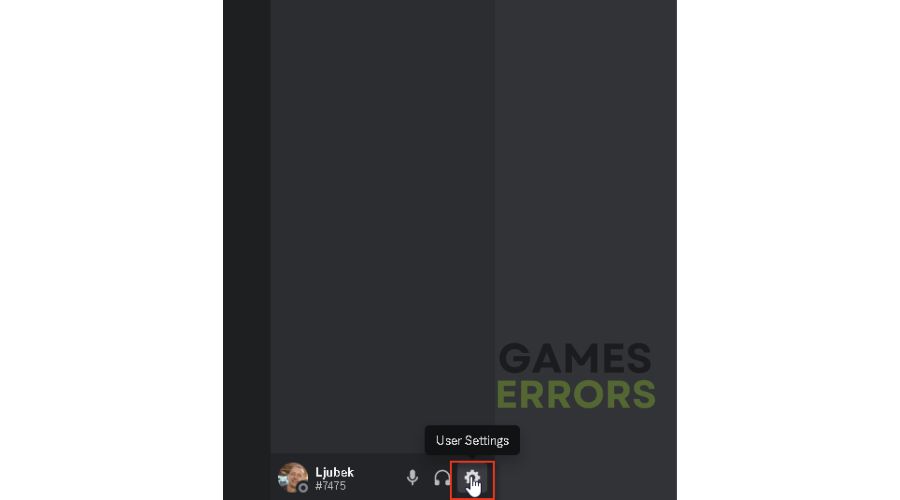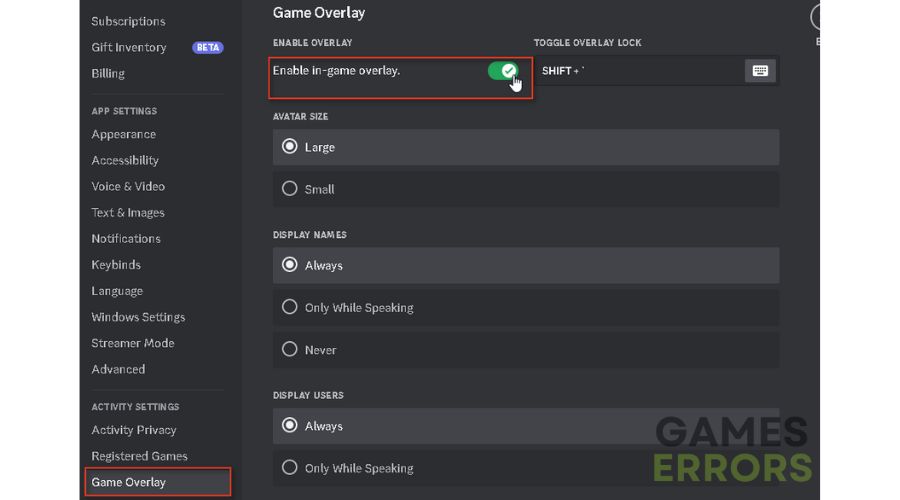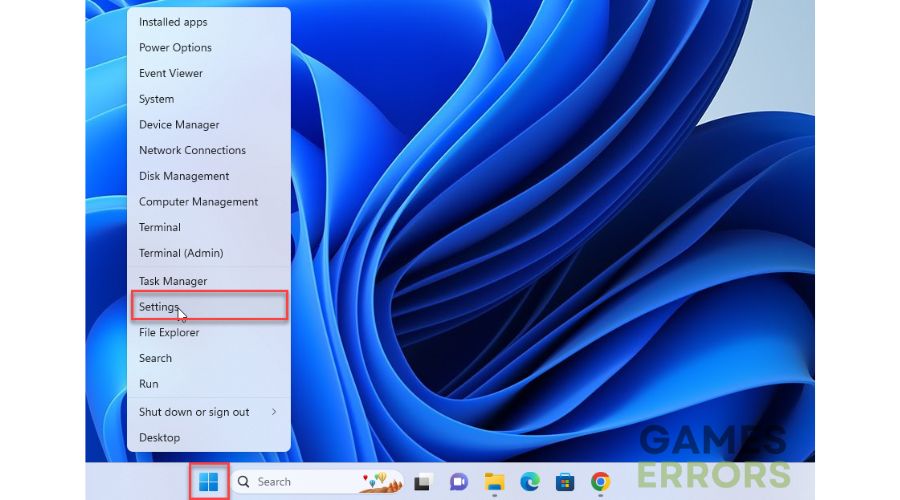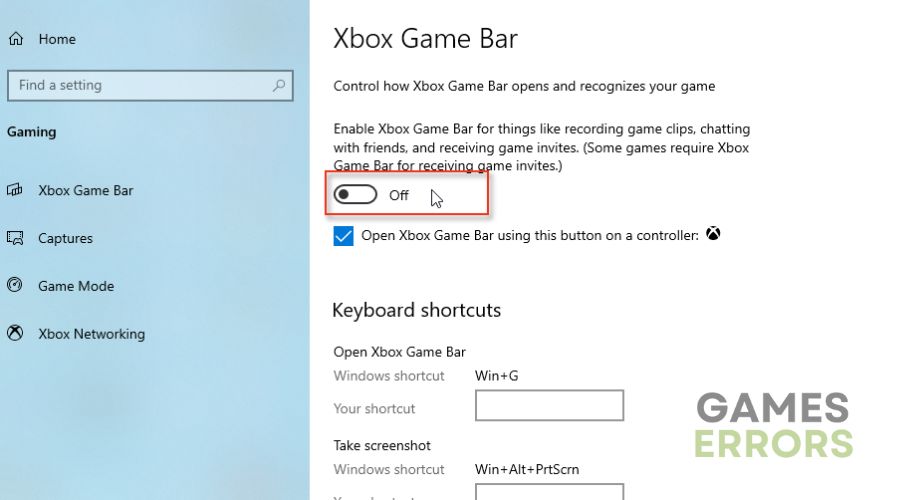Eternights Black Screen Issue: Fix It In No Time
If you encounter a black screen when launching Eternights, don't panic. Try our proven solutions to resolve the issue. 🎯
If the screen goes black while playing Eternights on your PC, this can affect your will to continue playing. Thus, we made this article to eliminate this issue with our proven solutions.
Eternights is an action-packed RPG that merges apocalypse with a touch of lighthearted humor. This game offers a unique blend of dating simulation and action, making it a worthwhile experience for those seeking a simple yet engaging game. Although combining two vastly different genres is innovative, it doesn’t always flow seamlessly. However, the dating simulation aspect surprisingly surpasses expectations.
- crashes
- lags
- fps drops
- BSoDs
- failed launches
Why is Eternights showing a black screen?
The issue of the black screen in Eternights may arise from several common causes:
- Your PC’s don’t meet game system requirements
- Outdated GPU driver, game version, or Windows OS
- Corrupt or missing game files
- Overlay app problems
- Conflict with some of the background app
- Demanding in-game graphic settings
How can I fix Eternights black screen problem?
Before our main troubleshooting, perform these prechecks and quick methods:
- Ensure that your PC meets the system requirements to avoid hardware compatibility issues.
- Restart the game or your PC to remove temporary glitches.
- Temporarily disable your antivirus and firewall.
- Close any unnecessary background apps.
If you still encounter Eternights black screen issue, try these tips:
1. Update GPU driver
If Eternights won’t launch, crashes, or has a black screen, it may be due to an outdated GPU driver. We suggest updating your driver to the latest version to fix this issue. Follow these steps:
1. Right-click the Windows Start button and select Device Manager.
2. Double-click the Display adapters to view your graphics card.
3. Right-click on your graphics card and select Update driver.
4. Choose Search automatically for drivers. Then, follow the wizard to finish the update process.
5. Reboot your PC, launch Eternights, and see if the black screen problem is gone.
We recommend using the PC HelpSoft to keep all your drivers up-to-date easily. PC HelpSoft provides a hassle-free solution with a user-friendly interface that automatically updates your drivers without manual intervention.
2. Clear game cache
Time needed: 3 minutes
Sometimes, cache files associated with Eternights can become corrupted and cause issues. Clearing the game launcher cache may resolve the problem.
- Open the Steam launcher and select Steam > Settings.
- Select Downloads.
Click on the Clear Cache button and confirm the action.
- Relaunch Steam client.
Run Eternights to check if the black screen issue is gone.
3. Clear DirectX shader cache
DirectX Shader Cache stores shaders to improve app, game, and program performance. It reduces render time but may get corrupted or accumulate too many files over time. Clear the shader cache using the method below:
1. Press the Win+R keys to show the Run dialog box.
2. Type; “cleanmgr” to open Disk Cleanup.
3. Tick the checkbox next to DirectX Shader Cache and click on OK.
4. Click on Delete Files to confirm this action.
5. Reboot your PC.
6. Launch Eternights to check if the game still has black screen issues.
4. Disable in-game overlay
Disable the overlay feature in Discord, NVIDIA or AMD drivers, and Xbox Game Bar if you have trouble with Eternights. Turning off the Steam overlay may help with some games’ black screen issues.
👉Disable the Steam overlay
1. Open the Steam client and choose the Steam>Settings option.
2. Click General from the left pane and toggle OFF Enable Steam Overlay while in-game.
👉Disable the Discord overlay
1. Open Discord and click the cog icon (User settings).
2. Select the Game Overlay from the left pane and then toggle off Enable in-game overlay.
👉Disable the Xbox Game Bar
1. Right-click on Windows Start and choose the Settings option.
2. Click on the Gaming section.
3. Ensure that the Xbox Game Bar toggle is OFF.
👍Extra steps:
Are you still struggling with a black screen when launching Eternights? Then, try these solutions:
- Verify and repair game files.
- Update the game and Windows to the latest version.
- Update DirectX, .NET Framework, and VCRedist.
- Scan your system files with the sfc /scannow command in Command Prompt and check for drive issues with chkdsk D: /f /x.
- Reduce the screen resolution or graphic details to medium or low.
- Ensure the integrated graphics card is not active instead of the dedicated GPU.
- Run the game in windowed borderless screen mode instead of fullscreen mode.
- Perform clean boot.
- Reinstall the game in a different folder or disk (prefer SSD).
Conclusion
If you experience the issue of a black screen when launching Eternights, we are here to assist you. Initially, ensure that your system fulfills the game’s requirements. Subsequently, attempt to restart your game launcher or PC. Following that, update your GPU driver and clear the game cache. Additionally, consider disabling overlay features or clearing the DirectX cache. However, if you require further support, leave a comment below without hesitation.