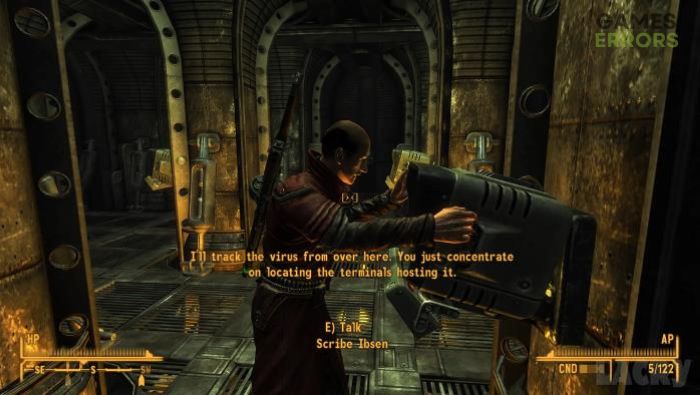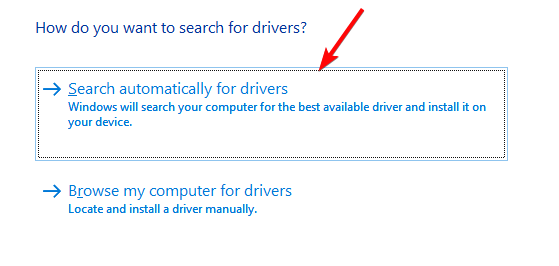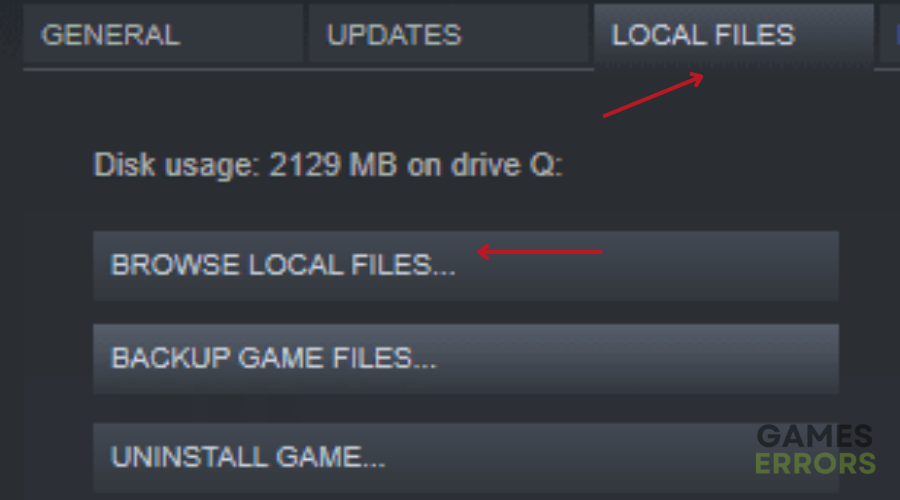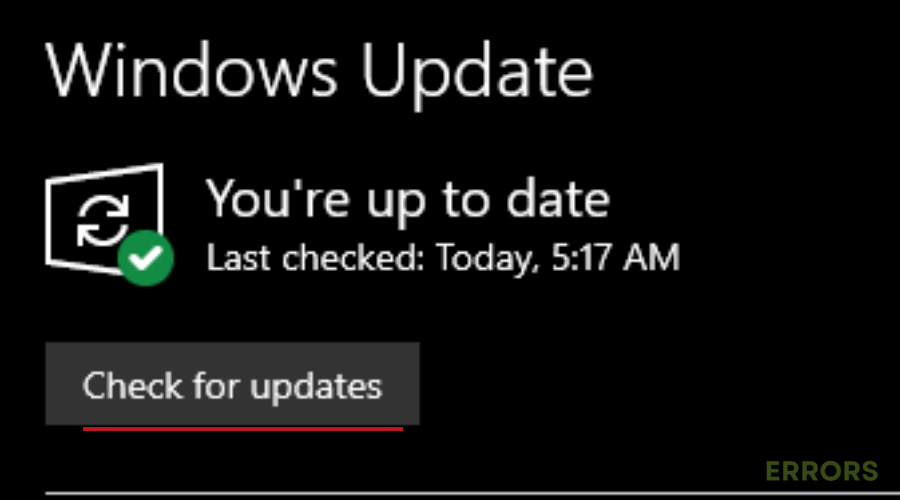Fallout New Vegas Cursor Not Working: How To Fix It
Fix cursor not working in the Fallout New Vegas game with the fixes discussed in this article. Good luck 😉
Numerous Fallout New Vegas players have voiced concerns regarding issues with the cursor not working properly within the in-game menu and the inability to utilize the Enter key for selections.
This article is prepared to help players who are experiencing the Fallout New Vegas cursor not working problem. We discussed the possible causes of this problem and proven fixes they can implement to eradicate the problem. Keep reading.
Why is my mouse not working in Fallout New Vegas?
There are many reasons you are experiencing that the cursor is not working at all or the mouse is locked in the middle of the screen in the Fallout New Vegas game. However, when you plug in a game controller to your PC when you launch the Fallout New Vegas game, it is likely that your mouse cursor will not work.
Also, the problem may be a result of glitches affecting the mouse cursor not working at all. An outdated version of DirectX, compatibility issues, and mouse driver problems are other factors that could cause your mouse cursor not to work in Fallout New Vegas.
How do I fix my cursor in Fallout New Vegas?
To fix the mouse cursor not working in the Fallout New Vegas game on your PC, you must consider implementing all the critical fixes and troubleshooting tips mentioned and discussed in this article. Try out the following:
- Restart your PC several times and use an external mouse.
- Unplug any game controller or other peripherals connected to your PC.
- Run the game as an administrator
If the mouse cursor is not working in Fallout New Vegas still, implement the fixes discussed as follows:
1. Update Mouse Driver
As we stated earlier, the mouse cursor not working in the Fallout New Vegas game could be a driver issue. Especially if you try an external mouse and it works. You simply need to update your mouse driver by following the steps below:
- Press the Windows key + X, then select Device Manager from the context menu.
- From the drivers’ list, click on the “Mice and other pointing devices” option to expand the drivers.
- Now right-click on your mouse driver and select Update driver.
- Select the “Search automatically for driver” option from the prompt window.
- Follow the onscreen instructions to complete the update. Restart your PC and launch Fallout New Vegas.
If you can not follow the steps above, use PC HelpSoft to help you search for the required drivers that need to be updated, download, and install them.
2. Run In Compatibility Mode
It’s possible the cursor not working problem in the Fallout New Vegas game is due to some compatibility issues regarding the game on your PC. Therefore, we recommend that you run the game in compatibility mode to fix the problem. Follow the steps outlined below to do this from Steam:
- Navigate to LIBRARY, right-click on Fallout: New Vegas, and select Properties from the context menu.
- Click on the Local Files tab, then click on the Browse Local Files option.
- The game’s directory folder will automatically open, then find the executable file of falloutnv.
- Right-click it and select Properties.
- Click on the Compatibility tab.
- Check the box next to “Run this program in compatibility mode”
- Select Windows 8 from the option below.
- Save the changes and restart your computer. Launch the game afterward.
3. Update DirectX
Time needed: 4 minutes
DirectX is a Windows software that allows video games on a PC to work directly with your computer hardware including video, audio, and mouse hardware. DirectX updates and versions are by Operating System. Therefore, keeping it updated implies that the Windows operating system is also kept updated.
Follow the steps outlined below to update your Windows operating system:
- Press the Windows key + I on your keyboard to open the Windows settings.
- Scroll down the screen and click on the Update & Security option.
- Click on the Check for updates button.
- You’ll be notified if there is an update to be installed.
4. Clear Cache Files
- Click on the Steam menu and select Settings.
- Click on Downloads from the options on the left pane, and click on the CLEAR DOWNLOAD CACHE button.
- Click on OK to proceed.
We hope that you are able to fix the mouse cursor not working problem in the Fallout New Vegas game on your PC. Remember to keep the necessary drivers updated, run the game in compatibility mode, and if the problem persists, clear the cache files on your PC and/or your game launcher. Good luck.
Other fixes worthy of trying include the following:
- Verify the game files’ integrity
- Perform a clean boot operation
- Uninstall and reinstall Fallout New Vegas
Related articles: