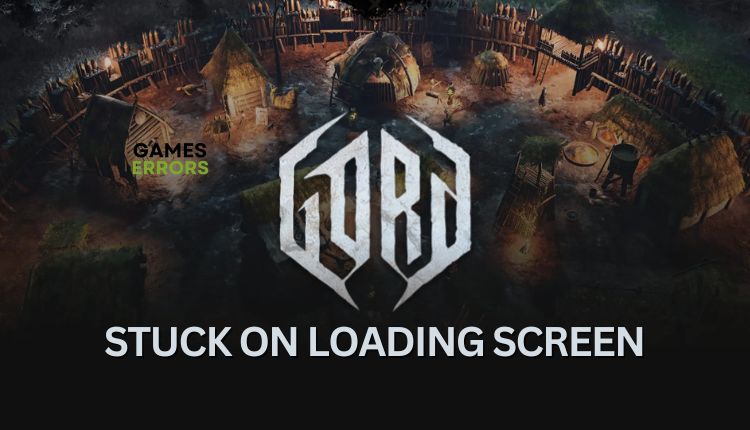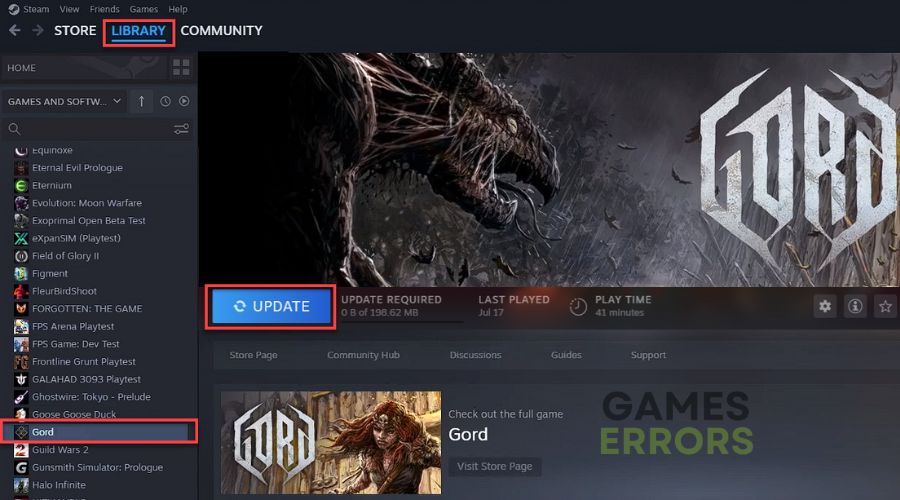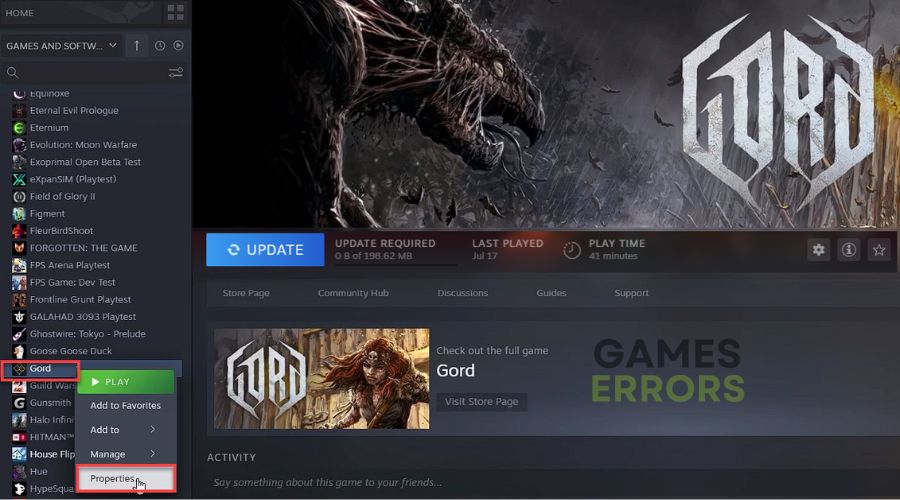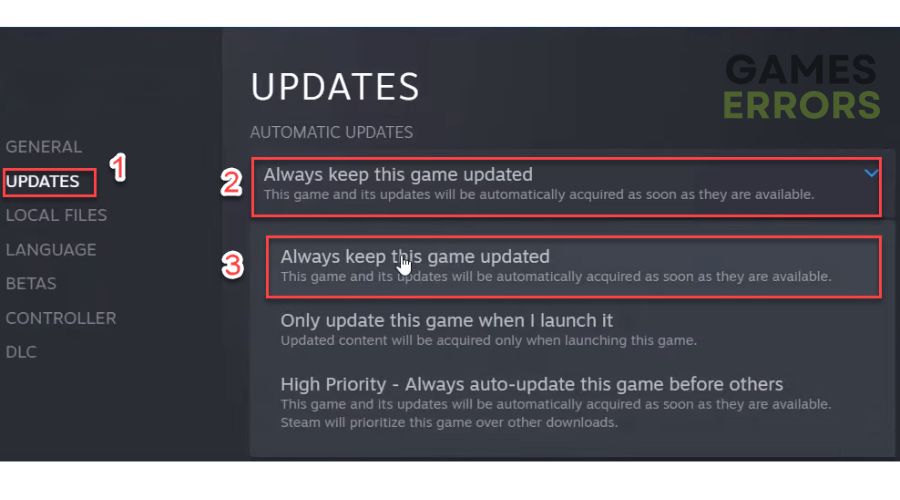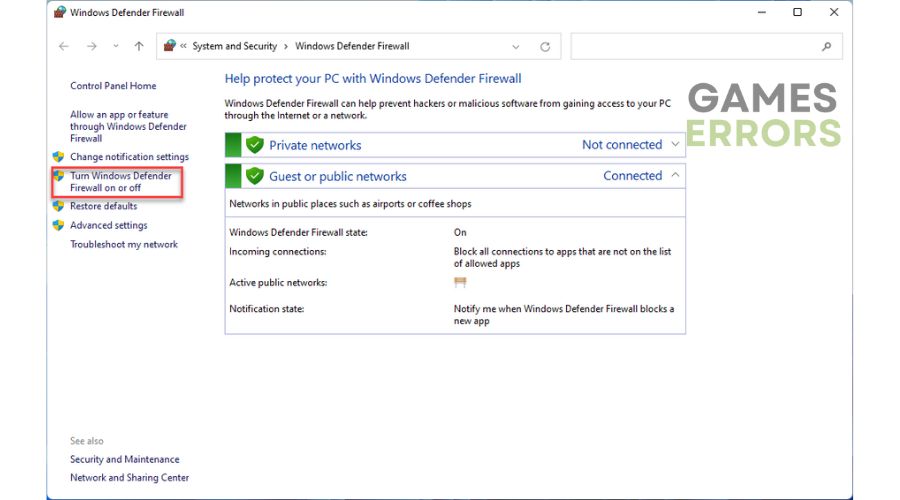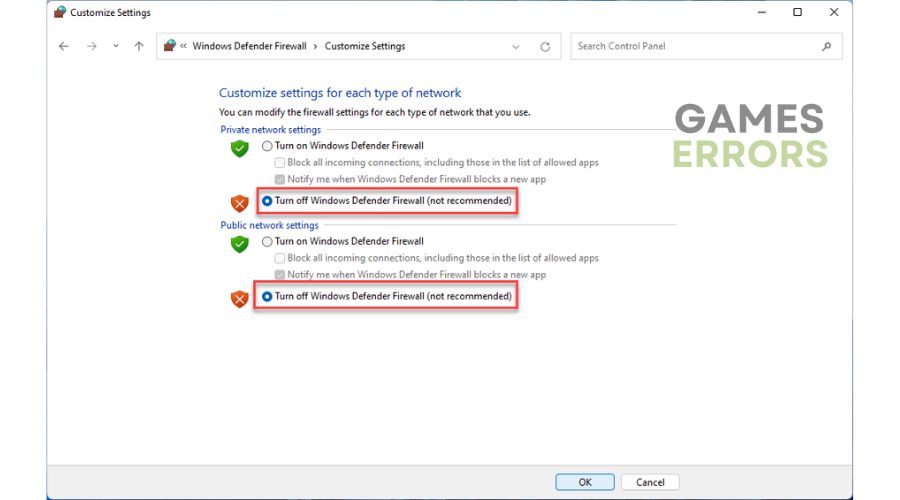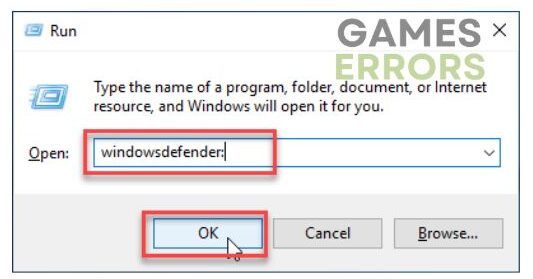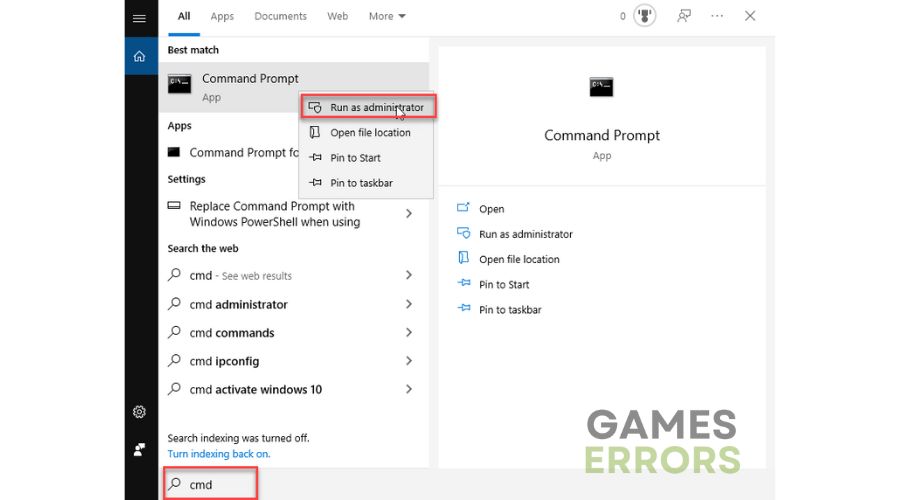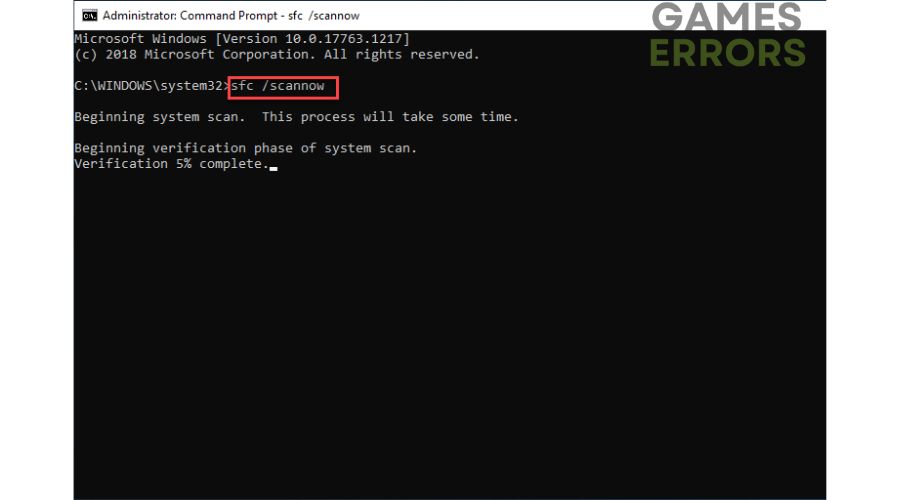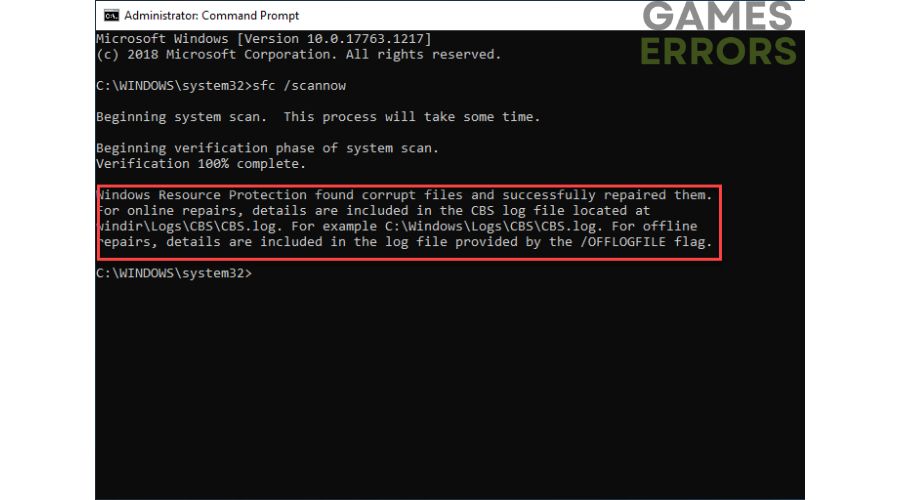Gord Stuck On Loading Screen: How To Fix [Quick Guide]
With our solutions, you can overcome the issue of your Gord being stuck on the loading screen. 🖥
Gord is a Slavic settlement sim game with fantasy horror elements. The game’s main objective is to manage your tribe and ensure survival while enjoying a beautifully grim aesthetic. One of the reasons that can hold you back from growing your tribe’s settlements (‘gords’) is if Gord gets stuck on the loading screen. Rest assured; we have a variety of effective solutions at our disposal to help you promptly and easily resolve this exasperating issue.
Why isn’t my Gord loading?
There could be various reasons why Gord is unable to load and gets stuck on the loading screen:
- crashes
- lags
- fps drops
- BSoDs
- failed launches
- low PC spec for Gord’s recommended requirements
- corrupted or missing game files
- outdated GPU driver, the game, or Windows OS
- overlay apps issue
- too many background processes
- firewall or antivirus blocking the game
How to fix it if Gord is stuck on the loading screen?
Try to resolve your issue quickly by following these simple steps:
- Check if your PC meets the recommended system requirements.
- Restart the game launcher or your PC.
- Close all unnecessary tasks running in the background.
If, after preliminary steps, Gord is still stuck on the loading screen, do the following:
1. Update your GPU driver
If Gord is stuck on the loading screen, it could be due to an outdated GPU driver. To resolve this issue, update your GPU driver using the following steps:
1. Press the Win+R keys to bring up the Run dialog.
2. Type; “devmgmt.msc” and hit Enter to open Device Manager.
3. Double-click on the Display adapters to expand.
4. Right-click on GPU, and select Update driver.
5. Follow the on-screen guide for installing the latest GPU driver version.
If you’re tired of manually updating your computer’s system drivers, PC HelpSoft can help. This tool automatically updates your drivers to ensure they are always up-to-date, saving you valuable time. Plus, its user-friendly interface makes it easy to use.
2. Update the game
Time needed: 3 minutes
We highly recommend regularly checking for Gord’s updates. New patches fix issues and enhance performance and stability.
- Open Steam client
Navigate to Gord in your library, select a game, and click Update if an update is available.
- Select Game Properties
If you want to set up automatic game updates, right-click on the game and select Properties.
- Select automatic updates
Select UPDATES from the left pane and choose Always keep this game updated from the drop-down menu.
3. Temporarily disable security software
Turn off your firewall and antivirus if Gord is stuck on the loading screen, but remember to re-enable security software after troubleshooting is done.
1. Press the Win + R keys to launch the Run dialog box.
2. Type; “firewall.cpl” and press Enter.
3. Click on Turn Windows Defender Firewall on or off.
4. Click on the Turn Off Windows Defender Firewall. Confirm changes on the OK button.
5. Press Win + R to show the Run dialog box.
6. Type; “windowsdefender:” and press Enter.
7. Select a Virus & Treat protection and then Manage settings.
8. Toggle off Real-time protection.
4. Repair system files
One possible reason Gord is stuck on the loading screen is due to file issues on your SSD or HDD. To check for corrupted system files, use the SFC tool (System File Checker), a Windows utility that scans and repairs them.
1. Type cmd in the search box and press Enter.
2. Right-click on the Command Prompt and choose Run as administrator.
3. In Command Prompt, type; sfc /scannow and press Enter.
4. Wait until the scan and verification process is complete.
5. Check if the problem is solved after SFC scans your storage.
6. Reboot your PC.
7. Try to launch Gord to check if it is still stuck on the loading screen.
✅ Extra steps:
If Gord is still stuck on the loading screen, here are some additional options to consider:
- Verify and repair game files.
- Update Windows to the latest version.
- Update DirectX, .NET Framework, and VCRedist.
- Ensure sufficient storage space on your disk where Gord is installed.
- Disable overclock and tools like MSI Afterburner, RivaTuner, EVGA Precision, etc.
- Disable the Steam overlay feature.
- Delete game save files.
- Ensure to use discrete GPU instead of integrated graphics (IGP) – disable IGP in Device Manager.
- Perform clean boot.
- Run Gord in compatibility mode.
- Reduce the screen resolution or graphic details to medium or low.
- Reinstall the game in a different folder or disk (prefer SSD).
Conclusion
If Gord is stuck on the loading screen, try resetting Steam or your PC and check that your system meets the game’s requirements. Also, ensure Gord and Windows OS are up-to-date with the latest GPU driver. Other helpful tips include; temporarily turning off security software, verifying the game and system files, and deleting any saved files if necessary. Finally, if you have any additional questions or suggestions, don’t hesitate to comment below. We will be pleased to help you.