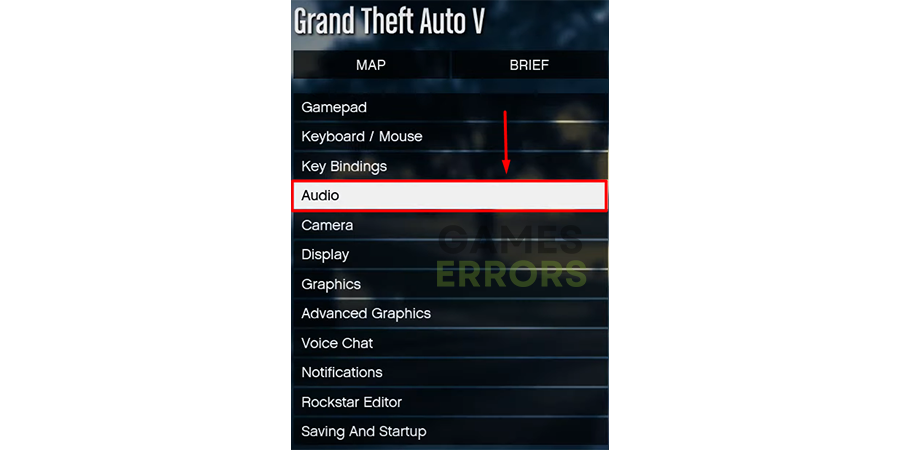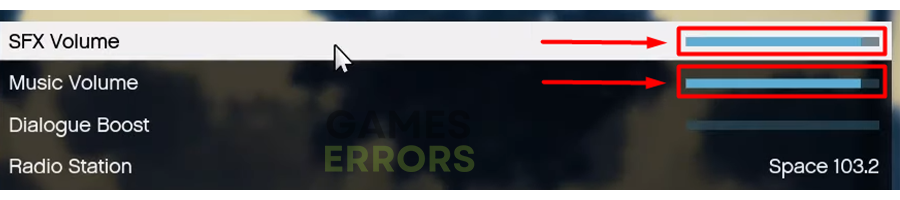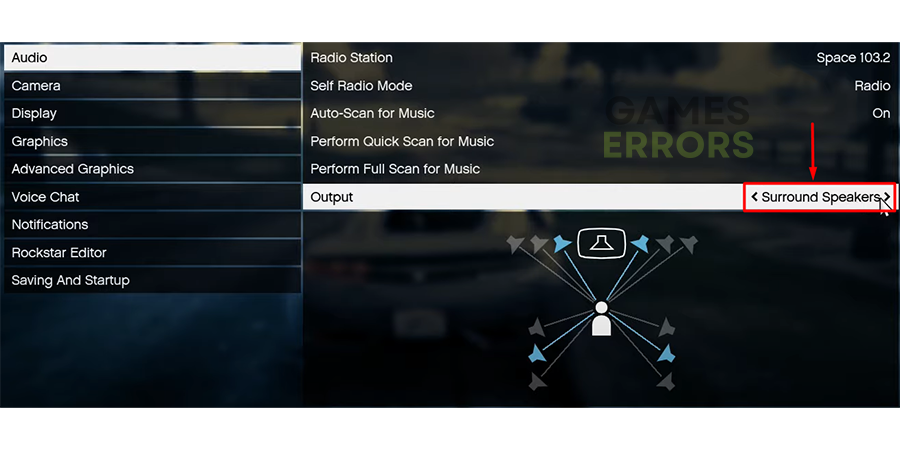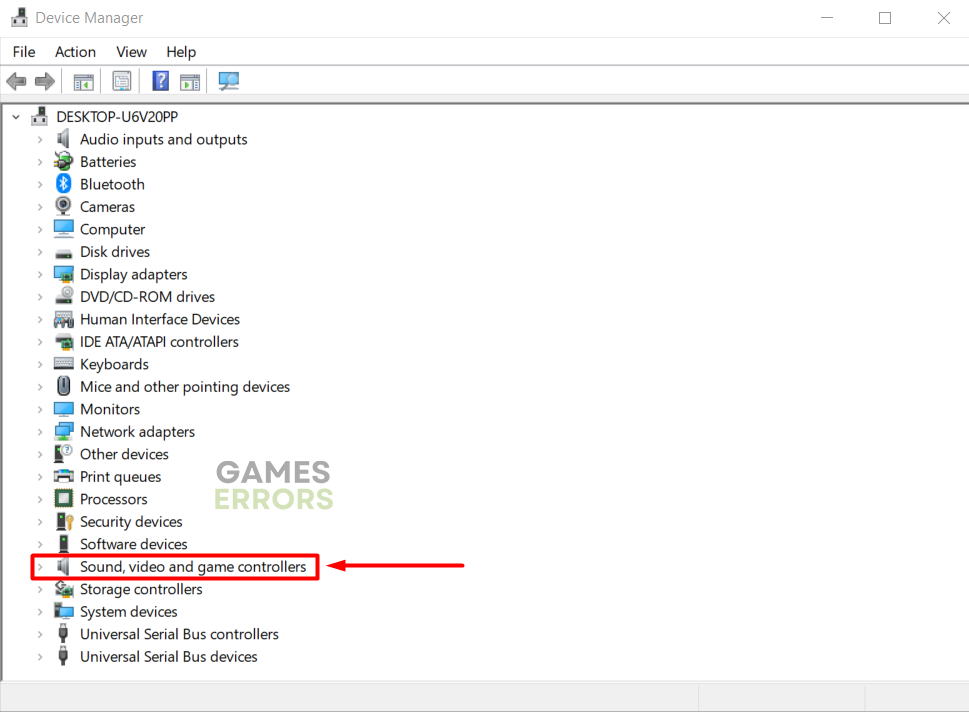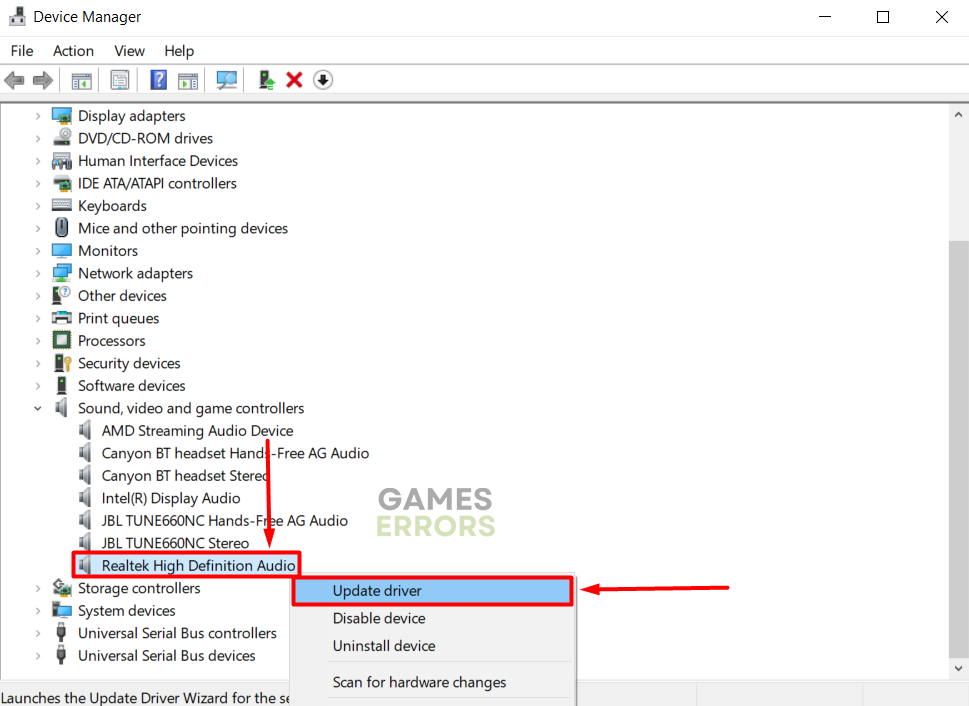GTA 5 No Sound: How to Make It Work Quickly
Playing GTA 5 without the sound makes the gaming experience incomplete. This is why we are here to help! 🔊
Is the GTA 5 no sound problem, making it hard to enjoy the game entirely? You are not alone! Many gamers have experienced this issue, so we created this guide to help you find the cause and fix the sound problem in GTA 5.
Why is there no sound in GTA 5?
Usually, there is no sound in GTA 5 due to general sound settings. But there can be more causes for this, such as:
- faulty speakers or headsets
- temporary issues on your PC
- wrong in-game audio settings
- outdated audio driver
- corrupted game files
** Additionally, the game sound might be lowered in the Volume mixer.
How to fix GTA 5 no sound issue?
To fix the sound in GTA 5, you can perform these quick checks and fixes:
- Check the general sound: Launch another app or a game and check if you can hear the sound. If not, volume up by clicking the speaker icon and dragging the slider to the right.
- Check the peripherals: If you are using external speakers or headsets, there is a chance that the cable is not plugged in, the volume slider is lowered, or the wireless connection is not working.
- Restart your PC: If one of the apps has compatibility issues causing the GTA 5 sound not working, restart your PC and try again.
If GTA 5 sound is still not working after these pre-checks, proceed with the detailedly explained solutions below.
- Check GTA 5 audio settings
- Update the audio driver
- Verify game files integrity
- Disable Mute Audio On Focus Loss setting
- Disable Recording and Audio Input Devices
1. Check GTA 5 audio settings and the selected audio device output
GTA 5 allows you to tweak different audio settings, which can result in problems if done wrongly. This is why we advise you to follow the steps below, check the settings and adjust them appropriately if needed.
- Launch GTA 5 and open Settings.
- Navigate to the Audio in the menu on the left.
- Set SFX Volume and Music Volume to the right side of the slider.
- Select Surround Speakers or Headphones for the output.
➡ The choice depends on your audio device.
2. Update the audio driver
Time needed: 5 minutes
The audio driver manages the integrated and external sound peripherals. Without this driver, you won’t be able to hear much from your PC. Since it is often updated, you must download and install these updates to ensure your audio devices function flawlessly.
- Click the Windows icon, type Device Manager, and open it.
- Double-click on the Sound, Video, and Game Controllers section.
- Right-click on the audio device and select the Update driver option.
- Select the Search automatically for drivers option.
- Install the driver update.
- Restart your PC.
If you can’t find audio driver updates with the help of Device Manager, or you wish to automatize the whole process, we recommend you try PC HelpSoft. This driver updating tool will scan, monitor, and update drivers whenever necessary, so you don’t have to!
3. Verify game files integrity
Corrupted game files are known for causing various errors and bugs, including the GTA 5 no sound problem. Luckily, Steam and Epic Games have a solution that you can use instead of reinstalling the game.
For Steam users:
- Launch Steam and go to the Library.
- Right-click on Grand Theft Auto V and select Properties.
- Select the Local Files tab, and click on Verify integrity of the game files.
For Epic Games users:
- Open Epic Games Launcher and navigate to the Library.
- Find Grand Theft Auto V, click the three vertical dots, and select Manage.
- Click the Verify button.
4. Disable Mute Audio On Focus Loss setting.
Sometimes, background applications might interfere with GTA 5’s audio system. To make sure that GTA V has priority over them, you need to disable Mute Audio On Focus Loss setting from within the game. To do this, you have to:
- Go to Settings
- Select Audio
- Uncheck Mute Audio On Focus Loss.
- Save the settings made.
💬 After the setting is turned off, there will be no reason for the game to keep muting audio to prioritize other sounds.
5. Disable Recording and Audio Input Devices
If you are using recording applications, at times there is a possibility that they will cause a conflict between the Game Audio and their programming, resulting in GTA V having no sound. What you can do:
- Open Sound Settings
- Click on Manage Sound Devices
- Disable the input devices
However, even if this solution works, you might end up not being able to talk through your microphone with your friends, so you will need to reenable your microphone.
Extra steps
Getting the sound to work in GTA 5 on some PCs will be more complicated. Try the following steps.
- 💻 Tweak Volume mixer settings: Right-click on the speaker icon in the taskbar and select Volume mixer. Ensure GTA 5 is volume up and not muted.
- 🔊 Restore in-game audio settings to default: As mentioned, you can modify and tweak audio settings in GTA 5. However, if there is no sound after that, you can hit the Restore Defaults button.
- 🔁 Reinstall GTA 5: Some gamers claim that the sound returned to GTA 5 only after uninstalling and installing the game. This way, you will eliminate the GTA 5 no sound after intro problem.
Are you experiencing poor performance when playing Grand Theft Auto 5? Learn how to fix GTA 5 stuttering quickly.
Related articles:
- GTA 5 0xc0000142 Error [Pro Tips For Fix]
- GTA 5 Not Launching: How To Fix It Quickly
- GTA 5 Stuck On Loading Screen: Quick Fix With Easy Steps
- GTA 5 Keeps Crashing: How To Fix It Permanently
- Error In Content Enumeration GTA 5: How To Fix It [Xbox/PS5]
We hope you are no longer experiencing the GTA 5 sound not working, and that sound works flawlessly regardless of the peripherals you use. Please share any valuable fixes and information that helped you troubleshoot this annoying problem.