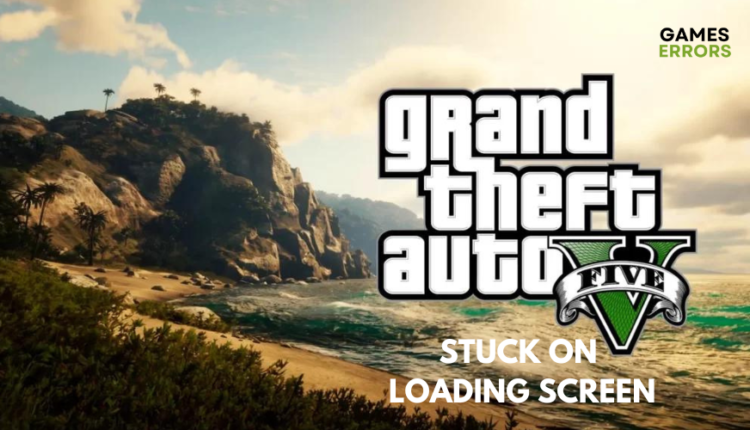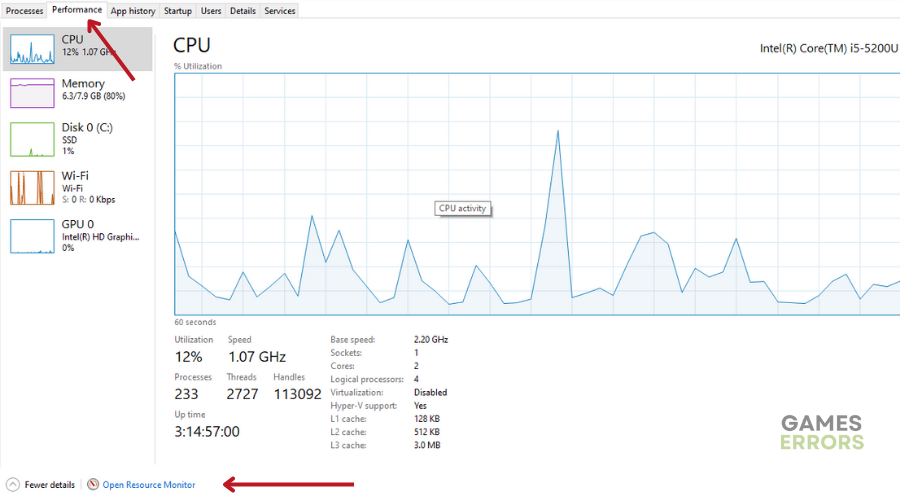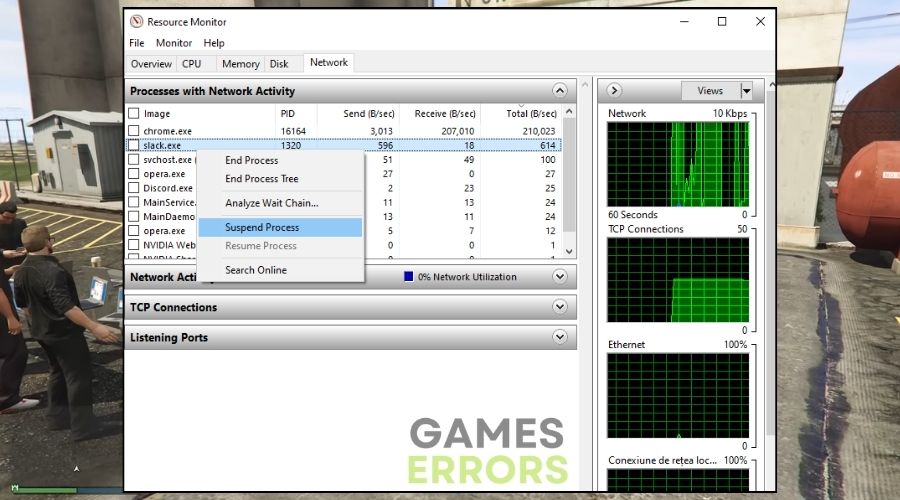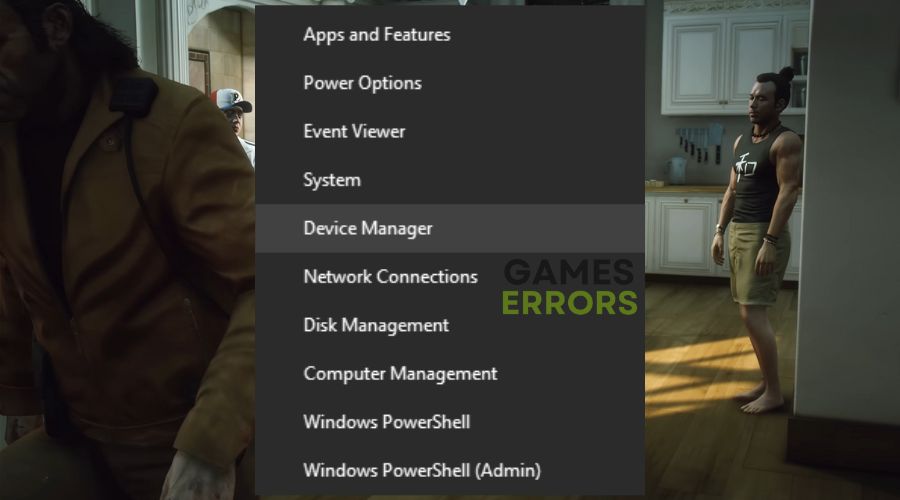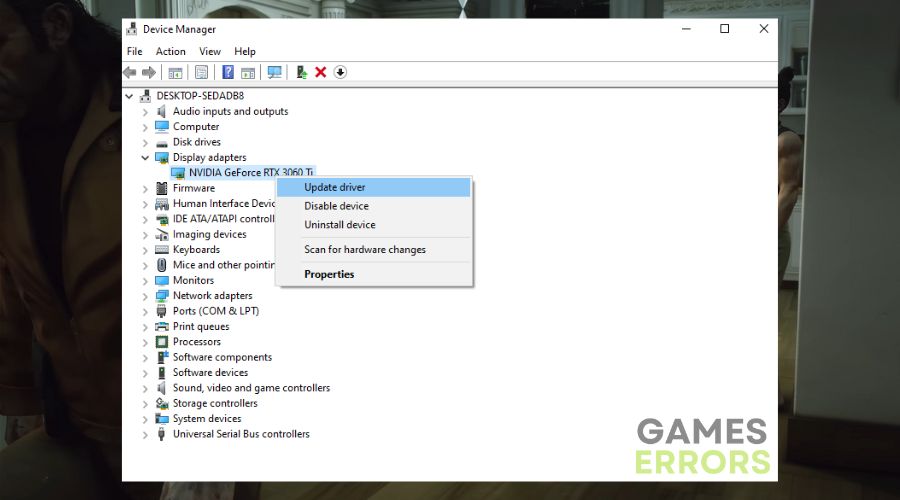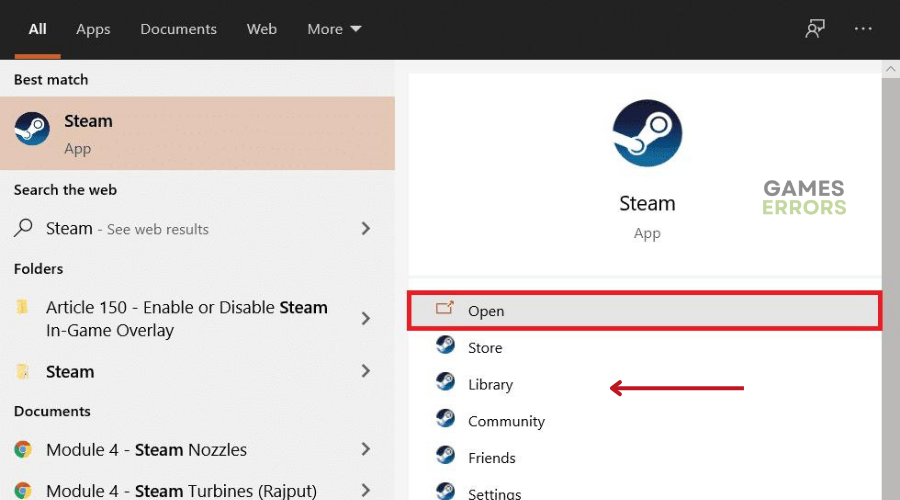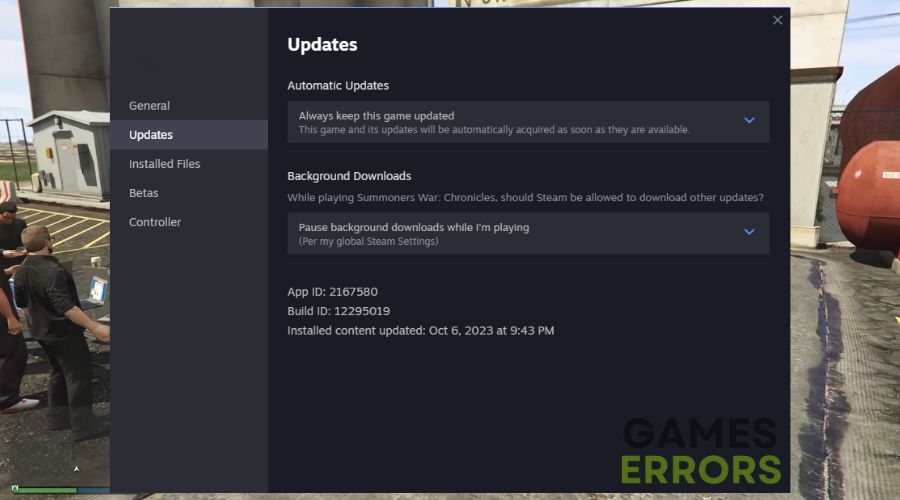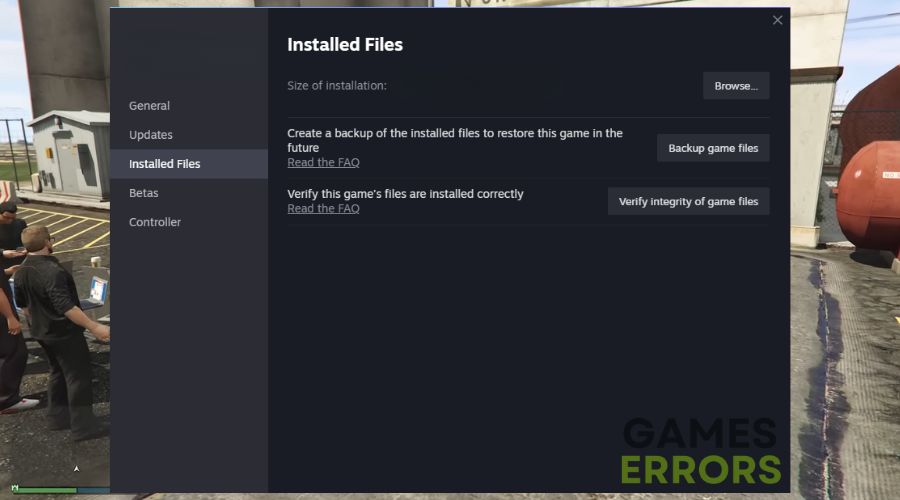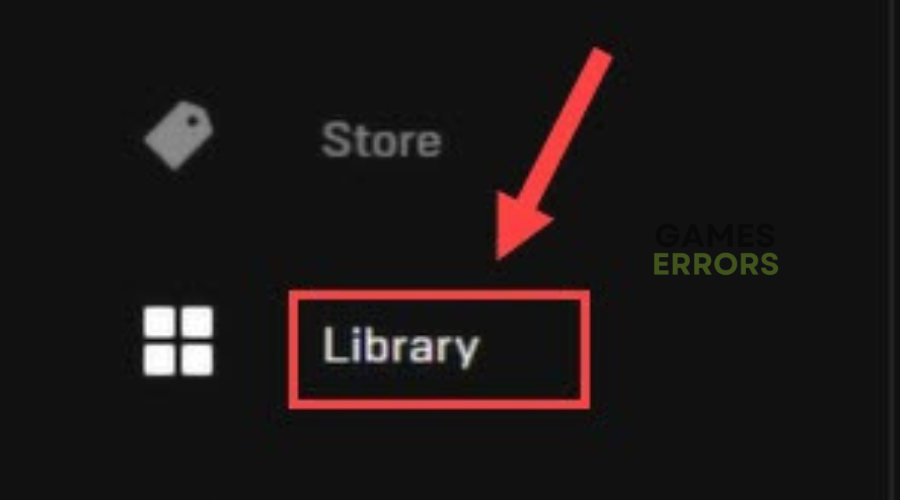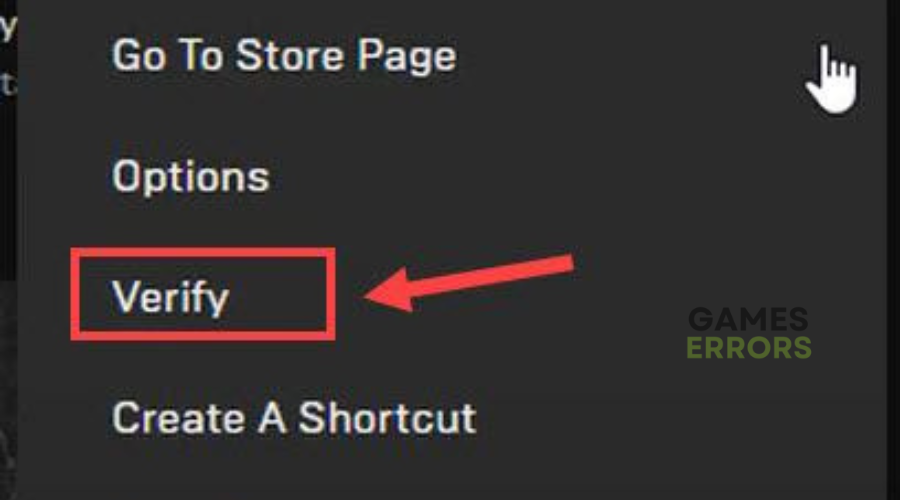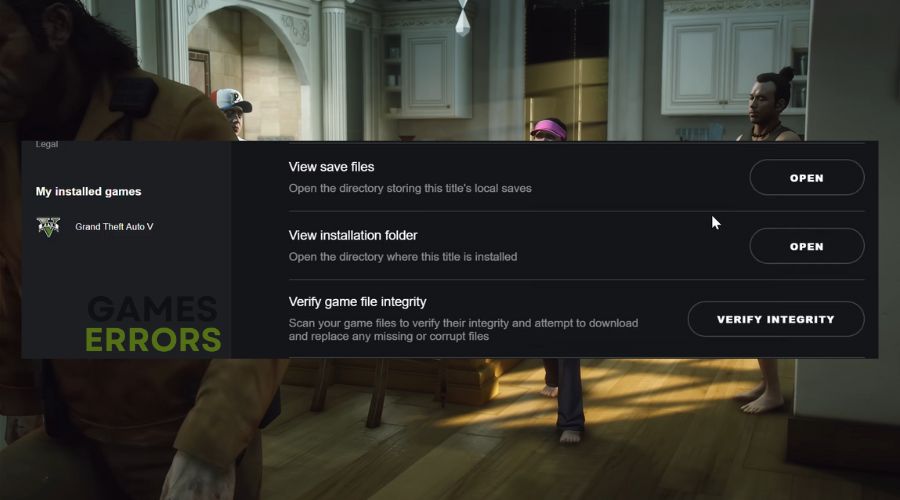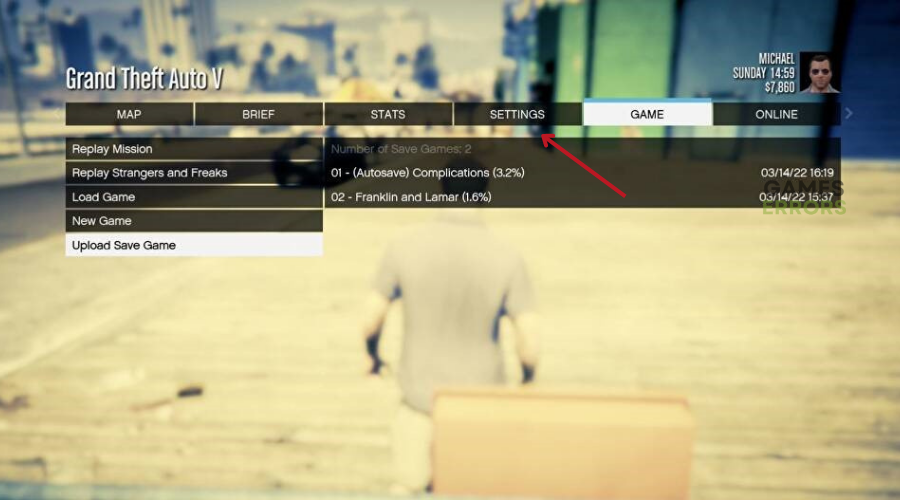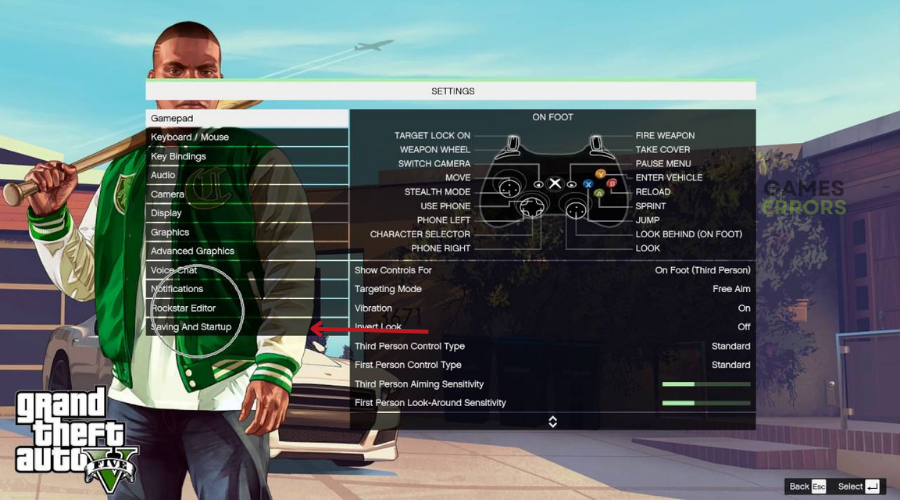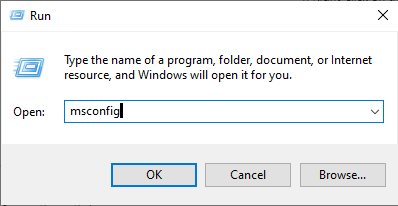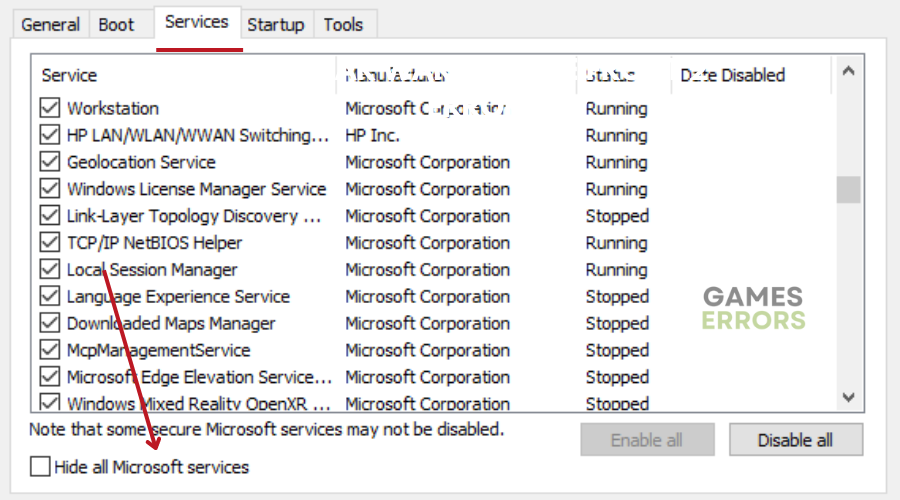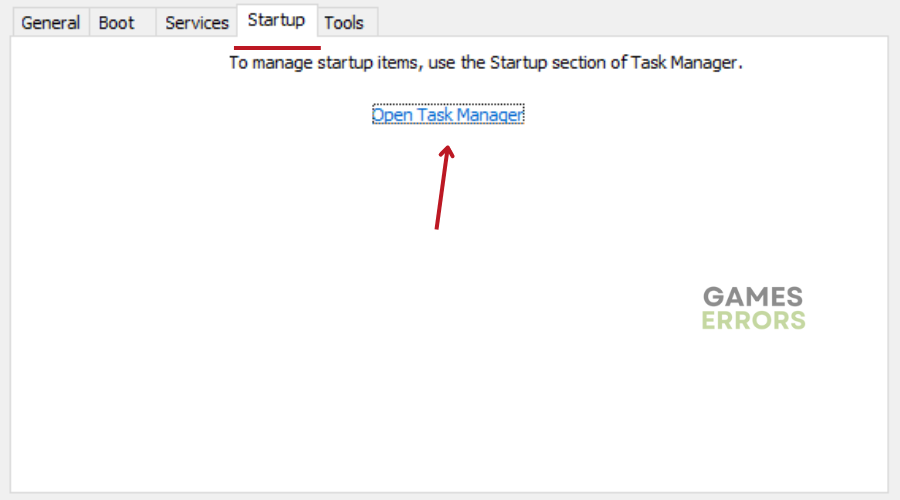GTA 5 Stuck on Loading Screen: Fix It on Your Device
Are you stuck on GTA 5 loading screen ? Follow these tricks to get back in the game 🎯
I dislike being stuck on the loading screen, especially in GTA 5. Unfortunately, like you, I’ve encountered this problem a few times already, sometimes after reinstalling the game and other times after updates. Maybe they correlate. I don’t really know, but it is annoying and time-consuming, and I wanted it gone. Therefore, I played with the fixes and solutions and listed the most effective ones. They might work for you as well as they did for me. Also, bookmark the page because this problem is recurrent.
Why is GTA 5 stuck on loading screen?
GTA 5 can be stuck on the loading screen for multiple reasons, but the main ones are related to server connection problems and outdated drivers and processes. However, some other common culprits of the infinite loading screen include:
- Invalid login credentials
- Memory-related issues
- Software-related issues
These reasons also can be causes for the reported ‘GTA V stuck on loading story mode PC’.
⭐️ Before jumping into the solutions we have curated for you, ensure the following:
- Your PC meets the minimum system requirements to run GTA 5.
- Your device is up to date.
- Ensure you are using the genuine version of the game.
- You are using a cable connection instead of a WiFi one.
- Make sure that your ISP is offering you fast connection speeds. I had this problem with my previous one and one of the infinite loading screen fixes was to change my ISP.
How do I fix GTA 5 stuck on my loading screen?
To fix GTA 5 stuck on the loading screen, make sure that you have everything updated on your device, from your processes and services to your drivers and game. There are plenty of solutions to the GTA 5 stuck on my loading screen problem. Here are the most efficient ones:
- Pause the GTA5.exe Temporarily
- Update Graphics Drivers
- Update GTA 5
- Verify Game Files
- Load GTA 5 into the Story Mode
- Perform a Clean Boot
- Update your Windows
- Check your internet connection
- Reinstall the game
1. Pause the GTA 5.exe Temporarily
Suspending the game for a few minutes and then resuming will instantly take you to an empty lobby. This might potentially fix the GTA Online loading forever issue. To do this:
- Press Shift + Ctrl + Esc to open Task Manager.
- Go to the Performance tab and click Open Resource Monitor.
- In Resource Monitor, go to the Network tab, right-click GTAV.exe and select the Suspend Process button in the pop-up window.
- Wait for about 15 seconds, then right-click GTAV.exe and select Resume Process. Click the Resume Process button in the pop-up window.
- Close Resource Monitor and Task Manager.
- Go back to your game and check that the problem has been resolved.
2. Update Graphics Drivers
Time needed: 5 minutes
To ensure that all your games, including GTA V, run smoothly, make sure that your graphics driver is up to date. You can either visit your driver manufacturer’s website or follow the steps below:
-
Right-click the Start Menu to open the Quick Access Menu.
-
Click on Device Manager from the list.
-
Double-click the Display adapters category to expand the list.
-
Right-click the name of the dedicated graphics card.
-
Select Update driver and choose Search automatically for drivers.
-
If an update is available, it will download and install automatically.
-
Once done, reboot your computer to apply the changes.
To update any type of driver, including game-ready drivers, use PC HelpSoft to automate the process. This software is a tool that finds and installs the best driver for your PC. This way, you can focus on playing GTA 5 error-free.
3. Update GTA 5
There is a change that the stuck on the loading screen problem is caused by the fact that the game is outdated. Thus, you should update it as soon as possible. However, this option might be blocked if you are not using the Rockstar Games Launcher. Also, you should manually update it on Steam or Epic, as seen below. Additionally, you can enable automatic updates and fix the GTA Online loading forever problem once in for all.
- Open the Steam app and go to the Library.
- Click on GTA 5 from the left pane.
- It will automatically search for an available update. If there is one, click on Update.
- Wait for the update to install, which may take some time.
- Once done, close the Steam client.
- Reboot your PC to apply the changes.
- Try relaunching the game.
If you games are not automatically updating, do the following:
- Right click on the game and go to Properties.
- Go to the Updates tab and select the options as seen below:
4. Verify Game Files
Corrupted or missing game files can also lead to various problems, including GTA Online loading forever. Verify the integrity of the game files either through Steam or Epic Games. To do this:
🕹For Steam
- Turn off GTA 5 and open Steam Library.
- Right-click on GTA 5 and select Properties.
- Click on the “Verify integrity of game files” option.
- Wait for the verification process to complete.
🕹For Epic Games
- Exit GTA 5 and open the Epic Games library.
- Click on the three dots below the GTA 5 game.
- Click on the “Verify” option.
- Wait for the verification process to complete.
Rockstar Launcher
- Open the Rockstar Games Launcher.
- Go to ⚙️ Settings.
- Select GTA V from the My installed games menu on the left.
- Click on the Verify Integrity under the Verify game file integrity option.
Note: Make sure to let the verification process run for a few minutes, and then try launching the game again after restarting your PC.
5. Load GTA 5 into the Story Mode
This is a method I frequently use when I encounter this problem. It should work for you too. The online mode is easier to launch from the story mode. However, if the GTA V gets stuck on loading story mode on PC. You might need to open online first and then to switch to story mode if that’s what you are trying to play.
- Press the ESC key on your keyboard to open the game menu, whether you are in online mode or story mode.
- Switch to the Settings tab, and head over to the left menu.
- Then, select the ‘Save and startup’ option.
- If prompted, disable or turn off the ‘Start page’ option.
- Select the ‘Load into story mode‘ option to start the game in story mode automatically.
You can also manually select Story mode on the home page by pressing ESC to open the menu, clicking Online, and then clicking Start GTA Online. You can then select your preferred session mode.
6. Perform a Clean Boot
Performing a clean boot could fix various gaming issues, including GTA V stuck on loading screen. This start option acts as a great troubleshooter because it runs without third party applications.
- Press the Windows + R keys to open the Run dialog box.
- Type msconfig and hit Enter to open System Configuration.
- Go to the Services tab and enable the Hide all Microsoft services checkbox.
- Click on Disable all, then click on Apply and then OK to save changes.
- Go to the Startup tab and click on Open Task Manager.
- In Task Manager, go to the Startup tab.
- Click on the particular program that has a higher startup impact and then click on Disable to turn it off from the startup process.
- Repeat step 7 for each program that has a higher startup impact.
- Once done, restart your computer to apply changes.
7. Update your Windows
While some might think that updating your Windows is not the right idea, in truth, it might be the solution you need because it updates your drivers, and it can also solve some compatibility issues. To update your windows all you need to do is:
- Go to Windows Settings
- Press Windows Update and click on Check for Updates
- Click on Download and Install and you are set.
8. Check your internet connection
Your internet connection might affect your loading screen time, resulting in GTA Online stuck on loading screen problem. If you think that the internet is not an issue, check your ping. It is easy to do so by using the first MS checker available online. Also, consider changing your ISP if you are encountering this problem in other games too.
9. Reinstall the game
This is the worst-case scenario. After all, it takes a while to install GTA 5 again, but it is worth it because the game offers so many hours of gameplay and so much stuff to do, even after a couple of weeks.
Related articles:
- GTA 5 Keeps Crashing: How to Fix It Permanently
- GTA 5 Stuttering: Quick Ways to Improve Performance
- GTA 5 Not Launching: How to Fix It Quickly
- GTA 5 Not Installing Xbox One: Best Tips For Fix
- GTA 5 0xc0000142 Error [Pro Tips for Fix]
Final Thoughts
An endless loading screen can be downright frustrating, especially if you are trying to play GTA 5 with friends. I hope these solutions helped you fix GTA 5 not loading. In the future, if you run into this problem, make sure to check for any pending updates, and then update everything from your OS to your drivers. Leave us a question, comment, or suggestion in the comment section below.