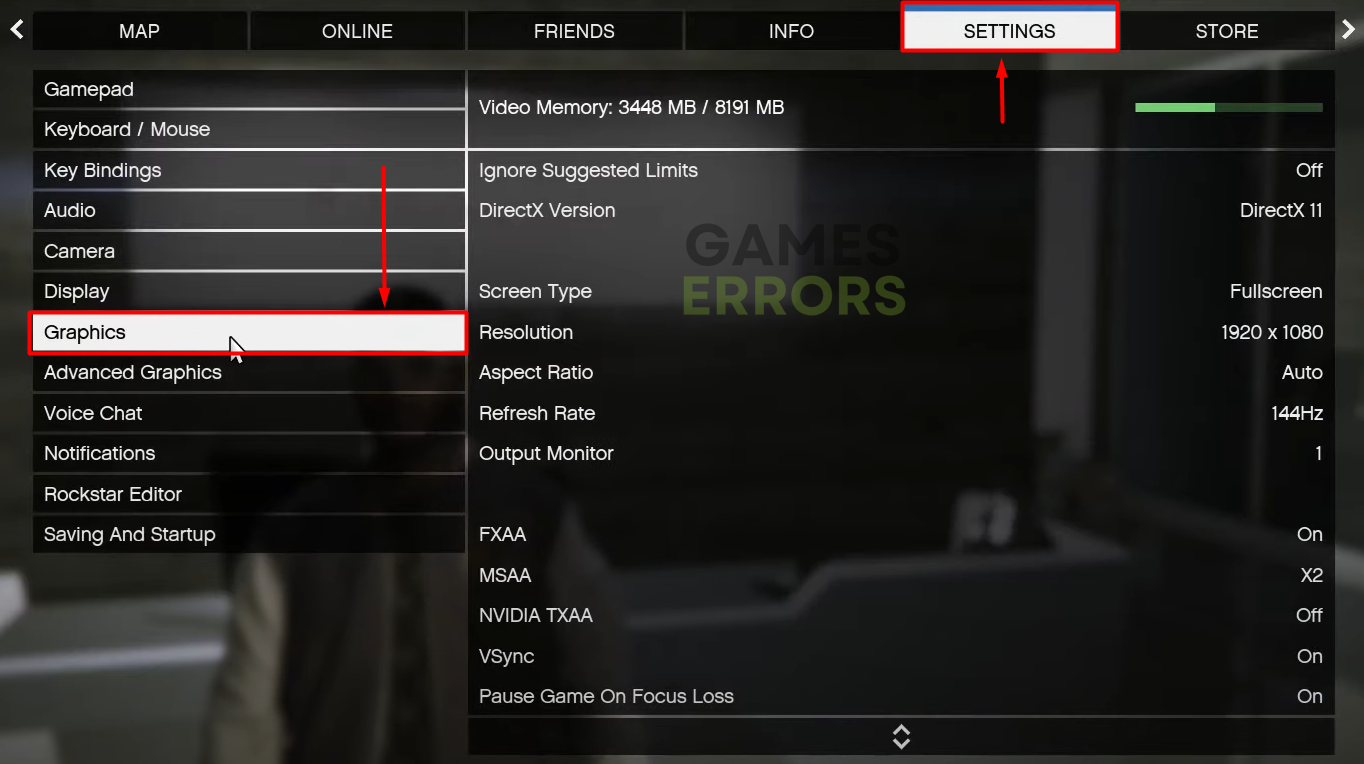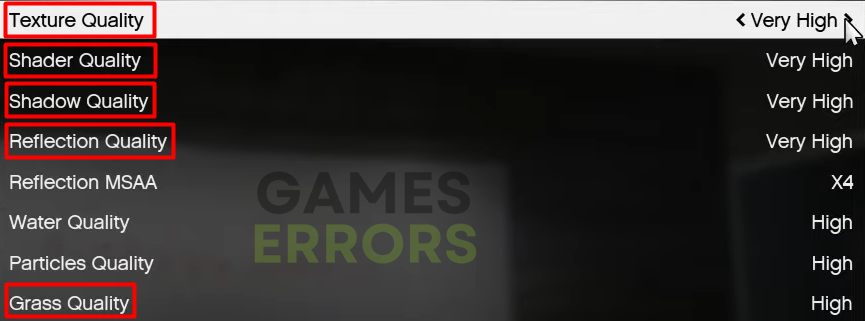GTA 5 Keeps Crashing: How to Fix It Permanently
Prevent crashes in GTA 5 regardless when they occur and if they have an error code or not! 🚀
Many players of this iconic game recently experienced situations in which GTA 5 keeps crashing. Although this is a decade-old game, some problems are not fully fixed, and it might be difficult to pinpoint precisely the cause for such issues. We compiled a list of steps to take if GTA 5 keeps crashing without error or with one.
If crashes are not your only issue and you experience performance issues, learn how to fix GTA 5 stuttering.
Why does GTA 5 keep crashing?
GTA 5 keeps crashing due to unoptimized mods, lack of hardware resources, misconfigured overclock settings, missing DirectX, too demanding graphics settings, outdated GPU driver, faulty game files, or missing Visual C++ packages. If you experiencing issues with GTA 5 crashing on startup, it might be related to your antivirus software or apps running in the background.
How do I fix GTA 5 from crashing?
Begin troubleshooting the issue with easy fixes and checks:
- Disable mods if your GTA 5 keeps crashing with mods.
- Ensure your PC meets the minimum system requirements for GTA 5.
- Turn off overclocking settings if you overclocked any of your PC components.
- Ensure you have at least DirectX 11 installed on your PC.
If this doesn’t stop crashes proceed with the following solutions.
- Change graphics settings
- Update the GPU driver
- Verify game files
- Install the Visual C++ packages
- Increase Paging File Size / Virtual Memory
- Turn VSync On
1. Change graphics settings
If GTA 5 keeps crashing randomly while you play, the most probable reason is hidden behind a lack of resources. Lower the graphics settings to allow your game to run smoothly and without crashes.
- Launch GTA 5.
- Click on Settings and choose Graphics from the menu.
- Adjust the following settings:
▶ Texture Quality: Normal
▶ Shader Quality: Normal
▶ Shadow Quality: Normal
▶ Reflection Quality: Normal
▶ Grass Quality: High
Scroll down to find the settings that you have to adjust.
👉 Lowering graphics settings will solve the crashing issues for most players. However, if your PC has plenty of hardware resources available, and this doesn’t seem to be the problem, proceed with other solutions.
2. Update the GPU driver
Time needed: 5 minutes
Outdated graphics drivers can cause crashes in GTA 5. Keeping this driver updated for the best gaming performance is generally a good idea.
- Click the Windows icon, type Device Manager, and open this tool.
- Double-click on the Display adapters section.
- Right-click on your (dedicated) GPU and select Update driver from the dropdown menu.
- Select the Search automatically for drivers option in the Update Driver Wizard.
The Wizard will search for suitable driver updates.
- Once the update is found, follow the steps for installation.
If no updates are found, double-check for GPU driver updates.
- Restart your PC.
Complete any additional steps that appear after the restart.
If this process seems too complicated and you want to make it easier while accessing a large database of drivers, use PC HelpSoft. This swift and reliable tool will scan, monitor and update drivers for you!
⇒ Get PC HelpSoft
3. Verify game files
Faulty game files are a known suspect for many troubles. Steam and Epic Games offer a way to verify and repair faulty game files from the launcher.
GTA V keeps crashing Epic Games:
- Open Epic Games Launcher and navigate to the Library.
- Find GTA 5, click the three vertical dots, and select Manage.
- Click the Verify button.
GTA V keeps crashing Steam:
- Open Steam and navigate to the Library.
- Find GTA 5 in the Library, right-click on it, and click Properties.
- Click on the Local Files section in the menu on the left.
- Click the Verify integrity of game files… button.
👉 After you verify the game files, Steam or Epic Games Launcher will let you know if any files are corrupted. If this is the case, you will get more information on how to fix these files.
4. Install the Visual C++ packages
Like many other games, GTA V requires Visual C++ redistributable packages to run. GTA 5 crashing on startup can be caused by faulty or missing files, so follow these steps to install them.
- Head to the official page for the Visual C++ Redist Packages download.
- Click on the Link to download vc_redist suitable for your OS architecture.
➡ X86 is for 32-bit systems.
➡ X64 is for 64-bit systems. - Double-click on the installation package and follow the installation steps.
- Restart your PC.
5. Increase Paging File Size / Virtual Memory
Sometimes increasing the paging file size memory makes a game like GTA 5 run smoothly without crushing. Here’s how you can do it:
- Right click This PC / My Computer and select Properties.
- Press Advanced System Settings
- Press the Settings found under Performance
- Go to the Advanced tab and press Change
- Uncheck the box with Automatically manage paging size for all drivers
- Select the Drive where your Grand Theft Auto V is installed
- Add custom values to the Initial Size and Maximum size. Keep in mind that the Initial Size value needs to be 1.5 times the size of your device’s physical memory and the Maximum size should not be over 4 times the physical memory to keep your system stable.
- Once you added the values click on Set, and press Ok to save your settings.
6. Turn VSync on
Vertical Synchronization caps your fps limit to match the one that’s on your monitor, thus allowing your device to run in a smoother manner. Even if your GPU can manage high fps, if your Monitor can’t you might expect to encounter problems such as GTA 5 Crashing. To open VSync follow the steps below:
- Open GTA V Settings
- Look for Graphics and turn on VSync.
- Save the settings and Restart the Game.
Extra steps
Some users will experience problems with GTA 5 crashing on startup even after applying all the solutions. If this is the case for you, try to:
- 💿 Run GTA 5 as an administrator: This will resolve permission issues. Right-click on the game executable file (.exe) and open the Properties. Select Run this program as an administrator in the Compatibility tab and hit OK.
- ❌ Close unnecessary background apps: Sometimes, apps running in the background can cause crashes. This is particularly common with apps that create overlays. If you have such apps disable the overlay if you need an app while playing GTA 5.
- 💻 Temporarily disable antivirus software: Disable your antivirus software and check if you can launch GTA 5. If this solves the issue, turn the protection back ON and whitelist the game in your antivirus software.
Related articles:
- Low GPU Usage FiveM: How To Fix It Quickly
- Script Hook V Critical Error In GTA 5: How To Get Rid Of It
- GTA 5 Not Launching: How To Fix It Quickly
- GTA 5 Stuck on Loading Screen: How to Fix it Easily
- GTA 5 0xc0000142 Error [Pro Tips for Fix]
Share with us what fix or solution worked the best for you if you eliminated GTA 5 keeps crashing issue. If not, give us more details on your problem, and we will do our best to assist you in resolving the problem and enabling you to enjoy GTA 5 again.