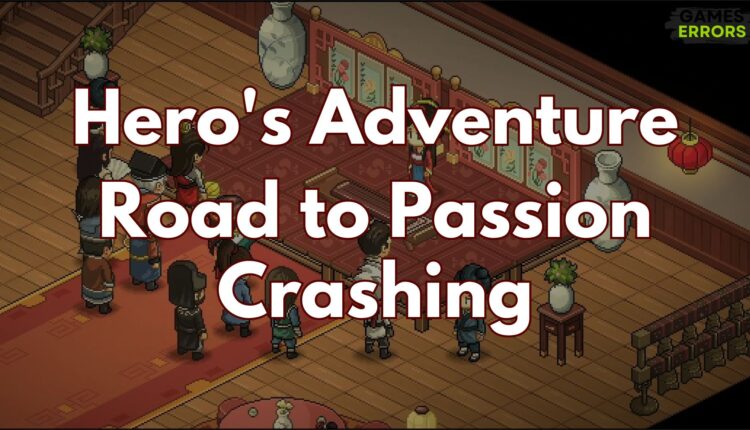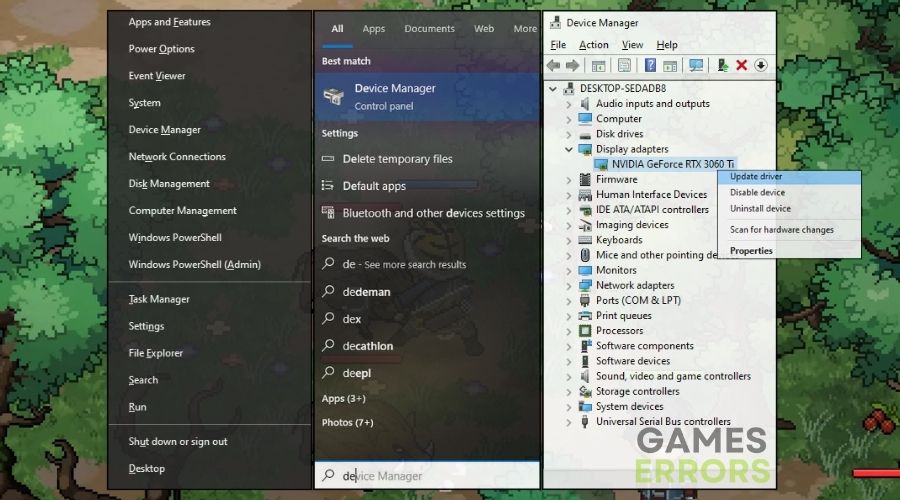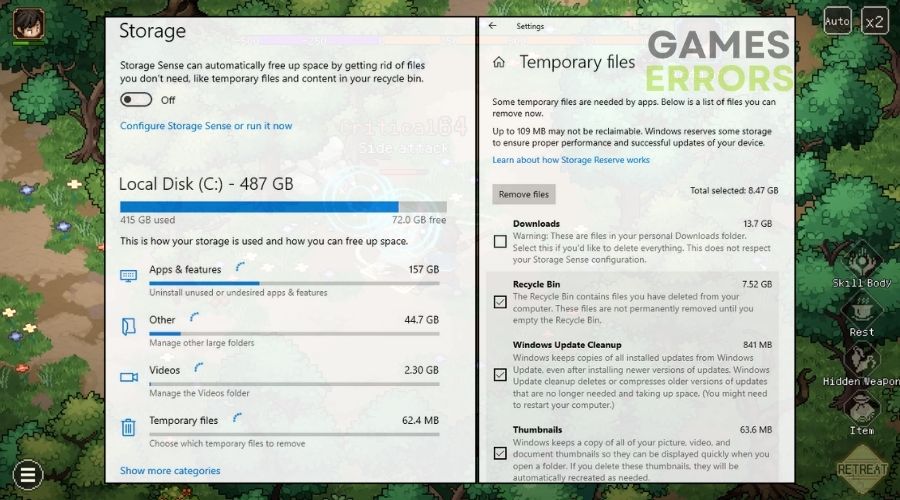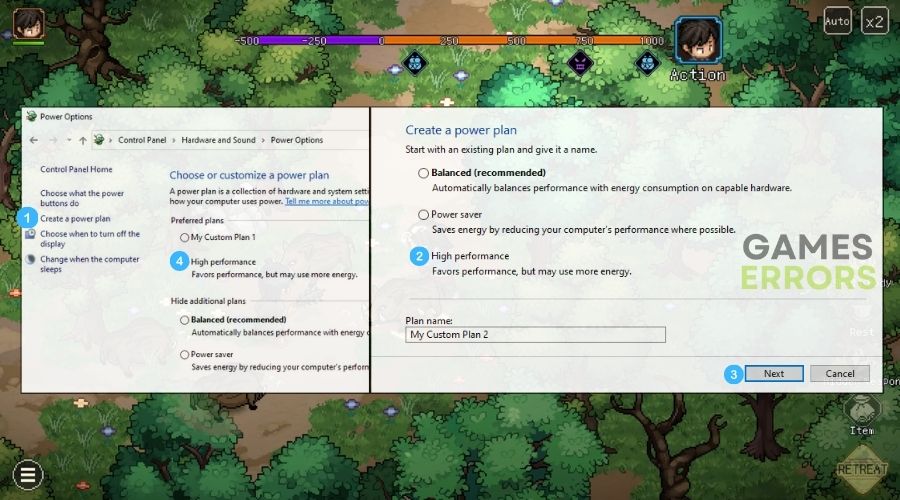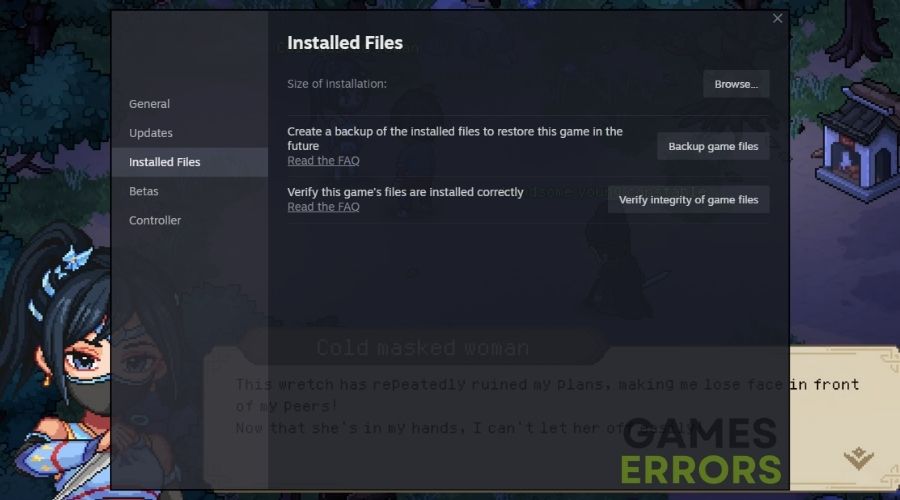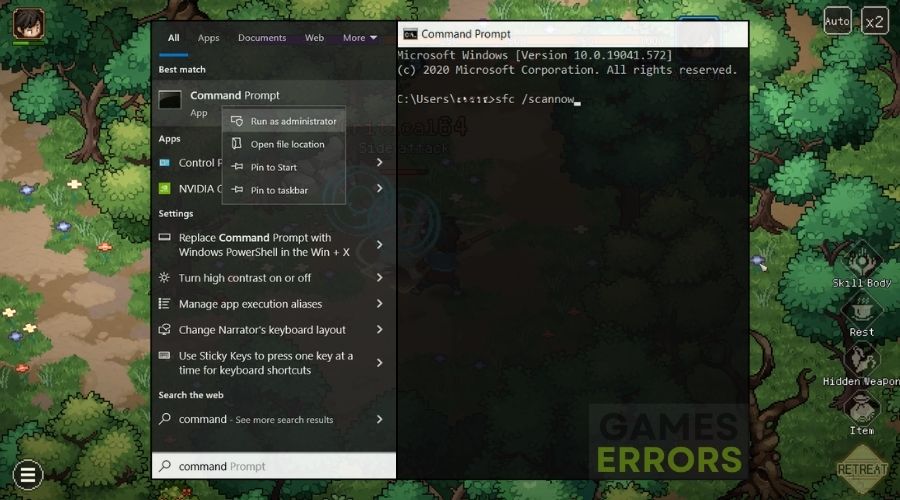Hero’s Adventure Road to Passion Crashing: Easy Solutions
If you are searching for a way to stop the crashing issue in Hero's Adventure Road to Passion, you are in the right place. Read the article to find out everything that has worked for me so far.
This game quickly captured my attention after I’d seen a few gameplays on YouTube. So, I decided to give it a try. Yet, after playing for a couple of hours, Hero’s Adventure Road to Passion started crashing randomly, sometimes during the launch and other times while I was playing. This made me think about giving up on it and asking for a refund. However, I really wanted to see how the game was progressing, so I started looking for fixes and solutions for the crashes. Fortunately, it didn’t take long to find some answers and to continue playing without interruptions like I previously did.
🧐 Interesting Fact
Did you know that game crashes can sometimes reveal hidden issues within your system? A crash in Hero’s Adventure: Road to Passion might not just be about the game itself but could indicate underlying problems with your PC, such as outdated drivers or resource conflicts. Addressing these can improve not only your gaming but also the overall health of your computer.
Why is Hero’s Adventure Road to Passion crashing?
Hero’s Adventure Road to Passion is mainly crashing due to outdated drivers and system processes. While I was looking for an answer to fix the crashes, I’ve also discovered that the game might crash due to some existing game bugs. However, this problem might also be caused by other commonly encountered reasons such as:
- Insufficient System RAM: If your PC has limited RAM, it might struggle to handle the game’s memory demands, leading to crashes when the game exceeds the available memory.
- Overheating CPU or GPU: Overheating can cause your system’s components to throttle performance or shut down unexpectedly, leading to game crashes, especially during resource-intensive scenes.
- Background Applications Consuming Resources: Running multiple resource-heavy unnecessary applications in the background can divert critical system resources away from the game, potentially causing it to crash due to insufficient processing power or memory.
- Corrupted Game Files: Corruption in game files, possibly due to incomplete downloads or updates, can lead to game instability and crashes.
- Incompatible System Settings: Certain system settings, such as screen resolution or graphics settings that are incompatible with the game, might cause it to crash.
How to fix the Hero’s Adventure Road to Passion crashing issue?
To fix the Hero’s Adventure Road to Passion crashing issue, first make sure that your drivers are up-to-date, and that your hardware meets the minimum requirements of the game. Then, try all of the solutions below. Keep in mind that some of them work better when they are mixed with others. Also, I recommend that you follow the steps to avoid any other issues.
- Update Graphics Drivers
- Delete Temporary Files
- Run the Game as Administrator
- Roll Back Faulty Drivers
- Change Power Options to High Performance
- Reduce Screen Resolution
- Run in Windowed Mode
- Repair Game Files
- Disable Hardware Acceleration
- Use a Dedicated GPU
- Run System File Checker (SFC)
- Perform a Clean Boot
1. Update Graphics Drivers
I always ensure my graphics drivers are up-to-date because outdated drivers can often lead to compatibility problems and crashes in Hero’s Adventure: Road to Passion. By keeping them current, I optimize performance and reduce the chances of encountering graphical issues or unexpected crashes during gameplay.
- Device Manager Access: Press Win + X and select Device Manager.
- Graphics Card Identification: Expand Display adapters and identify your graphics card.
- Driver Update: Right-click on the graphics card, choose Update driver, then Search automatically for updated driver software.
- System Restart: After the driver is updated, restart your PC.
2. Delete Temporary Files
When I experience crashes in Hero’s Adventure: Road to Passion, I find that deleting temporary files can be a quick fix. These files might accumulate over time and cause conflicts, leading to crashes. Clearing them out refreshes the game environment, often resolving the crashing issues.
- Open Run Dialog: Press Win + R, type %temp%, and press Enter.
- Select Files: Press Ctrl + A to select all temporary files.
- Delete Files: Right-click and select Delete. If some files can’t be deleted, skip them.
- Empty Recycle Bin: Right-click on the Recycle Bin and choose Empty Recycle Bin.
Or
- Open the Search Bar: Press Win + S and type delete temporary files.
- Select Temporary Files: From the list select Temp or Temporary files.
- Remove Files: Wait for the scan to end and then select the files you want to delete, when you’re done press Remove Files.
3. Run the Game as Administrator
Running the game as administrator has proven effective in bypassing permission-related crashes. By granting the game elevated privileges, I minimize the chances of encountering issues related to restricted access to necessary game files, leading to a more stable gaming experience.
- Game Shortcut: Right-click on the game shortcut or .exe file.
- Properties: Select Properties and then the Compatibility tab.
- Administrator Privileges: Check the box next to Run this program as an administrator.
- Apply Changes: Click Apply and OK.
4. Roll Back Faulty Drivers
If I encounter crashes after a recent graphics driver update, rolling back to the previous version often resolves the issue. This step helps in reverting to a more stable driver configuration, eliminating any compatibility problems that might be causing crashes in Hero’s Adventure: Road to Passion.
- Device Manager: Open Device Manager as before.
- Graphics Card Properties: Right-click on your graphics card and select Properties.
- Driver Tab: Go to the Driver tab and click on Roll Back Driver if available.
- Follow Prompts: Follow the on-screen instructions and restart your PC.
5. Change Power Options to High Performance
To tackle crashes related to power fluctuations, I switch my power options to High Performance. This ensures a consistent power supply to my system, reducing the likelihood of sudden crashes in Hero’s Adventure: Road to Passion caused by power-related issues.
- Control Panel Access: Open the Control Panel by searching for it in the Start menu.
- Power Options: Click on Hardware and Sound, then select Power Options.
- Select High Performance: Choose the High Performance power plan. If it’s not visible, click on Show additional plans.
- Apply Changes: The change takes effect immediately, so there’s no need for a restart.
6. Reduce Screen Resolution
Lowering the in-game screen resolution is a useful strategy when facing crashes in Hero’s Adventure: Road to Passion. This eases the load on my system’s GPU, especially on lower-spec machines, reducing strain and minimizing the chances of crashes during gameplay.
- In-Game Settings: Open the game settings and go to the display or graphics options.
- Lower Resolution: Select a lower resolution setting.
- Save and Exit: Save the changes and restart the game.
7. Run in Windowed Mode
When fullscreen mode contributes to crashes, running Hero’s Adventure: Road to Passion in windowed mode often provides a stable alternative. This adjustment in graphics settings can sometimes alleviate crashes related to display issues, offering a smoother gaming experience.
- Graphics Settings: In the game’s graphics settings, look for the Display Mode option.
- Select Windowed Mode: Change the setting to Windowed.
- Apply and Test: Save the changes and check if the game’s stability improves.
8. Repair Game Files
If crashes persist, I turn to repairing and verifying game files through the game client. This process ensures that all necessary game files for Hero’s Adventure: Road to Passion are intact and correctly configured, effectively resolving issues related to corrupted or missing files causing crashes.
- Game Client: Open your game client (e.g., Steam).
- Properties: Right-click the game and select Properties.
- Game Files: Go to the Local Files tab.
- Repair Files: Click Verify integrity of game files or a similar option.
9. Disable Hardware Acceleration
Turning off hardware acceleration in the game settings has proven beneficial in preventing crashes in Hero’s Adventure: Road to Passion. This adjustment minimizes reliance on hardware components, providing a more stable environment and reducing the likelihood of crashes during gameplay.
- Graphics Settings: Go to the graphics settings in the game.
- Find Hardware Acceleration: Look for an option labeled Hardware Acceleration or similar.
- Disable: Turn off hardware acceleration.
- Restart Game: Save changes and restart the game.
10. Use a Dedicated GPU
Selecting a dedicated GPU for Hero’s Adventure: Road to Passion in NVIDIA Control Panel often resolves crashes related to graphics processing. This ensures that the game utilizes a high-performance GPU, reducing strain on the system and preventing crashes caused by GPU-related issues.
- NVIDIA Control Panel: Right-click on the desktop and open NVIDIA Control Panel.
- Manage 3D Settings: Go to Manage 3D Settings and select the Program Settings tab.
- Select Game: Choose Hero’s Adventure: Road to Passion from the list.
- Preferred Graphics Processor: Select High-performance NVIDIA processor.
- Apply Settings: Click Apply and close the control panel.
11. Run System File Checker (SFC)
When I suspect system file corruption leading to crashes in Hero’s Adventure: Road to Passion, I run the System File Checker (SFC). This built-in Windows tool scans and repairs corrupted system files, addressing potential causes of crashes and enhancing overall system stability.
- Open Command Prompt as Administrator: Press Windows key, type
cmd, right-click on Command Prompt and select Run as administrator. - Execute SFC Command: In the Command Prompt, type
sfc /scannowand press Enter. - Scan Process: The SFC scan will begin, checking for corrupt or missing system files. This can take some time.
- Complete the Scan: Wait until the scan is complete. Windows will repair any detected issues automatically.
- Restart Your Computer: After the scan and repair process is finished, restart your computer. This ensures that all changes take effect and allows the system to start fresh.
12. Perform a Clean Boot
A clean boot is my go-to solution when dealing with persistent crashes. By selectively starting essential system services, I can identify and eliminate conflicts that may lead to crashes in Hero’s Adventure: Road to Passion. This method provides a clean and stable environment for gaming.
- System Configuration: Press Win + R, type
msconfig, and press Enter to open System Configuration. - Selective Startup: In the General tab, select Selective startup. Uncheck Load startup items.
- Services Tab: Switch to the Services tab. Check the box Hide all Microsoft services, then click ‘Disable all’.
- Apply and OK: Click Apply, then OK.
- Task Manager Startup: Open Task Manager (Ctrl + Shift + Esc), switch to the Startup tab. Disable all startup items with high impact.
- Restart Your PC: Restart your computer to apply these changes.
Tips and Tricks to avoid crashing issues from within Hero’s Adventure Road to Passion
- Adjust In-Game Graphics Settings: Lowering the game’s graphics settings can significantly reduce the strain on your system. I usually start by reducing the resolution, texture quality, and turning off advanced graphical features like shadows and reflections. This not only helps in reducing the load on the GPU but also ensures smoother gameplay without overburdening the system’s capabilities.
- Regularly Save Your Game Progress: Frequent crashes can lead to progress loss, which is frustrating. To mitigate this, I make it a habit to regularly save my game progress. This way, even if the game crashes, I don’t lose much of my progress and can quickly resume from where I left off.
- Optimize Screen Resolution: I’ve found that adjusting the game’s screen resolution can greatly impact its stability. Also, lowering the game’s resolution in “Hero’s Adventure: Road to Passion” can prevent crashes. A lower resolution reduces the load on your GPU and CPU, especially if your system is near the lower end of the game’s requirements. Simply go to the game’s graphics settings and choose a lower resolution for better stability and reduced crash risk.
Conclusion
Running into the Hero’s Adventure Road to Passion crashing issue could be challenging. Yet by following the previously mentioned solutions and fixes, you should make the game work smoothly once again. After all, each step I’ve taken has not only improved my gaming experience but also enhanced my understanding of maintaining a healthy gaming system. By implementing these fixes, you too can enjoy an uninterrupted journey in the enchanting world of Hero’s Adventure. Remember, sometimes the simplest solutions can make the biggest difference in your gaming adventures.
Additional resource: If you are looking for a way to boost your performance and avoid issues such as Hero’s Adventure Road to Passion low fps, I got you covered.