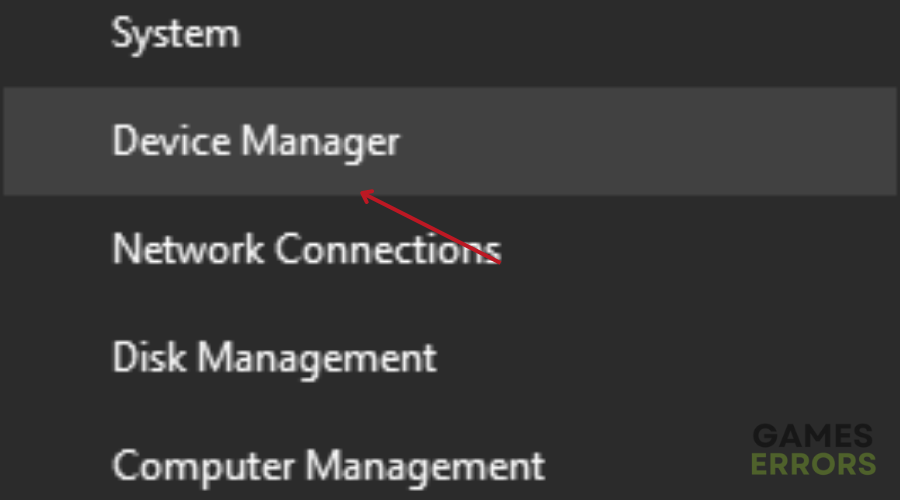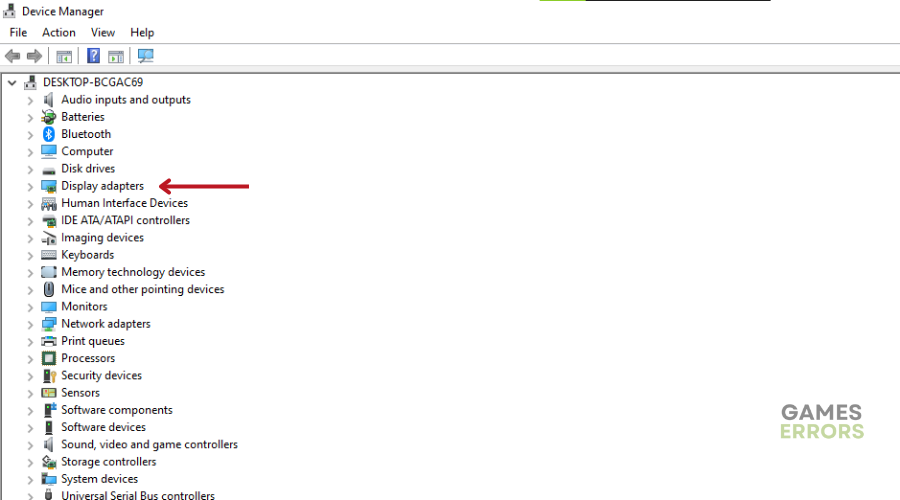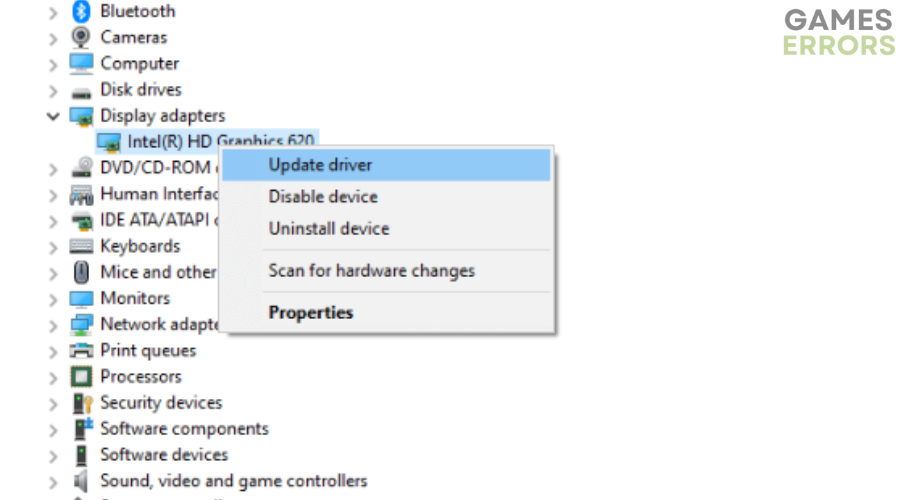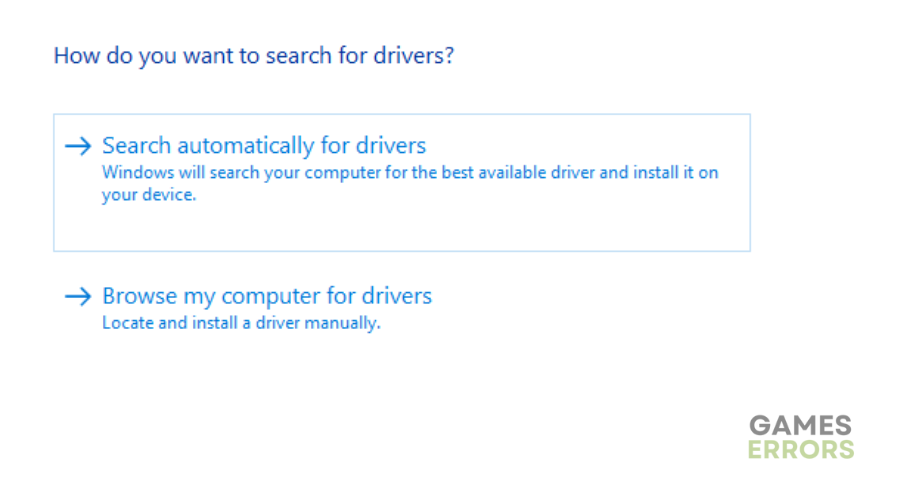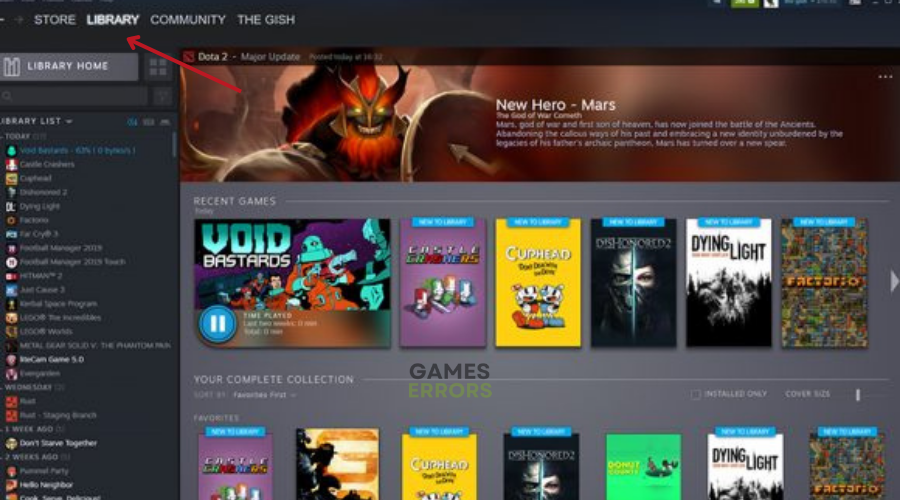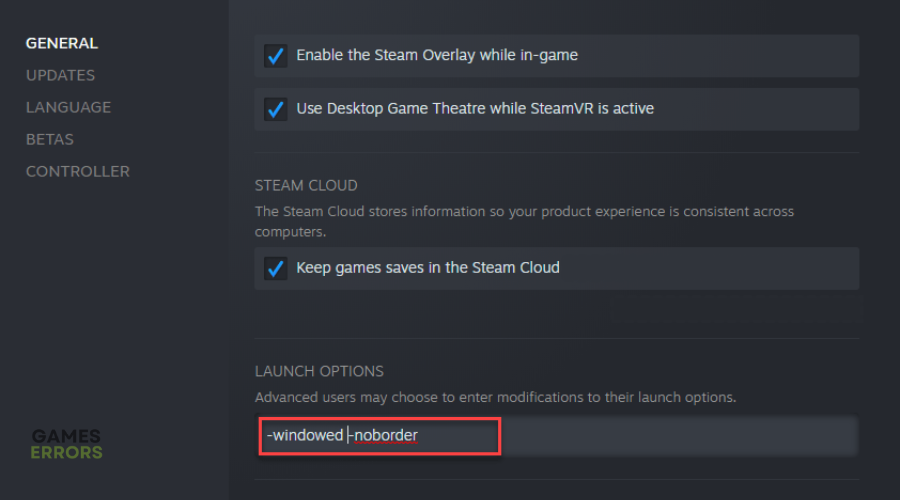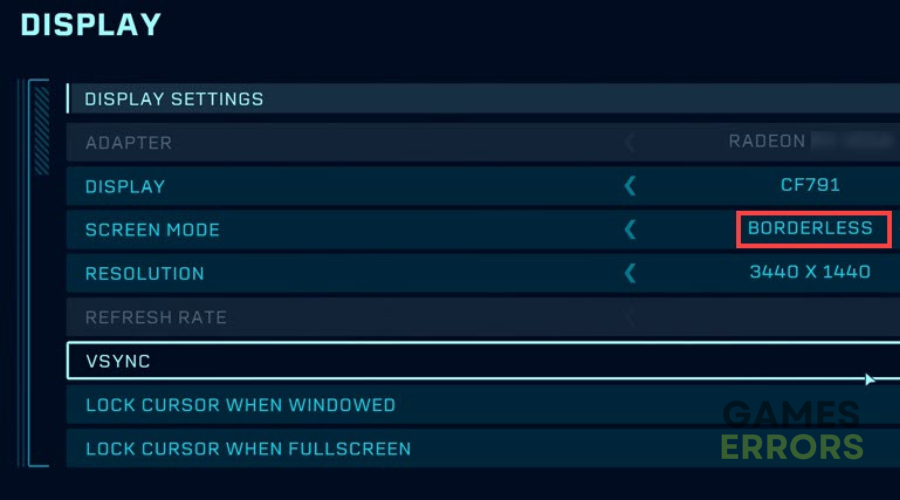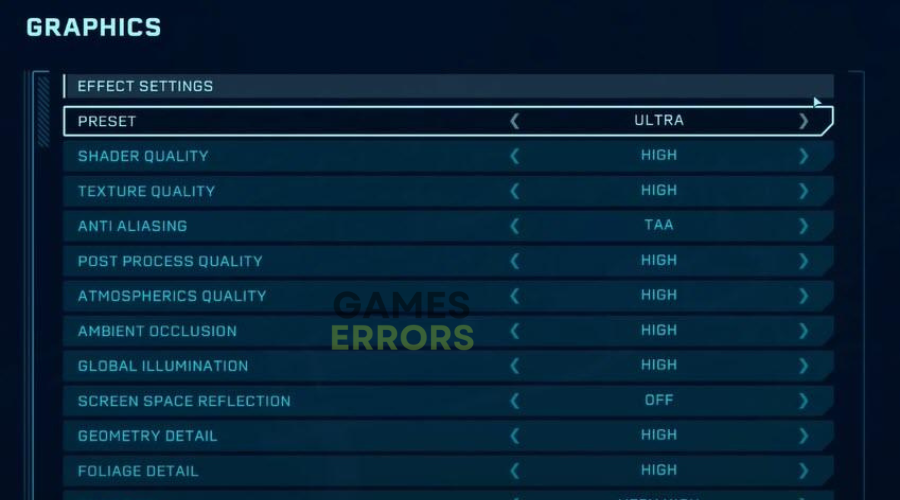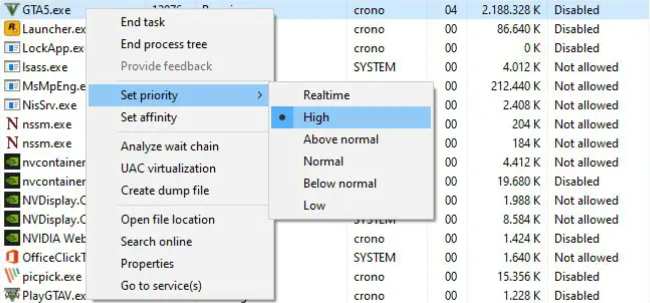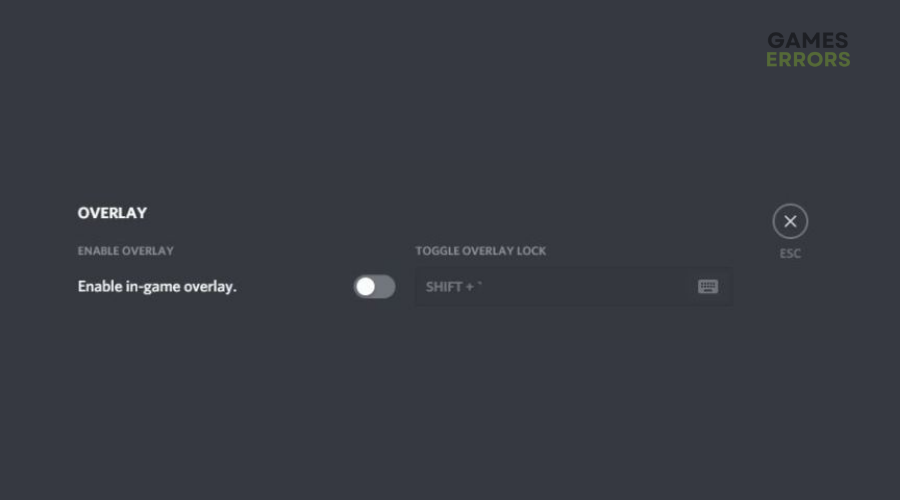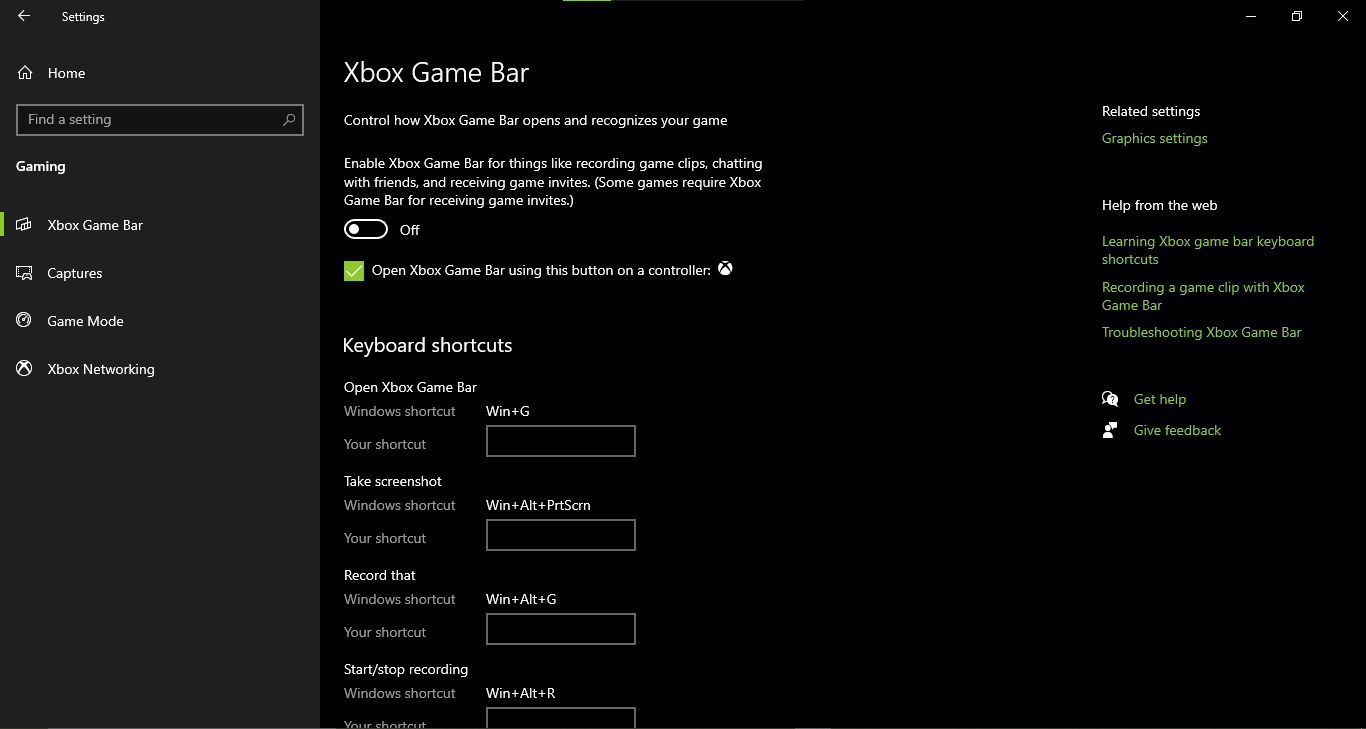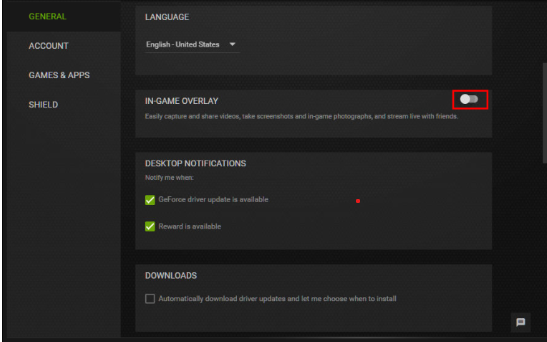Jurassic World Evolution 2 Crashing: How To Fix Easily
Update graphics driver, adjust the graphic settings and follow these other tips to fix Jurassic World Evolution 2 crashing ASAP🐱🐉
Experiencing crashes in Jurassic World Evolution 2? You’re not alone. Like other popular PC games, the highly-anticipated sequel, Jurassic World Evolution 2 – A World Evolved, has encountered issues that can disrupt your gaming experience.
The game has quickly gained popularity across multiple platforms, including PC, PS4, Xbox One and Nintendo Switch. However, if you’re playing on a PC, you may be experiencing crashes either at startup or mid-game.
If this is happening to you, read on to find out the most common causes of these crashes and effective solutions to ensure a great gaming experience.
Why Is Jurassic World Evolution 2 Crashing?
Most PC games come with common issues, including crashes, stutters, lags etc. Some of the reasons why you may be experiencing this include:
- Corrupted or Missing Game Files
- Outdated Game Version
- Outdated Windows OS Build
- Antivirus Software Issues
- Background Running Tasks or Startup Programs
- Running the Game Without Admin Access
How To Fix Jurassic World Evolution 2 Crashing?
Firstly, ensure your PC meets the minimum system requirements to run Jurassic World Evolution 2. Next, complete the following pre-checks before jumping into the solutions below.
- Close unnecessary background running tasks or programs that eat up a lot of system resources.
- Run the game exe file as an administrator.
- Updating Windows OS is always essential for PC gamers to avoid crashes.
If you are still experiencing Jurassic World Evolution 2 Crashing, try these solutions👇:
Table of contents:
- Update Graphics Drivers
- Force Use Windowed Borderless Mode
- Adjust the Graphics Settings
- Set High Priority in Task Manager
- Try Disabling Overlay Apps
1. Update Graphics Drivers
Time needed: 4 minutes
To ensure smooth operation, we recommend updating your graphics drivers on Windows. Here’s what to do:
- Right-click on the Start Menu to access the Quick Access Menu.
- Choose Device Manager from the list.
- Double-click the Display adapters category to expand it.
- Right-click on the dedicated graphics card name.
- Select Update driver.
- Choose Search automatically for drivers.
- If an update is available, it will be automatically downloaded and installed.
- After you are done with the update, restart your computer to apply the changes.
Looking for the right drivers can be a real problem, especially if you’re not tech-savvy. But with PC HelpSoft, you don’t have to go through the trouble. This tool handles everything – from finding the right driver versions to updating them.
2. Force Use Windowed Borderless Mode
Consider running the game in windowed borderless screen mode instead of fullscreen mode:
- Open Steam and Go to Library
- Right-click on Jurassic World Evolution 2.
- Click on Properties and go to the General tab
- Click on Launch Options.
- Input this command-line argument: -windowed –noborder.
- Restart the Steam client to implement the changes.
3. Adjust the Graphics Settings
For smoother performance on low-end PCs, adjust the graphics settings:
- Launch the game and select Settings from the main screen.
- Go to the Display section.
- Change the Screen Mode to Windowed and disable VSync.
- Return to the Settings Menu and proceed to the Graphics tab.
- Gradually lower the graphics options.
- Apply the changes to observe improved game performance and FPS.
4. Set High Priority in Task Manager
Enhance your game’s priority in Task Manager for optimized performance. To do this:
- Right-click on the Start Menu.
- Choose Task Manager.
- Click on the Processes tab
- Right-click on the game task.
- Select Set Priority and opt for High.
- Close Task Manager.
- Launch Jurassic World Evolution 2 to check for PC crashing issues.
5. Try Disabling Overlay Apps
Certain overlay apps can run in the background, affecting the gaming performance and even causing crash problems. You can disable them by:
🎮 Disable Discord Overlay:
- Launch Discord and Click the gear icon at the bottom.
- Access Overlay under App Settings and click on Enable in-game overlay.
- Navigate to the Games tab and Select Jurassic World Evolution 2.
- Disable the Enable in-game overlay option.
- Reboot your PC to apply changes.
🎮 Disable Xbox Game Bar:
- Press Windows + I keys to open Windows Settings.
- Click on Gaming.
- Go to Game Bar.
- Turn off Record game clips, screenshots, and broadcast using Game bar.
- If the Game Bar option isn’t visible, search for it in Windows Settings.
🎮 Disable Nvidia GeForce Experience Overlay:
- Launch Nvidia GeForce Experience
- Go to Settings.
- Click on the General tab
- Disable In-Game Overlay.
- Restart your PC to apply changes and relaunch the game.
⭐ By completing these steps, you should find that Jurassic World Evolution crashing on Windows is fixed, allowing you to enjoy the game with improved speed and stability.
💎 Extra Steps:
- Reinstall the latest version of DirectX from the official Microsoft website.
- Temporarily disable or turn off the real-time protection and firewall protection.
- Update Jurassic World Evolution 2.
- Make sure to perform a clean boot on your PC.
Conclusion
In conclusion, experiencing crashes while playing Jurassic World Evolution 2 can be frustrating.
However, completing pre-checks such as closing unnecessary background tasks and running the game as an administrator can make a noticeable difference.
Also, updating graphics drivers, utilizing windowed borderless mode, adjusting graphics settings, setting high priority in Task Manager, and disabling overlay apps targets specific areas to enhance performance and stability.
Follow these steps to significantly improve your gaming experience while playing Jurassic World Evolution 2 and check out our ultimate guide on How To Fix Games Crashing On Startup for more suggestions. Happy gaming!