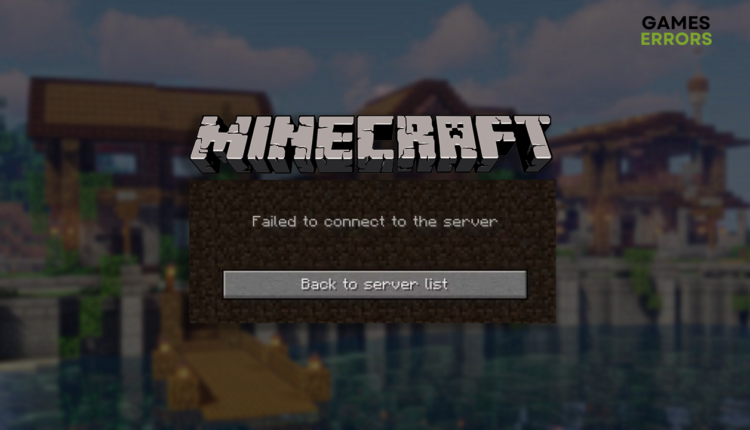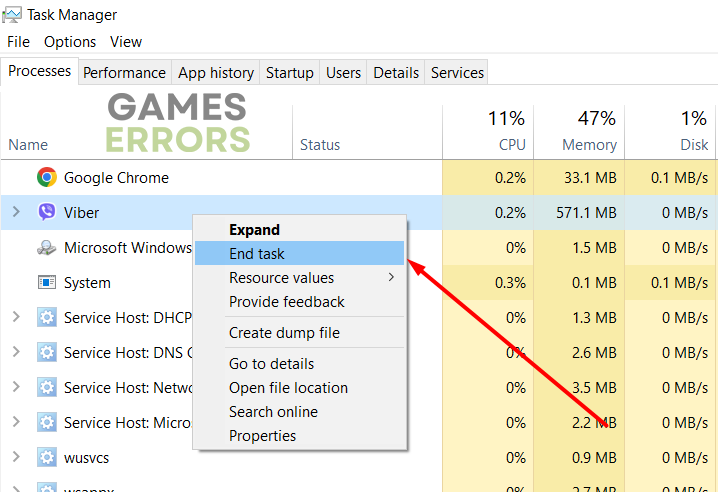Minecraft Failed to Connect to Server [Quick Fix]
Were you excited about playing Minecraft on your favorite server, only to see an error message when trying to connect? Stop stressing out and solve the problem efficiently! 🚀
You were ready to enjoy online time with friends, but suddenly you saw that Minecraft failed to connect to server. The problem only worsens if you see that others can join the Minecraft server, or in the worst case, none of the servers seem to work. Discover how to fix this network-related issue quickly.
If you struggle with latency when playing the most popular sandbox game, discover why your ping is so high in Minecraft.
- crashes
- lags
- fps drops
- BSoDs
- failed launches
Why can’t I join multiplayer in Minecraft?
You can’t connect because there are problems with your PC configuration, you are using a wireless connection, the networked devices are misconfigured, Windows Firewall is blocking Minecraft, the network driver is outdated, or background apps are using all available bandwidth.
How do I fix failed to connect to Minecraft server?
💡 Before doing anything on your PC, check if the server is available by communicating with other players, server owners, or the server’s status page. If the problem is related to the server, you can’t do anything about it.
These are the quick fixes and checks you can do if you can’t connect to a Minecraft server:
- Restart your PC: Once you are sure you are the only one who can’t connect to the server, restart your PC and try again. This alone might solve your issue.
- Use a wired connection: We highly recommend you avoid using a wireless connection when playing multiplayer games like Minecraft. Instead, connect your PC directly to your home network device using an ethernet cable.
- Reset your network device(s): If the Minecraft failed to connect to the server is not the only network-related issue you are experiencing, there might be problems with your network devices. Find your router and modem and press the reset button, usually located on the back of the device.
If this doesn’t give the result, follow these step-by-step solutions:
1. Allow Minecraft through the Firewall
Time needed: 3 minutes
Windows Firewall protects your PC from threats, such as spyware and ransomware, so you should always keep it enabled. However, it can also block your Minecraft client from connecting to the server, and if this is causing your problem, you can add Minecraft as an exception.
- Click on the Windows icon, type Windows Defender Firewall, and open it.
- Click on the Allow an app or feature through Windows Defender Firewall.
- Click on the Change Settings and Allow Another App.
- Select Browse, and navigate to the installation folder of Minecraft.
The default installation folder is %APPDATA%\.minecraft
- Click on the game executable file (.exe) and select Open.
- Check the checkbox in columns Private and Public in the Minecraft row and hit OK.
- Restart your PC.
2. Update the network driver
Your PC connects to the internet using a network device. This device depends on software called network drivers, and as the manufacturers release updates, you should also keep your network driver updated to avoid issues.
- Click the Windows icon, type Device Manager, and open it.
- Double-click on the Network Adapters.
- Right-click on your internet adapter and select Update driver.
- Select Search automatically for drivers.
- Install the driver update.
If no update is found, close the Update Driver Wizard and try with another driver updater tool. - Restart your PC.
PC HelpSoft is an easy-to-use and reliable driver updater tool that does the job much quicker than the Device Manager method and other driver updater tools. Start using it today, and rest assured your network driver is always up-to-date.
3. Close background apps
Some apps will use the network bandwidth even when you are not actively using them. We advise you to close these apps using the Task Manager.
- Use the CTRL + Shift + ESC shortcut to open Task Manager.
- Find an app you want to close.
Focus on apps using your network bandwidth. - Right-click on it and select End task.
- Repeat for all of the network-consuming apps.
⚠ Remember: Never disable Windows background processes or your antivirus software.
Extra steps
Before proceeding with extra steps, ensure you did everything we recommended. If you did, try to:
- 👨💻 Re-add your account: First, you must know your login credentials. Launch Minecraft, click on Settings, and open Account. Hit the Sign out button. Enter your login credentials and try to connect to the Minecraft server.
- ❌ Disable VPN: If you are using any VPN software, disable it and check if you can connect to the server. If you join a multiplayer server without problems, there might be problems with your VPN. Another possibility is that server owners don’t allow players to connect via VPN.
- 📞 Contact ISP: Your internet service provider can assist you with a general connectivity issue. Find their contact information on the monthly bill and call them to get the fastest support. Inform them of the steps you took and the problem you are experiencing when connecting to a game server.
Related articles:
- Minecraft Failed To Create Profile: How To Fix It Quickly
- Internal Exception Java.Net.SocketException Connection Reset [Fixed]
- Minecraft Keeps Crashing: Here’s The Easiest Fix
- Minecraft Error 442: Here’s The Simplest Fix
- Minecraft Error Code Drowned: How To Fix It Easily
Conclusion
We hope you no longer see the ‘Minecraft failed to connect to server’ screen and are already enjoying this awesome multiplayer game. However, if you experience other issues, let us know by commenting below.