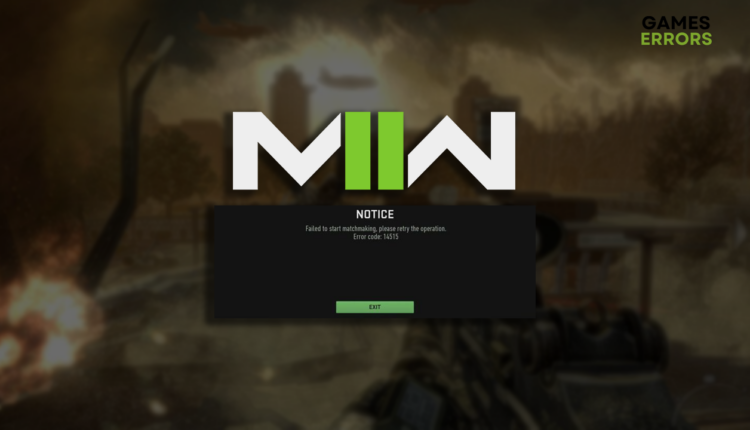MW2 Error Code 14515: How to Fix It Quickly
You are up for some quality first-person shooter time, but the error doesn't allow it. Let's discover your options and how to resolve this situation quickly! 👾
Many gamers cannot play their favorite multiplayer first-person shooter due to the MW2 error code 14515. After a thorough investigation, we devised a list of the most effective solutions for this network-related issue.
If you are experiencing stability issues, learn how to fix crashes in Modern Warfare 2.
- crashes
- lags
- fps drops
- BSoDs
- failed launches
What is MW2 error code 14515?
MW2 error code 14515 is a network-related error caused by the outage of Activision services, temporary issues between the server and your PC, or on your home network. Additionally, it can be caused by an outdated network driver, unreliable DNS server, misconfigured network settings, startup services, or other issues on your ISP network.
How do I fix MW2 error code 14515?
Start by applying these checks and fixes:
- Check Activision services: Head to the Online Services page and check if All Platforms are online for Call of Duty: Modern Warfare II. If there is an outage, it means the problem is not on your end.
- Retry connecting: As stated in the error message, it’s worth trying to close and relaunch the game. If the issue is temporary, it will likely disappear after you reconnect.
- Restart network devices: Find your modem or router, press the restart button on the back panel, and wait a few minutes. Check if your network is working and try connecting to the MW2 server.
Here are the most efficient solutions to troubleshoot the MW2 error code 14515.
1. Update the network driver
Time needed: 5 minutes
The network driver manages communication between your PC and the Activision server. To ensure everything is running smoothly, you should update your network driver.
- Click on the Windows icon, type Device Manager, and open it.
- Double-click on the Network Adapters section.
- Right-click on your internet adapter and select Update driver.
- Select the Search automatically for drivers option.
- Install the driver update if the Update Driver Wizard finds one.
- Restart your PC.
Gamers worldwide use tools to automatize the driver updating process. We recommend PC HelpSoft, a swift and reliable driver updater tool that scans, monitors, and updates drivers instead of you.
2. Use Google DNS
Windows automatically assigns you a suitable DNS server based on your location. Experience has shown that the best DNS for gaming is Google DNS, so we recommend you manually change it in the internet network settings on your PC.
- Using the Windows Key + R shortcut, open the Run dialog, type control, and hit OK.
- Click on View network status and tasks.
- Click on the Change adapter settings.
- Right-click the internet network you use and select Properties.
- Double-click Internet Protocol Version 4 (TCP/IPv4).
- Enable Use the following DNS server addresses and add:
➡ 8.8.8.8 for the Preferred DNS server
➡ 8.8.4.4 for the Alternate DNS server - Click OK and restart your PC.
3. Restart network settings
Some network settings are stored on your PC and can cause problems if misconfigured. To resolve this, use Command Prompt and restart network settings.
- Click on the Windows icon, type Command Prompt, and select it from the search results.
- Type the following commands in separate lines, one by one, and hit Enter after each one:
ipconfig /flushdns
ipconfig /registerdns
ipconfig /release
ipconfig /renew
netsh winsock reset - Restart your PC.
Extra steps
If you are still struggling with the MW2 error code 14515, try to:
- ⌛ Give it some time: There is a high chance that temporary issues cause the error, so wait 30 minutes before trying again. Once again, you can safely apply all of the steps we recommended.
- 💽 Perform a Clean Boot: You will limit startup services and prevent compatibility issues.
- 🌐 Use an alternative network: If you experience general connectivity issues on your home network, contact your ISP for additional support, and in the meantime, use an alternative network.
- ⬆ Update Windows: Click the Windows icon, type Check for updates, and open these settings. If any updates are pending, install them and restart your PC to finalize installations.
Related articles:
- MW2 Shaders Optimization Stuck At 99%: Fix It Quickly
- Savannah Error In MW2: Fix It In 5 Minutes
- How To Appear Offline On MW2: Works On PC, Xbox & PS5
- MW2 Wolters Francis Error: 4 Quick Ways To Fix It
- Hueneme Negev In MW2 & Warzone 2: Fixed [PC, Xbox, PS5]
Conclusion
In conclusion, the MW2 error code 14515 is a network-related error often caused by the outage of Activision services. After ensuring they are running, you can try reconnecting to the game and restarting the network devices. Update the network driver, use Google DNS, and reset network settings to ensure everything is running smoothly on your side.
Don’t forget to perform a Clean Boot so no unnecessary startup services are causing potential issues. Connect to an alternative network, ideally with a wired connection, but you can also use a mobile hotspot if it is stable. Check for Windows updates, and good luck in resolving this annoying error in MW2.