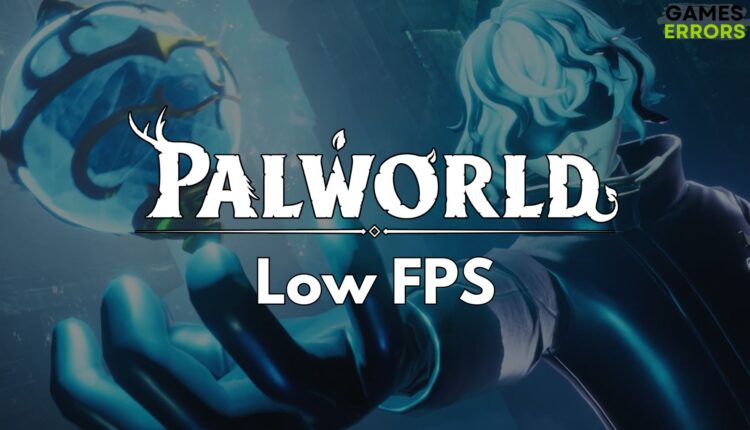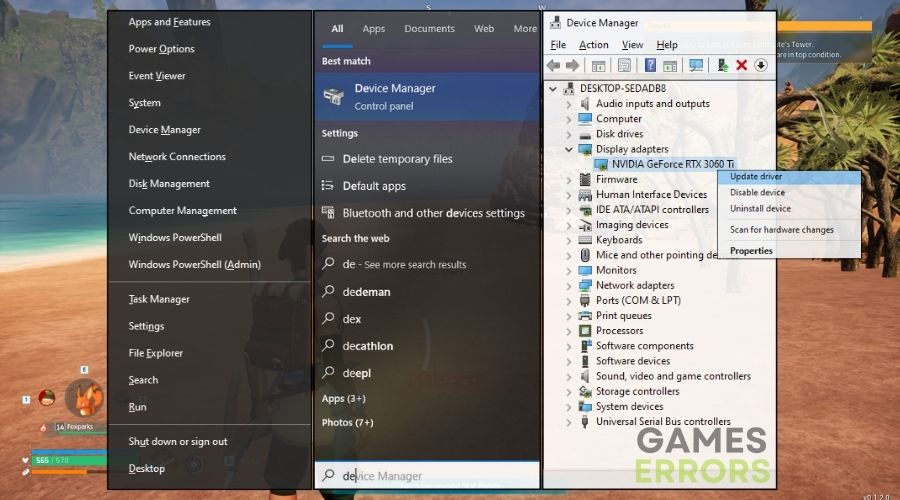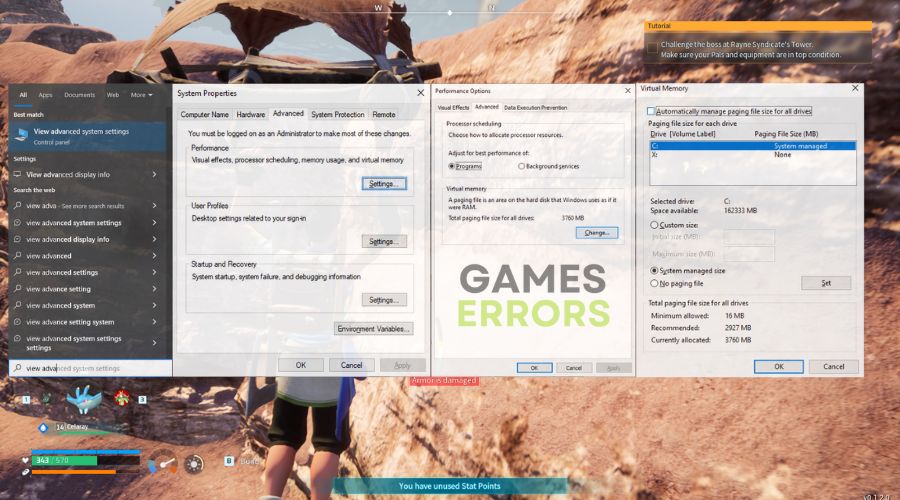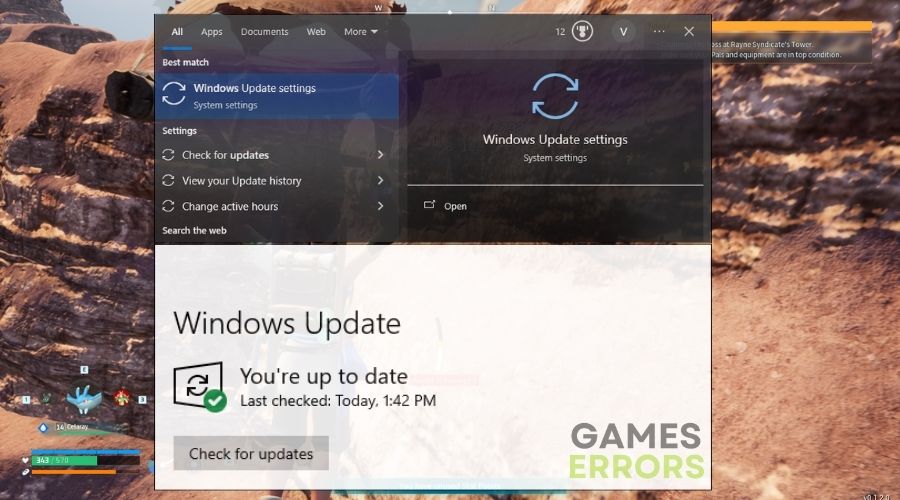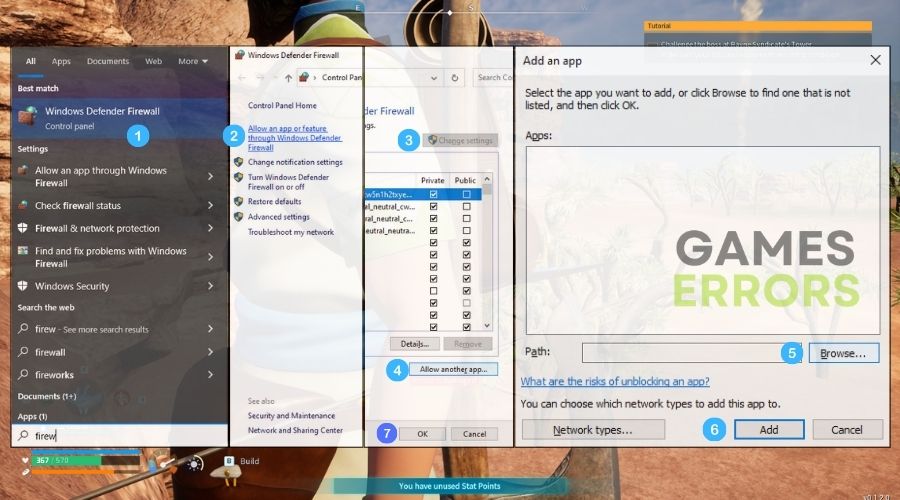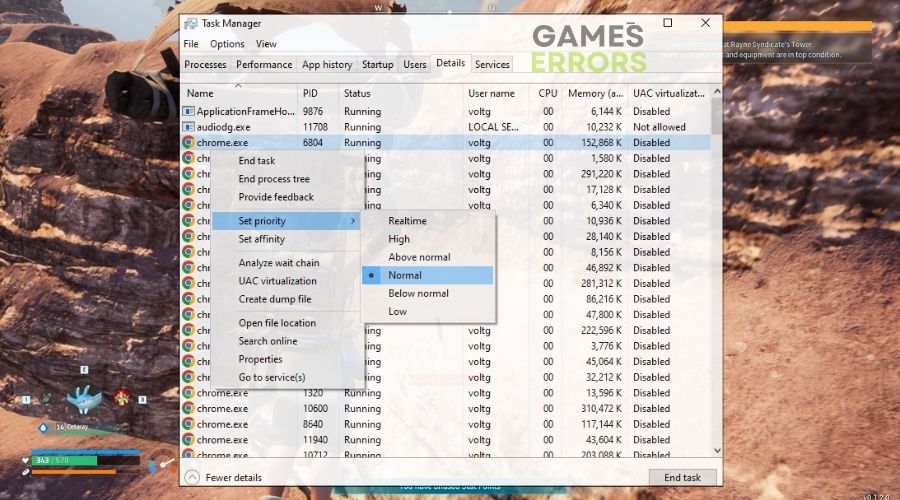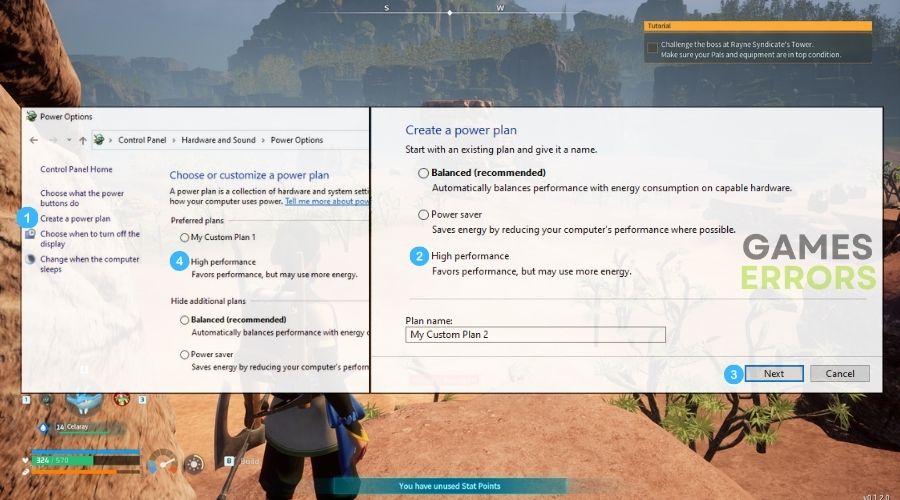Palworld Low FPS: How to Fit It and Boost Your Performance
Palworld is a great game, so don't lose your hype if you have performance issues such as low FPS or FPS drops. Check out this guide to learn how to fix them.
Don’t let your excitement for Palworld go to waste due to low FPS and other performance issues. You can fix them quickly. After all, I had similar problems the first time I tried playing the game. So, I started troubleshooting the problem with the methods I used previously in other games. Fortunately, in less than an hour, I was able to enjoy smooth gameplay and join my friends, and you can find every efficient method I used below.
How to fix the low fps issue in Palworld?
The quick fixes below helped me get rid of the low fps issue in Palworld. However, I’d recommend reinstalling the game only if nothing else works.
- Verify the Game Files: You can verify the game files to ensure that the low frame rates and other performance issues in Palworld are not due to missing or corrupted game files.
- Run the Game as Administrator: To fix the low FPS issue in Palworld, run the game as an administrator. This method enables the game to overcome the limitations of the system.
- Tweak Graphics Settings: You can boost the game’s performance and reduce the FPS drops by using the lowest graphics settings available. Also, I recommend that you enable VSync and limit your fps to match your monitor.
- Use a G-Sync or FreeSync Monitor: If you want to have a better-functioning VSync, I’d recommend getting a FreeSync or a G-Sync monitor, as they can perform better and fix the low FPS issues in Palworld.
- Reinstall the Game: I do not recommend this method unless none of the quick fixes and solutions work.
To further improve your performance and get rid of low fps while playing Palworld, try the following:
- Update Your Graphics Drivers
- Roll Back Your Drivers
- Run the Compatibility Mode
- Tweak the Virtual Memory Settings
- Update Your Windows
- Allow the Game Through Firewall
- Enable Game Mode
- Set the Game in High Priority
- Disable Overlays
- Change the Power Settings
- Perform a Clean Boot
1. Update Your Graphics Drivers
I constantly keep my graphics drivers updated to ensure that there are no compatibility issues that might lead to low FPS in Palworld or other games.
- Find Device Manager: Press the Windows key, type Device Manager, and click to open it.
- Locate Graphics Card: Under Display adapters, find your graphics card and right-click on it.
- Select Update Driver: Choose Update driver from the context menu.
- Search for Updates: Select Search automatically for updated driver software.
- Install Updates: Follow the prompts to install the latest graphics driver, then restart your computer.
2. Roll Back Your Drivers
If the latest driver updates cause any conflicts or lower your performance in games, I recommend rolling back the GPU to a previous version.
- Open Device Manager: Repeat steps 1 and 2 from Update Your Graphics Drivers.
- Right-click Graphics Card: Right-click on your graphics card and select Properties.
- Go to Driver Tab: Click on the Driver tab in the Properties window.
- Roll Back Driver: Click the Roll Back Driver button.
- Follow Prompts: Follow the prompts to roll back to the previous driver version, then restart your computer.
3. Run the Compatibility Mode
To lower the chances of having FPS drops, I ran Palworld in compatibility mode. Also, if you are using a previous Windows version, this method will improve your overall performance.
- Find Application: Locate the executable file (usually with an .exe extension) for the game or application you want to fix.
- Right-click File: Right-click on the executable file and select Properties.
- Go to Compatibility Tab: Click on the Compatibility tab in the Properties window.
- Check Compatibility Mode: Under Compatibility mode, check the box next to Run this program in compatibility mode for: and choose the appropriate operating system version.
- Enable Fullscreen Optimizations: Uncheck the box next to Disable fullscreen optimizations.
- Apply Changes: Click Apply and then OK to save the changes.
4. Tweak the Virtual Memory Settings
To fix the FPS drops in Palworld, I sometimes tweak the virtual memory settings. Additionally, this method will also solve any screen freezes or
- Find System Properties: Press the Win + pause/break to open System Properties.
- Click Advanced: In the left pane, click Advanced system settings.
- Go to Performance: Under Performance, click the Settings button.
- Click Advanced: Under Advanced, click the Change button under Virtual memory.
- Customize Virtual Memory: Uncheck the box next to Automatically manage paging file size for all drives.
- Manually Set Virtual Memory: Select the drive that contains Windows (usually C:), and then click the Custom size radio button.
- Set Initial and Maximum Size: In the Initial size and Maximum size fields, enter a value that is greater than the current size of your physical RAM.
- Apply Changes: Click the Set button, and then click OK to save the changes.
5. Update Your Windows
You can decrease the chances of encountering low FPS and other performance issues in Palworld by constantly keeping your Windows up to date, which automatically updates the drivers and system processes.
- Open Windows Update: Press the Win + I to open Settings, and then click Update & security.
- Check for Updates: Click the Check for updates button.
- Install Updates: If any updates are available, click the Download now button.
- Restart Computer: After the updates are installed, restart your computer.
6. Allow the Game Through Firewall
To prevent the game or its files from being restricted, I allow it through Firewall. Also, like this, I don’t have to worry about problems while playing.
- Open Windows Defender Firewall: Press the Win + R, type wf.msc and press Enter.
- Click Allow an app or feature through Windows Defender Firewall: In the left pane, click Allow an app or feature through Windows Defender Firewall.
- Select the Game: Click the Change settings button, and then select the game or application you want to allow through the firewall.
- Allow Private and Public Networks: Check the boxes next to Private and Public for the game or application.
- Click OK: Click OK to save the changes.
7. Enable Game Mode
By activating Game Mode, I optimize the system resources and allow Palworld to make better use of them, resulting in reduced FPS drops and an overall smoother gaming experience.
- Open Xbox Game Bar: Press the Win + G to open the Xbox Game Bar.
- Click Settings: In the top right corner, click the gear icon to open Settings.
- Enable Game Mode: Under Game Mode, turn on the switch next to Enable Game Mode.
- Click OK: Click OK to save the changes.
8. Set the Game in High Priority
This solution is somewhat similar to the previous one as it allows the system to focus more resources on Palworld instead of other applications.
- Open Task Manager: Press Ctrl + Shift + Esc to open Task Manager.
- Find Game Process: Click on the Processes tab and locate the process for the game you want to prioritize.
- Set Priority to High: Right-click on the game process and select Set priority. Choose High from the drop-down menu.
- Verify Performance: Close Task Manager and launch the game. Check if the performance has improved.
9. Disable Overlays
Most of the time overlays use some of your system resources to run, and sometimes they are generating application conflicts. So, by disabling them I ensure that I run Palworld without any FPS drops or low FPS issues.
- Close Overlay Apps: Check if any overlay apps like Discord or Steam are running in the background. If so, close them.
- Check Game Settings: Open the game’s settings menu and look for any options related to overlays. Disable any overlays that are enabled.
- Verify Performance: Close the game and relaunch it. Check if the performance has improved.
10. Change the Power Settings
Most devices run on balanced power mode, and it is important to switch it to High Performance for gaming, especially if you are using a laptop. Otherwise, your device will use less power and won’t be able to run at maximum capacity.
- Open Power Options: Press the Win + X, type Power Options and press Enter.
- Open the Additional Power Settings: To see all of the power plans available look for the Additional Power Settings Option.
- Choose High Performance: Select High Performance from the available power plans.
- Verify Performance: Restart your computer and check if the performance has improved.
11. Perform a Clean Boot
A clean boot will allow you to play the game without any unnecessary background services, which might either use a substantial amount of resources or cause conflicts between the game and other applications.
- Open System Configuration: Press the Win + R, type msconfig and press Enter.
- Click Services: In the Services tab, check the box next to Hide all Microsoft services and click Disable all.
- Click Startup: In the Startup tab, click Open Task Manager.
- Disable Startup Items: In Task Manager, disable all startup items.
- Restart Computer: Close Task Manager and click Apply and then OK in System Configuration. Restart your computer.
- Re-enable Services and Startup Items: After restarting, go back to System Configuration, enable the services and startup items that you disabled earlier.
- Verify Performance: Launch the game and check if the performance has improved.
Why is Palworld experiencing low FPS?
Palworld is experiencing low FPS, mainly because the game is fairly new and there aren’t many optimizations properly done to fit every system. However, in the near future, after a few patches, it will get stable enough to play it on various setups. Also, the FPS-related issues could also be a result of outdated drivers and system processes, corrupted game files, and hardware limitations.
To be fair, you might still experience some FPS drops here and there, and you might have some low FPS in some areas of Palworld even after implementing all of the fixes and solutions mentioned. However, I recommend treating the game with a bit of patience, and until it is properly optimized, keep your drivers and system updated and verify the game files after every big update. Also, if you discover any other solution to the performance issues, feel free to share it with me in the comments.
Additional Articles: