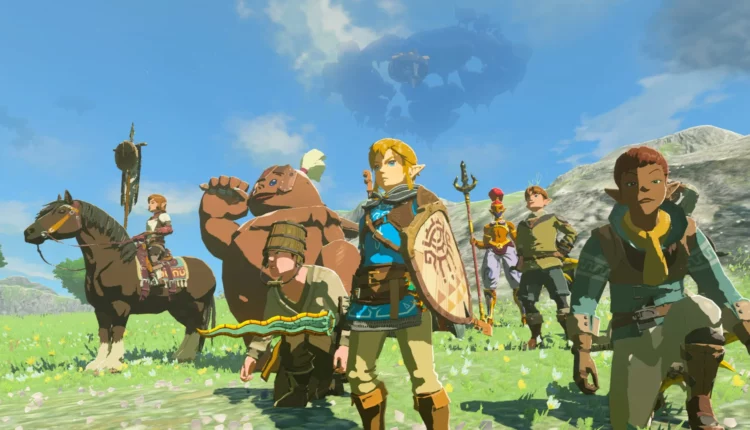How to Play Zelda Tears of the Kingdom on Steam Deck Easily
Unlocking the Adventure: Playing Zelda Tears of the Kingdom on the Steam Deck 🚀
The Legend of Zelda is one of the most renowned game franchises, and its latest installment, Tears of the Kingdom, sold 10 million copies globally in its first three days, making it the fastest-selling game. However, the game is exclusively available for the Nintendo Switch system, which means that Steam Deck owners who don’t have a Switch are out of luck. Or are they?
Can you play Zelda Tears of the Kingdom on Steam Deck?
The short answer is yes.
You may have heard about the emulators even if you don’t identify as a gamer. These are the software that mimics the hardware and software of another device, allowing you to run games that are not compatible with your system. That means you could also run the game on the Steam Deck.
However, Nintendo or Valve do not officially support emulators, which may involve some technical steps and legal issues. We do not condone piracy, so please make sure you own the original game before you try to emulate it on Steam Deck.
This article will show you some possible ways to play Zelda: Tears of the Kingdom on your Steam Deck using emulators.
How to Play Zelda: Tears of the Kingdom on a Steam Deck?
One of the ways to play Zelda: Tears of the Kingdom on your Steam Deck is by using EmuDeck, a hub where you can install various emulators for different consoles, including YUZU, a Switch emulator. You will need to download EmuDeck from its website and install it on your Steam Deck.
Then you will need to find a Zelda ROM online in .wua format and transfer it to your Steam Deck using a tool like Winpinator or Warpinator. You can then launch YUZU from EmuDeck and load the Zelda ROM to play it.
Step-by-Step guide ☑️
Time needed: 5 minutes
Here are the steps in detail to play Zelda: Tears of the Kingdom on your Steam Deck:
- Enable Expert Mode on Steam Deck
On your Steam Deck desktop mode, go to System Settings, then Users, and select change password. This will allow you to use Expert Mode when installing EmuDeck later.
- Download EmuDeck
Launch the web browser and go to EmuDeck. Select Download at the top of the page and then Download the app. Drag the downloaded file to your desktop and select [Move here]. Then close the browser.
- Launch EmuDeck setup
Go back to the desktop and run “Install Emu Deck.” Click “Continue” and wait for the script to download the necessary files, then select OK.
- Enable motion controls in Expert Mode
Choose Expert Mode for installation. This will let you customize your emulator settings and enable motion controls for some games.
- Install ROMs
Choose where you want to install the ROMs, preferably on an SD card you have formatted beforehand.
- Install components
Select the individual components you want to install. Make sure you select YUZU as one of them.
- Set-up the password
Enter the password you created earlier using the physical or on-screen keyboard.
- Install EmuDeck
Wait for EmuDeck to finish installing. Depending on your internet speed and storage space, this may take some time.
- Download Zelda ROM
Find and download a Zelda ROM in .wua format from a reputable source on your PC. Ensure it is compatible with YUZU and includes the latest updates and DLCs.
- Download Winpinator
On your PC, download Winpinator from its website (click on the latest release button). This tool will help you transfer files to your Steam Deck wirelessly.
- Install Warpinator
Use the default Discover app to search for and install Wirpinator on your Steam Deck desktop mode. This tool will communicate with Winpinator to transfer files.
- Transfer Zelda file
Launch Winpinator on your PC and Warpinator on your Steam Deck. If you’re on the same network, you should see the respective devices show up. Establish a connection and use Winpinator to transfer the Zelda .wua file over to your Deck.
- Launch EmuDeck
Launch EmuDeck from your desktop and select YUZU from the list of emulators. You may need to configure settings such as graphics, audio, and input according to your preferences and system capabilities.
- Load and play Zelda: Tears of the Kingdom
Load the Zelda .wua file from your storage location and enjoy playing Zelda: Tears of the Kingdom on your Steam Deck!
Finally, it’s worth noting that this method is not guaranteed to work smoothly and may require some additional steps and configurations. Since it’s just a workaround, you may also encounter performance issues, glitches, crashes, or legal problems.
Related articles: