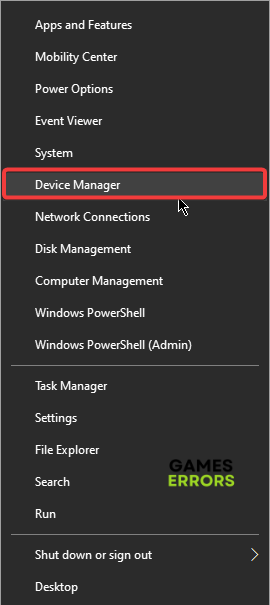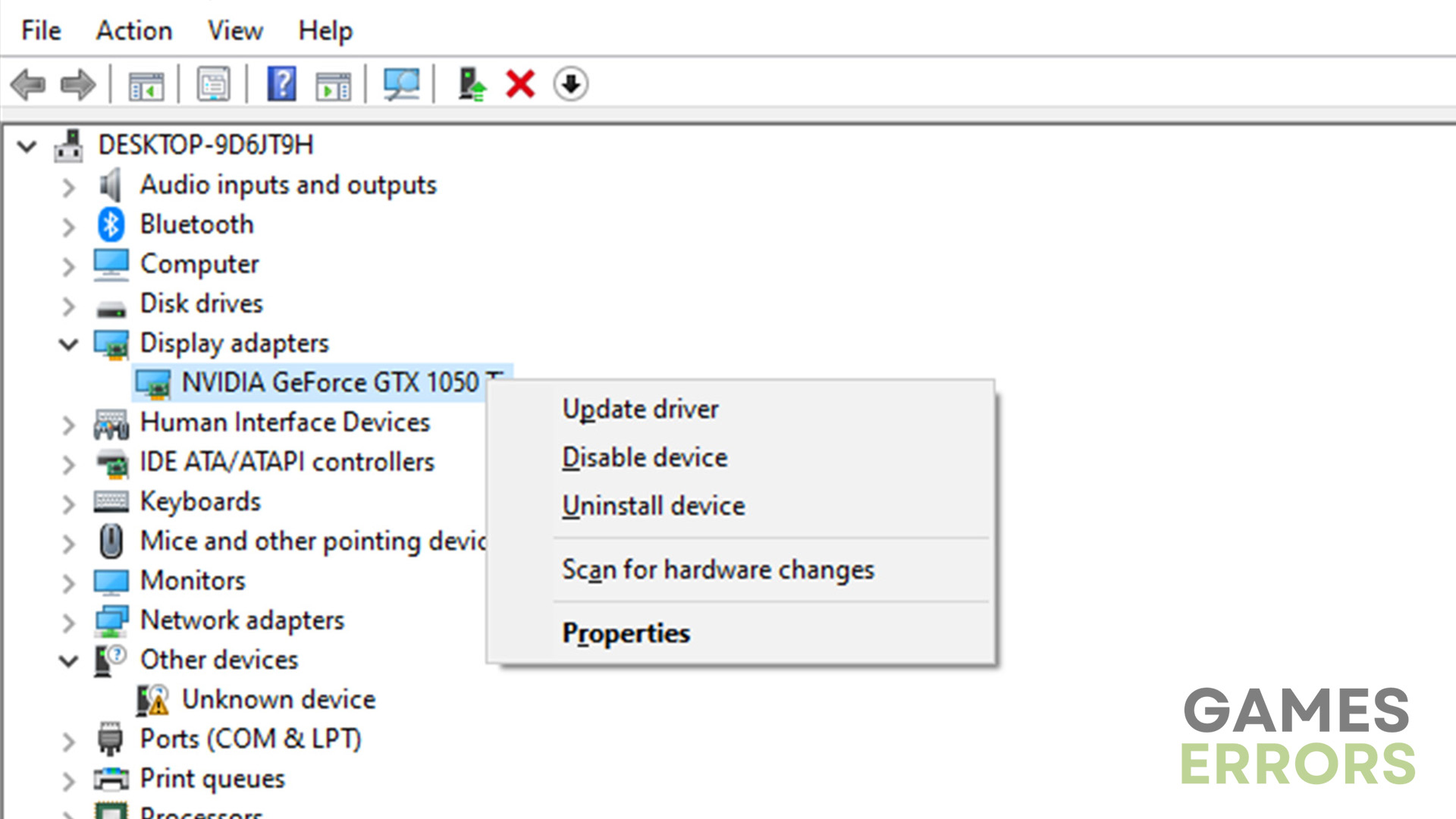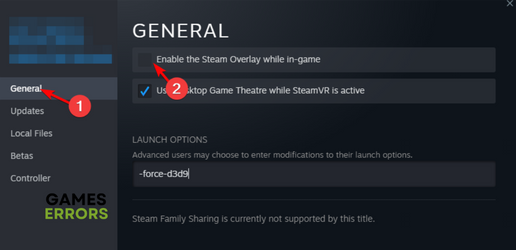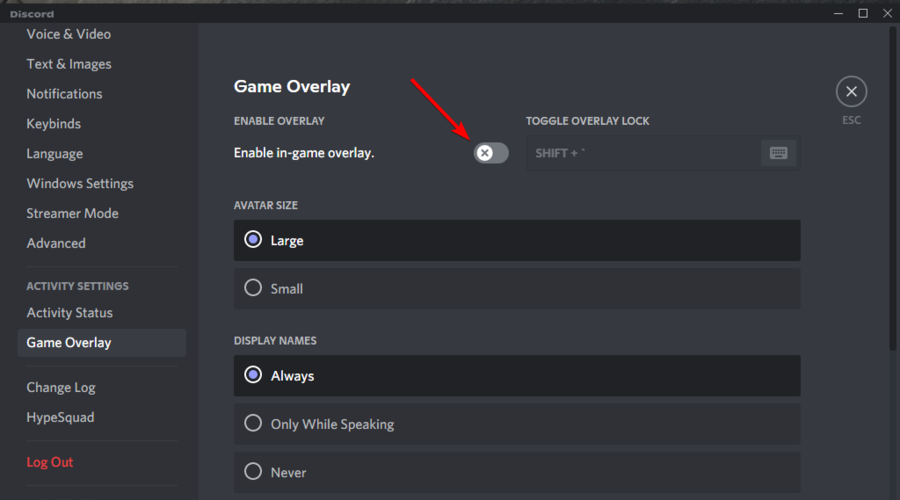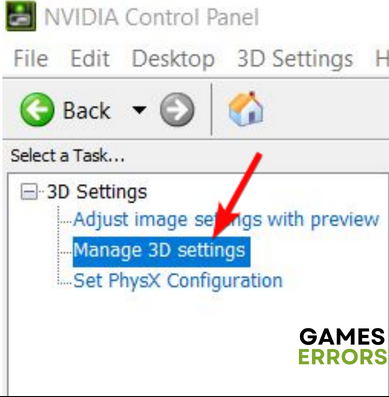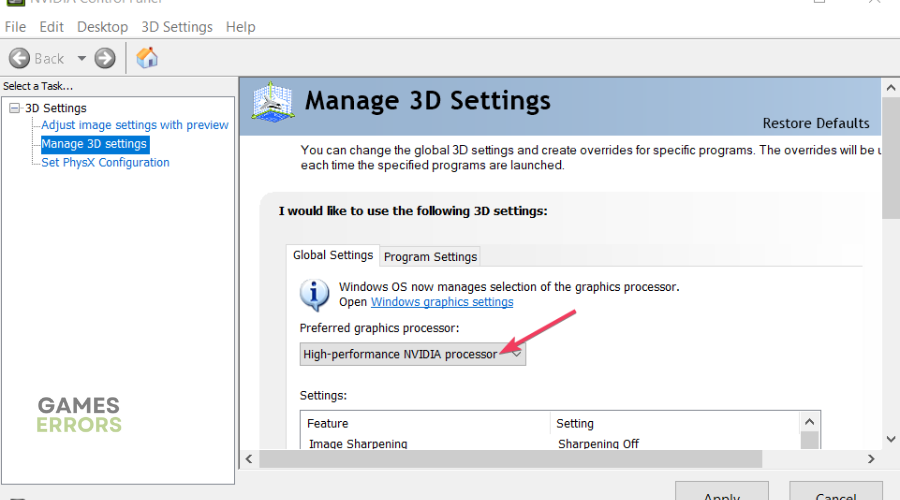Predecessor Keeps Crashing: How To Stop It And Play Smoothly
Predecessor crashing constantly on PC can annoying, but we can help fix this below 😉
Predecessor is a fast-paced action game available for play on PC. Despite the game’s popularity, it experiences numerous issues that dampen the gaming experience. One such problem is that the Predecessor keeps crashing on the PC.
The crash happens unexpectedly during gameplay, which can be annoying when you’re in combat with your teammates. According to fan reports, the game can even crash after five minutes of gameplay, while for others, it crashes immediately after the game launches.
- crashes
- lags
- fps drops
- BSoDs
- failed launches
If you’re a victim of the Predecessor crash, we have compiled this guide to help you fix the issue. Keep reading to find out possible solutions to resolve the issue.
Why Predecessor keeps crashing on PC?
Predecessor may keep crashing on your PC because of numerous reasons, including the following:
- Compatibility issues: Your PC’s hardware configurations must match or at least meet the system specifications required to run Predecessor.
- Outdated drivers: Corrupt and outdated drivers may trigger several gaming issues, including crashes.
- Corrupt game files: If your Predecessor game files are corrupt, missing, or damaged, they will likely trigger crashes during gameplay.
- Startup programs: Unnecessary background processes like startup applications running on your PC hog hardware resources, leaving little bandwidth for other apps like games. This may trigger crashes during gameplay.
- Windows firewall: Your firewall defender may block and interfere with Predecessor, causing it to crash during gameplay occasionally.
- Overlay interference: Overlay programs eat up PC bandwidth, causing other applications like games to crash occasionally.
How do I fix Predecessor keeps crashing on PC?
✅Before implementing our troubleshooting solutions, perform the following general checks first:
- Confirm your PC meets the minimum and recommended specifications to run Predecessor.
- Temporarily turn off your Windows firewall defender.
- Run the game file as an administrator.
If Predecessor keeps crashing, here are simple fixes to try:
1. Update graphics drivers
Time needed: 2 minutes
If Predecessor crashes constantly during gameplay, we recommend updating your graphics drivers to remove corrupt and outdated drivers. To do this:
- Open Device Manager
Right-click the Windows start button and select Device Manager to open.
- Open Display Adapters
Double-click the Display Adapters category to expand it and see the list of graphics drivers on your PC.
- Update driver
Right-click the dedicated driver on your PC and choose Update driver.
- Search automatically for drivers.
Windows will ask you how you want to search for drivers. Choose Search automatically for drivers. Let the system search and update missing and outdated drivers on your PC.
- Restart PC
Restart your PC to apply changes and launch Predecessor to see if it crashes.
You can also use PC HelpSoft to update your drivers automatically. This third-party app searches for and updates missing and outdated drivers on your PC.
2. Disable in-game overlays
Some users report fixing the constant crashes in Predecessor by disabling in-game overlays. Here’s how to do this:
👉Steam overlay:
- Open the Steam client on your desktop.
- On the upper left side, click on Steam.
- Select Settings and choose In-Game.
- On the left, you’ll see a checkbox labeled Enable Steam Overlay. Uncheck it and click OK to save changes.
- Launch the game to see if the issue is fixed.
👉Discord overlay:
- Open Discord on your PC.
- Click the gear icon at the bottom.
- Under User Settings, select Game Overlay.
- You’ll see the Enable in-game overlay option and toggle it off.
3. Switch to dedicated GPU
Your PC, by default, uses the integrated graphics card to run graphically-intensive programs like games. Unfortunately, the integrated graphics card can’t support heavy-resource games like Predecessor, which may trigger crashes. To avoid this, force your PC to use the dedicated GPU card to run Predecessor.
- Right-click an empty area on your desktop and click NVIDIA Control Panel.
- On the left pane, click 3D Settings and select Manage 3D Settings.
- Under the Program Settings tab, find the Predecessor game and select it.
- Under the Preferred graphics processor, choose Nvidia High-Performance Processor.
- Exit the window and relaunch the game to see if the game crashes.
➕Additional solutions worth trying to fix Predecessor keeps crashing on PC
Other solutions that can help stop unexpected crashes in Predecessor include the following:
- Close unnecessary background processes to free up more PC resources.
- Run Windows system updates.
- Verify the integrity of Predecessor game files. You can verify game files on Steam or verify the integrity of game files.
- Perform a clean boot to see if it helps.
Related articles:
- Predecessor Won’t Launch: How To Force It
- Predecessor Long Queue Time: How To Fix It
- 7 Ways to Fix FPS Drops & Stuttering in Predecessor
Conclusion
The Predecessor crashing on PC issue has plagued many fans, running their gaming experience. You can fix it by updating graphics drivers, disabling in-game overlays, and switching to the dedicated GPU.