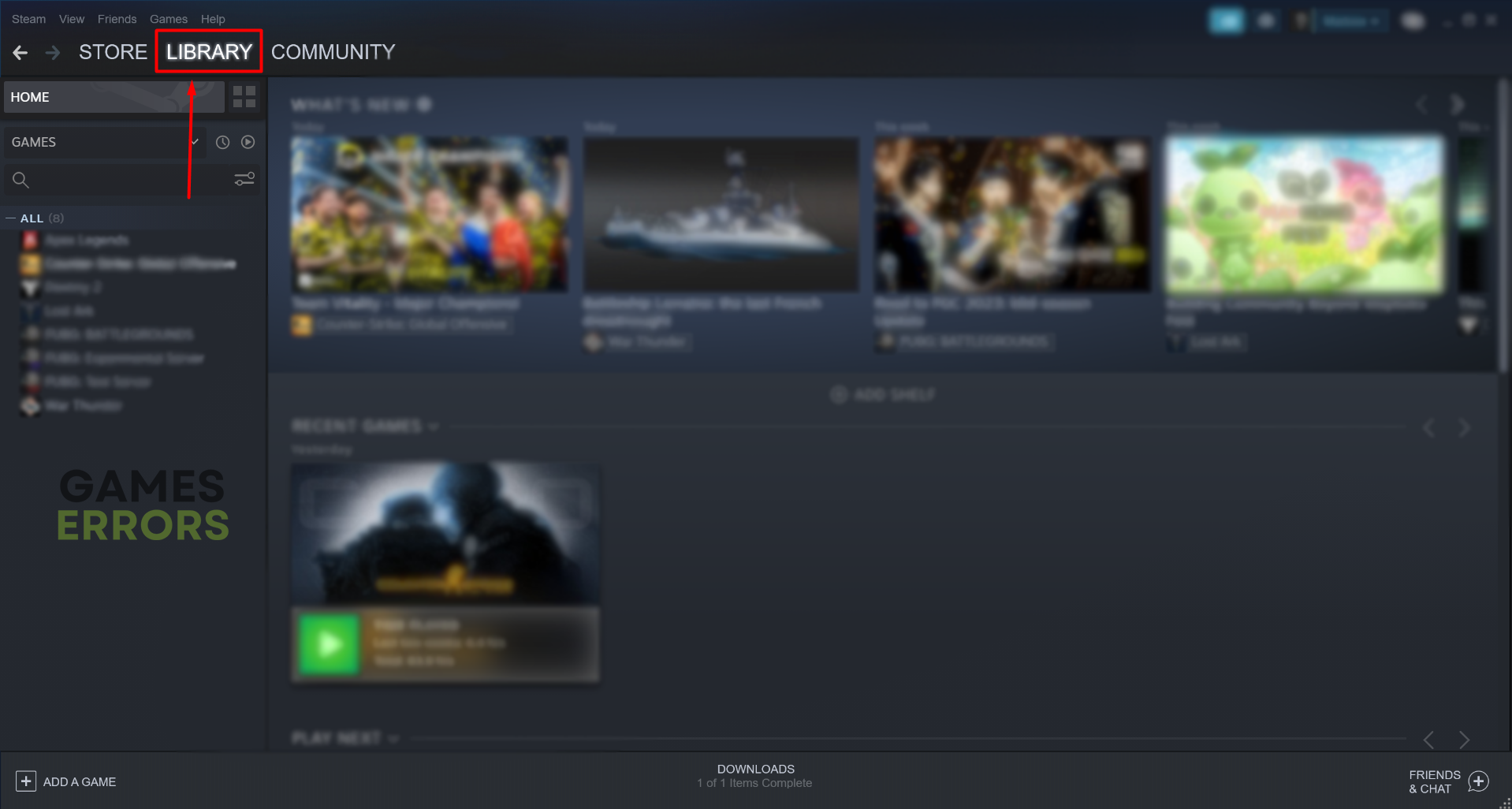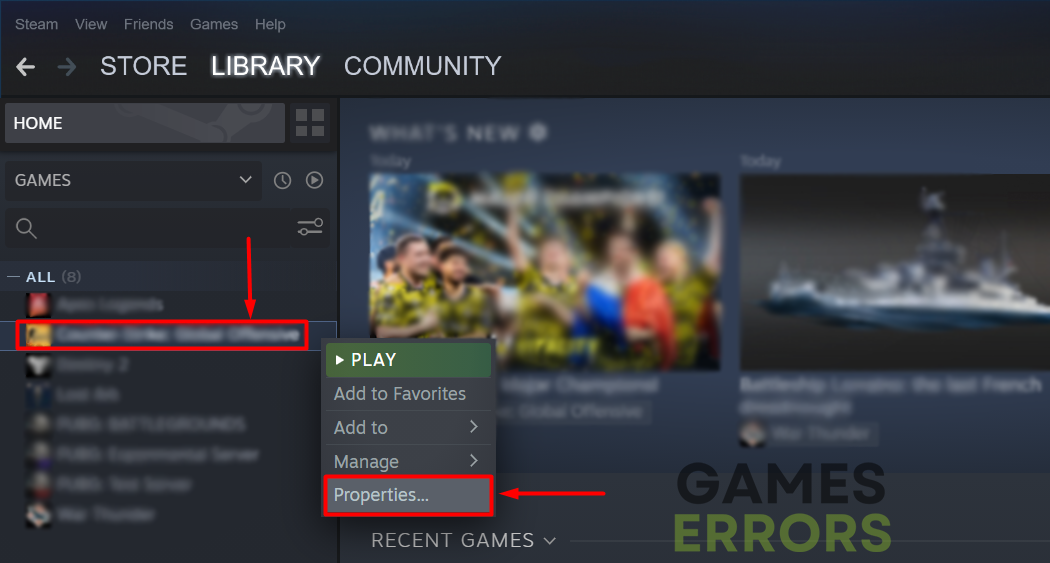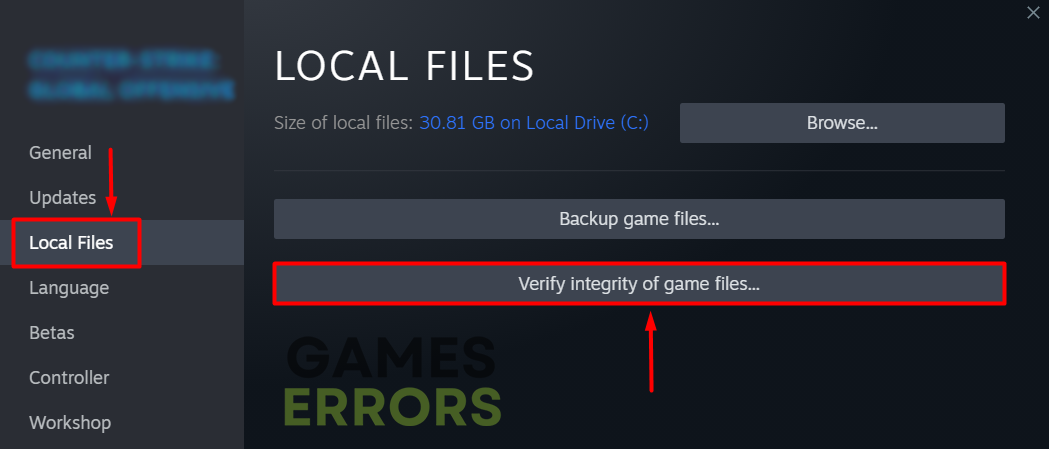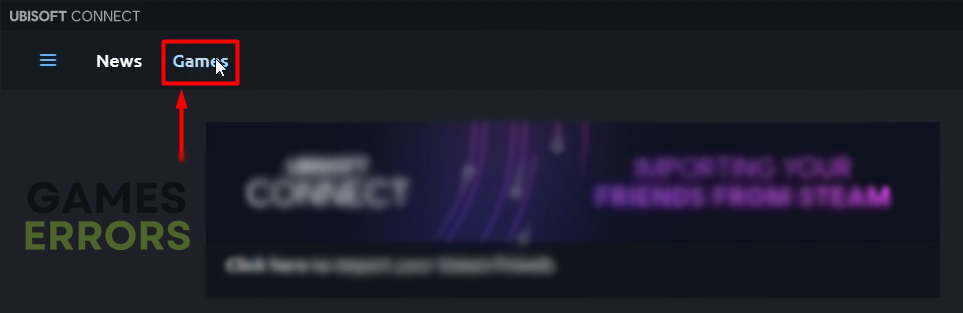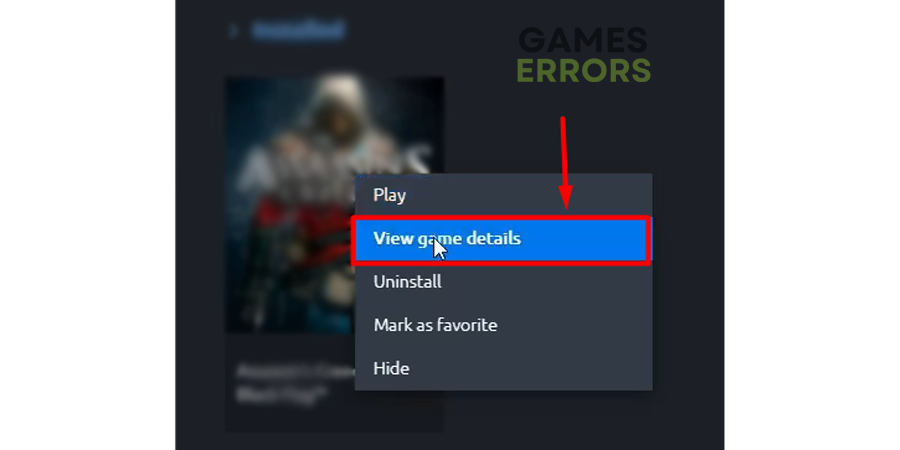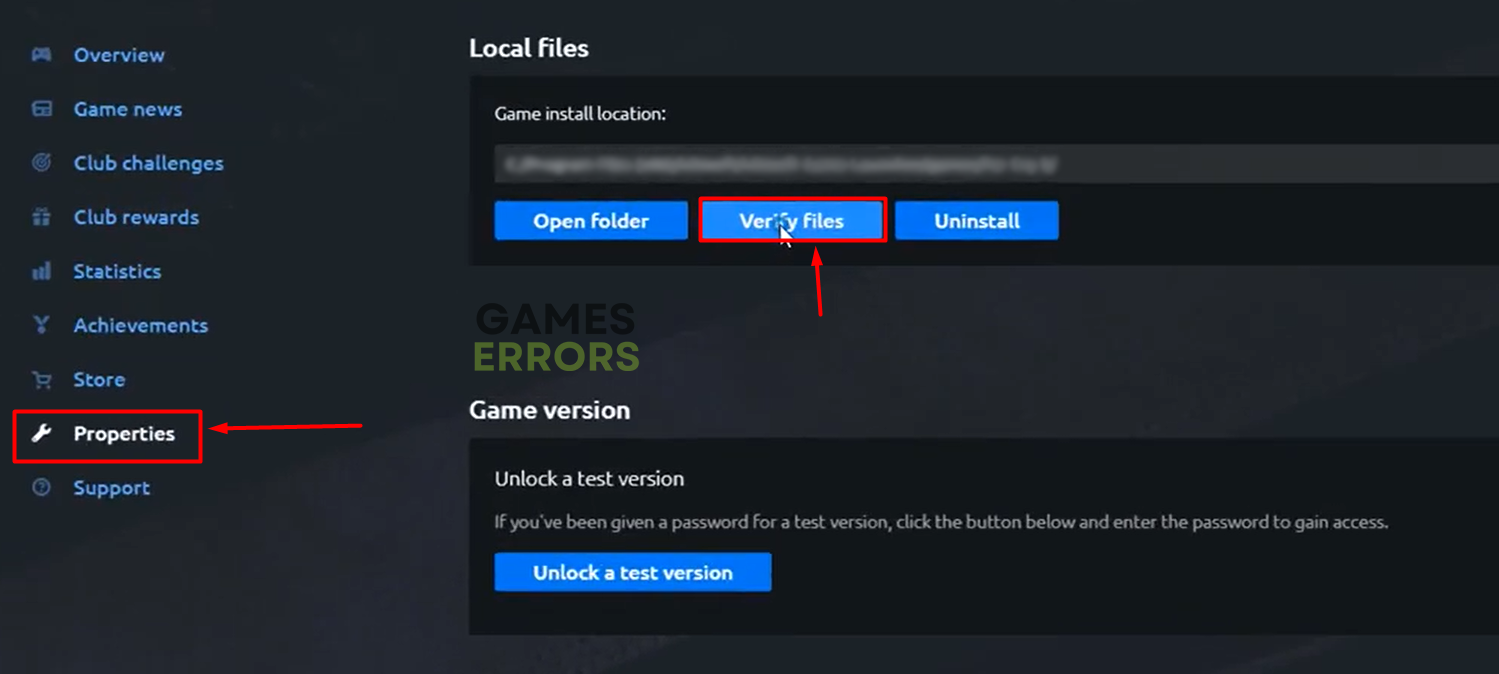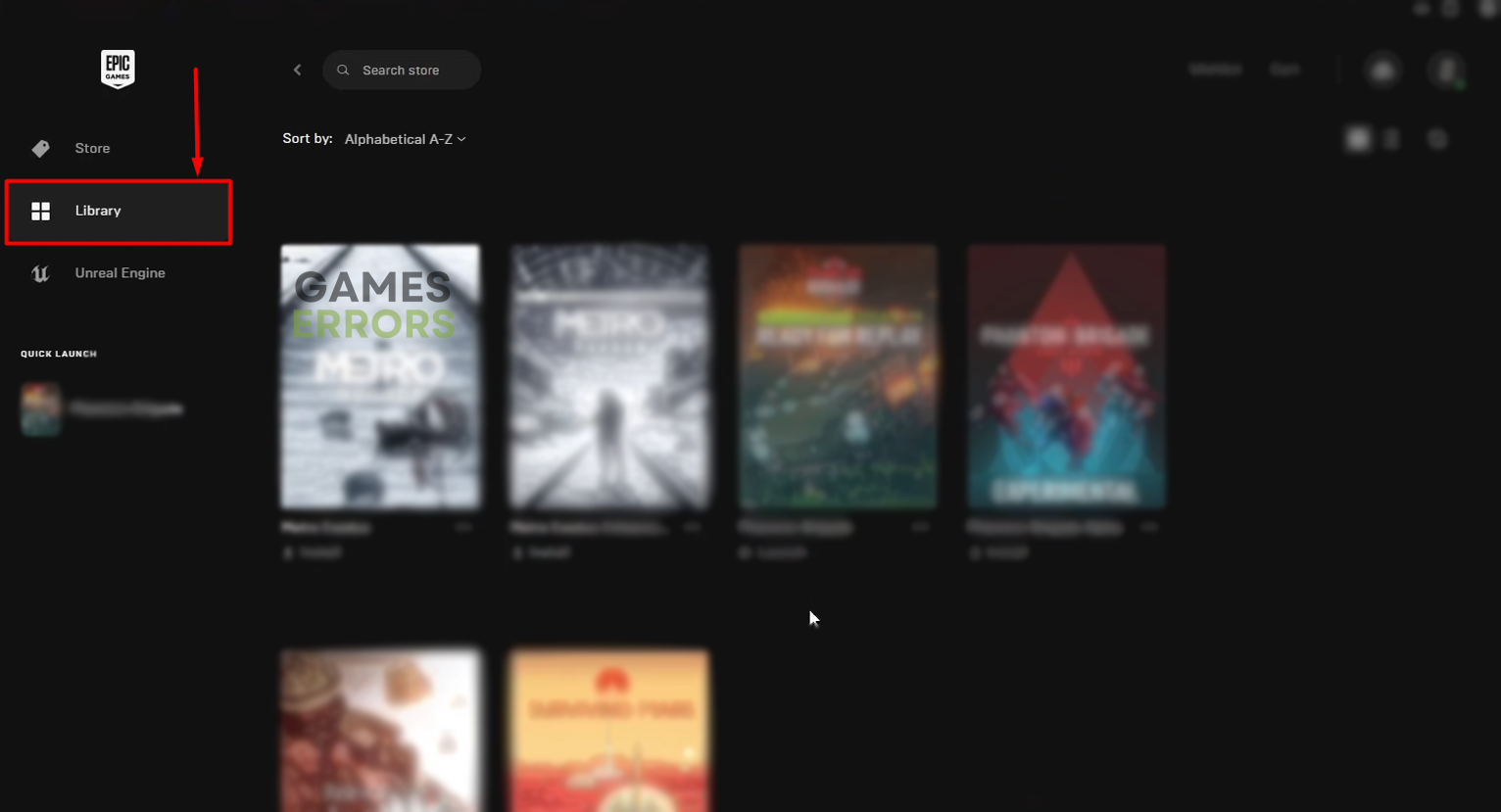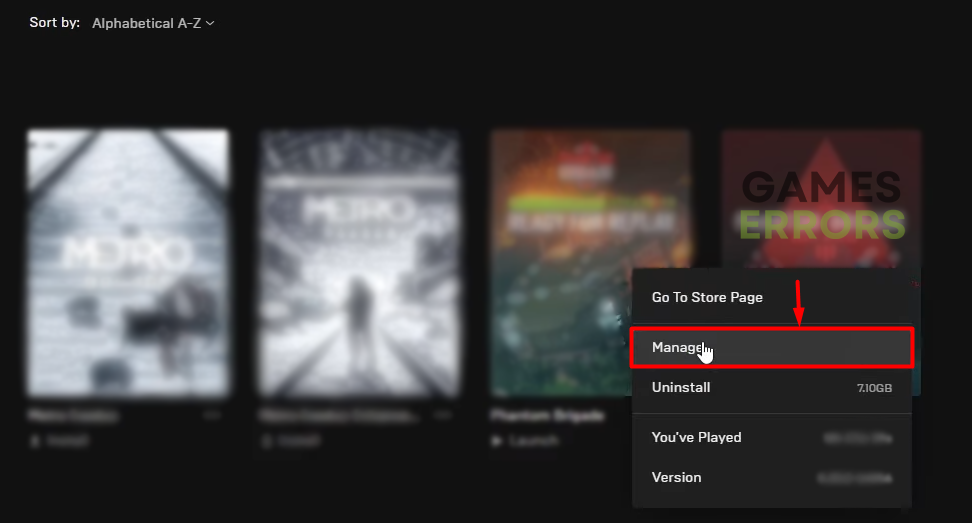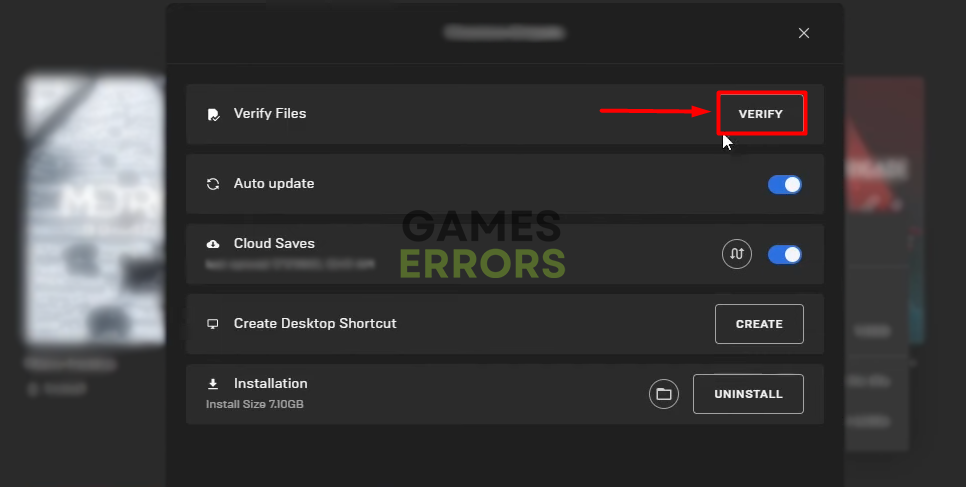Rainbow Six Siege Keeps Crashing: Easy Guide To Fix It
Crashes often come in the least convenient moments. This is why we made an ultimate list for fixing them in R6S! 🚀
Are you freaked out because Rainbow Six Siege keeps crashing? The problem won’t allow you to enjoy your favorite tactical shooter. Take a deep breath and dive into the most frequent causes of R6S crashes and suitable solutions to make the game work like never before!
If the game doesn’t even start on your PC, follow the troubleshooting guide for Rainbow Six Siege won’t launch.
Why is my Rainbow Six Siege crashing?
Rainbow Six Siege keeps crashing due to poor hardware specifications of your PC, resource-consuming apps that create overlays on your screen, the fact that OS and the game are installed on different partitions, corrupted game files, an outdated GPU driver, problems with the Windows Firewall, or pilled-up cache files.
How to fix Rainbow Six Siege crashing?
First, perform some initial checks and quick fixes:
- Check the system requirements: If you want to play R6S without interruptions and with a decent FPS, your PC must meet at least the minimum requirements for Rainbow Six Siege.
- Close background apps: Before you launch the game, close all background apps you don’t use while gaming. Disable overlays in Ubisoft Connect, Steam, Discord, and other overlay-creating apps.
- Check the system and game locations: Some players report that having the operating system on one partition and the game on another caused frequent crashes. Check if this is the case for you.
Proceed with the step-by-step solutions for resolving crashes in R6S.
1. Verify game files
Corrupted game files often cause unpredictable behavior in games. This is why every game distribution platform for Rainbow Six Siege offers a game file verification system.
Steam:
- Launch Steam and navigate to the Library.
- Right-click on Tom Clancy’s Rainbow Six® Siege and select Properties.
- Navigate to the Local Files tab, and click on Verify integrity of the game files.
Ubisoft Connect:
- Launch Ubisoft Connect and click on the Games tab.
- Right-click on Tom Clancy’s Rainbow Six® Siege and select View game details.
- Select Properties in the menu and hit the Verify files button.
Epic Games:
- Open Epic Games Launcher and navigate to the Library.
- Right-click on Tom Clancy’s Rainbow Six® Siege and select Manage.
- Click the Verify button.
2. Update the GPU driver
Time needed: 5 minutes
This critical process must be done regularly to avoid game issues like Rainbow Six Siege crashing. The graphics driver can be updated manually or automatically through the Device Manager.
- Click on the Windows icon, type Device Manager, and open it.
- Double-click on the Display Adapters section.
- Right-click on your GPU and select the Update driver option.
- Select the Search automatically for drivers option.
- Install GPU driver update.
- Restart your PC.
A driver updater tool is a faster method for managing driver updates. We recommend PC HelpSoft, a swift and portable software that will answer your every need regarding driver management.
3. Allow R6S through the Firewall
Windows Firewall is a critical security feature and should always be enabled. However, if you experience problems with R6S crashes, add Rainbow Six Siege as an exception.
- Click on the Windows icon, type Windows Defender Firewall, and open it.
- Click on Allow an app or feature through Windows Defender Firewall.
- Click on Change Settings and Allow Another App.
- Select Browse, and navigate to the Rainbow Six Siege installation folder.
The installation folder will most likely be within the game folder of your game distribution platform. - Click on the Rainbow Six Siege executable file (.exe) and select Open.
- Check the checkbox in columns Private and Public in the Rainbow Six Siege row and hit OK.
- Restart your PC.
4. Clear cache files
R6S and your game distribution platform (Steam, Ubisoft Connect, or Epic Games) store temporary cache files on your PC. These files are helpful, but if they cause game crashes, the best is to clear them.
- Use the Windows Key + R shortcut to open the Run dialog, type %localappdata%, and hit OK.
- Press CTRL + A to select all files in the folder.
- Hit the Delete key to delete all the files in the folder.
➡ If prompted to confirm, click on Yes.
➡ If some files can’t be deleted, click on Skip.
Extra steps
If you still experience difficulty playing R6S due to the game’s stability, try to:
- 🛡 Temporarily disable antivirus: Another software that might recognize R6S as a threat is your antivirus. If this turns out to be accurate, add the game to the whitelist and re-enable the antivirus.
- 💻 Disable fullscreen optimizations: Fullscreen optimizations boost performance and prevent crashes. However, many players noticed that disabling them stopped R6S from crashing.
- ⬆ Update your Windows: Click on the Windows icon, type check for updates, and open these system settings. If any Windows components are outdated, download them and restart your PC.
Related articles:
- Rainbow Six Siege Voice Chat Not Working [Quick Fix]
- Rainbow Six Siege Error Code 0-0x00100608 [Quick Fix]
- Rainbow Six Failed To Do The Action: Quickest Ways To Fix It
- Rainbow Six Siege Error Code 8-0x00003700: How To Fix
- Rainbow Six Siege Connection Error 3-0x0001000b: How To Fix
Conclusion
These were our recommendations for troubleshooting the Rainbow Six Siege keeps crashing issue. Comment with the feedback and share any solutions we didn’t mention, so we can spread the word and inform other gamers experiencing a similar problem.