Ready or Not Low FPS: How to Boost Your Performance
If you are experiencing performance difficulties when playing Ready or Not, such as low frame rates, use all of the fixes listed in this comprehensive guide.
I attempted to play this game with my friends, but I was unable to do so due to performance concerns. As a result, if you’re having trouble with low FPS in Ready or Not, use the methods in this tutorial. After all, I compiled them based on my prior experiences, and some of them are regularly recommended in various gaming communities.
How to fix the low FPS issues in Ready or Not?
Before attempting more thorough solutions that will take some time, you might try the following:
- Lower your Graphics Settings: Lowering your graphics settings in Ready or Not can significantly improve your FPS by reducing the strain on your hardware.
- Enable V-sync: Enabling V-sync in Ready or Not might assist stabilize your frames per second and decrease screen tearing, resulting in smoother gameplay.
- Change the Game’s Resolution: Lowering the resolution of Ready or Not might improve your FPS by reducing the graphics strain on your system.
- Limit the FPS to 60: Limiting the FPS in Ready or Not to 60 ensures a more stable frame rate, which might help to avoid volatility and enhance overall performance.
- Clean Your Device: Cleaning your PC or gaming device on a regular basis, both inside and externally, promotes peak performance and can assist enhance FPS in games like Ready or Not.
Additionally, even if the previous prechecks and methods fixed the low fps problem, try some of the solutions below to improve your overall performance.
- Update Graphics Drivers
- Perform a Clean Boot
- Use Compatibility Mode
- Disable Fullscreen Optimizations
- Change Power Plan Settings
- Update DirectX Version
- Clear Temporary Files
- Utilize Storage Sense
- Check for Windows Updates
- Optimize Windows Visual Effects
- Get a G-sync or Free Sync Compatible Monitor
1. Update Graphics Drivers
Updating my graphics drivers frequently resolves low FPS issues in Ready or Not by improving device performance and compatibility.
- Open Device Manager: Press the Windows key, type Device Manager, and click to open it.
- Graphics Card: Click on Display adapters to see your graphics card.
- Update: Right-click on your graphics card and choose Update driver.
- Automatic Search: Select Search automatically for updated driver software.
- Restart: After it installs, restart your computer.
2. Perform a Clean Boot
By removing conflicts with background processes, a clean boot allows me to pinpoint and address low FPS issues in Ready or Not.
- System Configuration: Press Win + R, type msconfig, and press Enter.
- Selective Startup: Choose Selective startup, uncheck Load startup items.
- Services Tab: Click Services, check Hide all Microsoft services, then Disable all.
- Restart: Click Apply, OK, and restart your computer.
3. Use Compatibility Mode
Running the game in compatibility mode, Ready or Not, helps enhance FPS by assuring better system compatibility with the game.
- Right-Click on Game: Right-click on the game icon and select Properties.
- Compatibility Tab: Go to the Compatibility tab.
- Compatibility Mode: Check Run this program in compatibility mode for and choose an older Windows version.
- Apply and Close: Click Apply, then OK.
4. Disable Fullscreen Optimizations
By eliminating any issues with Windows’ display settings, disabling fullscreen optimizations in Ready or Not improves FPS.
- Game Properties: Right-click on the game icon and select Properties.
- Compatibility Tab: Go to the Compatibility tab.
- Disable Optimizations: Check Disable fullscreen optimizations.
- Apply: Click Apply, then OK.
5. Change Power Plan Settings
Changing to a high-performance power plan improves my PC’s resources for gaming, which can greatly enhance FPS in Ready or Not.
- Control Panel: Click Start, type Control Panel, and open it.
- Power Options: Click Power Options.
- High Performance: Select High Performance.
6. Update DirectX Version
Updating DirectX improves the graphics performance of Ready or Not, typically resulting in an increase in FPS.
- Microsoft Website: Go to the Microsoft website.
- Download DirectX: Find the latest DirectX version and download it.
- Install: Open the downloaded file and follow the installation instructions.
- Restart: Restart your computer.
7. Clear Temporary Files
By freeing up system resources, clearing temporary files from my system can improve Ready or Not’s performance and FPS.
- Disk Cleanup: Click Start, type Disk Cleanup, and open it.
- Select Drive: Choose your main drive.
- Cleanup: Choose Temporary files and click OK, then Delete Files.
- Or: Use the Delete Temporary Files tool.
8. Utilize Storage Sense
Cleaning up my disk space with Storage Sense can indirectly enhance Ready or Not’s performance and FPS.
- Settings: Click Start, open Settings, and go to System.
- Storage: Click on Storage.
- Storage Sense: Turn on Storage Sense and click Configure or Run it now.
- Clean Now: Follow the prompts to clean up space.
9. Check for Windows Updates
Installing the most recent Windows updates might boost my system’s overall performance, resulting in a higher FPS in Ready or Not.
- Settings: Click the Start button, then the gear icon for Settings.
- Update & Security: Click on Update & Security.
- Check for Updates: Click Check for updates and install any available.
- Restart: Restart your computer.
10. Optimize Windows Visual Effects
By minimizing superfluous graphics load, optimizing Windows visual effects for performance helps raise FPS in Ready or Not.
- System Properties: Right-click This PC, select Properties.
- Advanced System Settings: Click Advanced system settings.
- Performance: Click Settings under Performance.
- Adjust for Best Performance: Select Adjust for best performance and apply.
11. Get a G-sync or Free Sync Compatible Monitor
Acquiring a G-sync or Free Sync compatible monitor smooths out screen tearing and stuttering, leading to a more stable FPS in Ready or Not.
- Research: Look up monitors that are compatible with G-sync or Free Sync.
- Purchase: Choose a monitor that fits your needs and budget.
- Setup: Connect the new display to your PC and make the necessary adjustments.
Why is Ready or Not experiencing low FPS?
Ready or Not experiences low FPS mostly because the game is new and not properly optimized. However, other causes are device-specific, such as outdated drivers, damaged game files, hardware limits, software incompatibilities, and a lack of administrative access.
I hope that the mentioned solutions will help you boost your performance and get rid of the low fps in Ready or Not. Keep in mind that it is a good practice to update your drivers and system once in a while, and to verify you game files after updates to ensure that they are not corrupted or damaged. Also, if you discover any other methods, feel free to share them with me.
Additional articles:

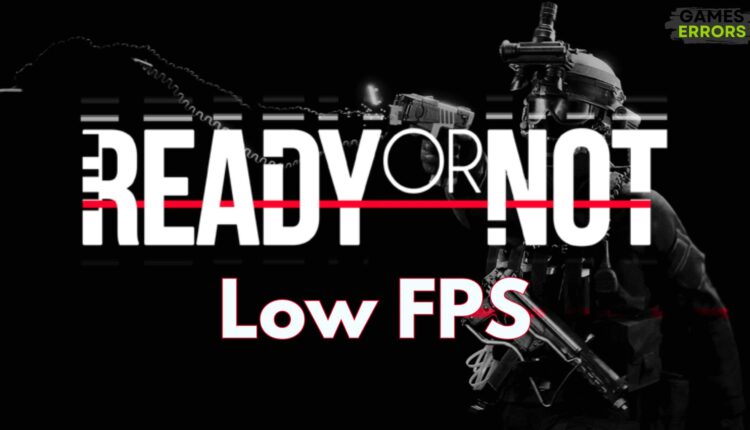
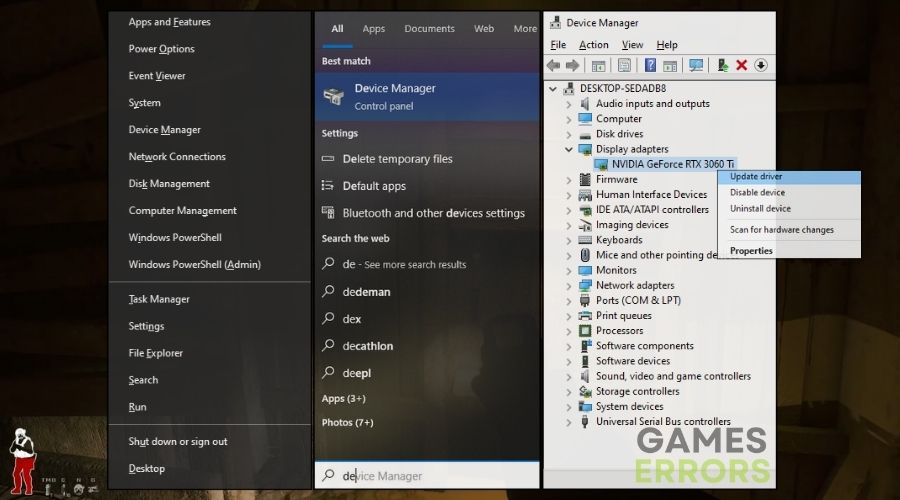
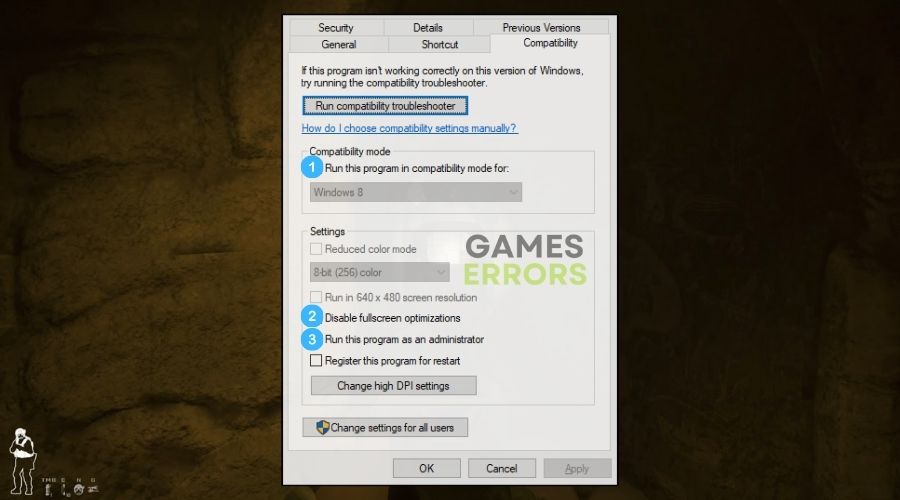

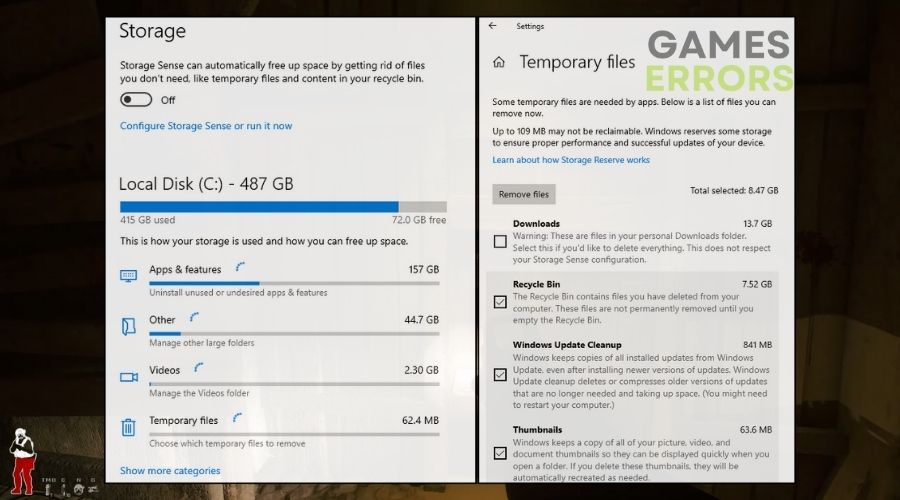
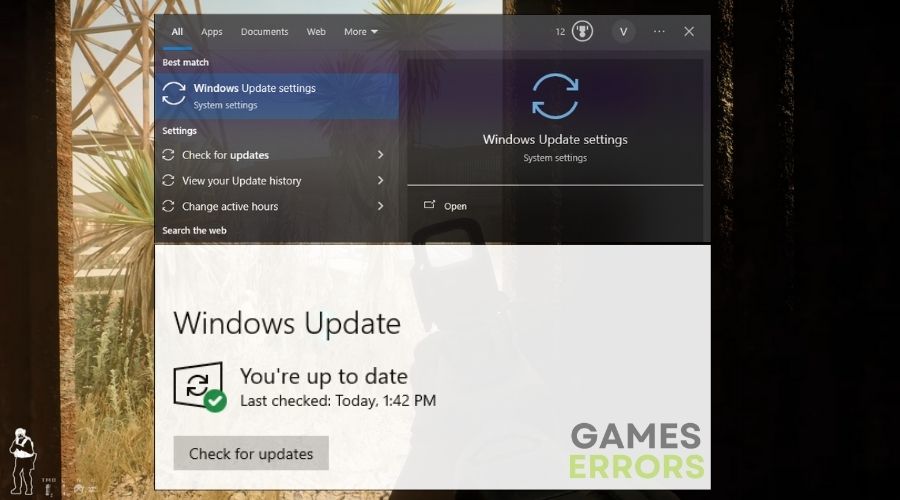
Thanks for your tips! I think it’s so cool that there are some new maps. However, I find that there are frequent FPS drops in the multiplayer lobby. Do you know what could be causing this?