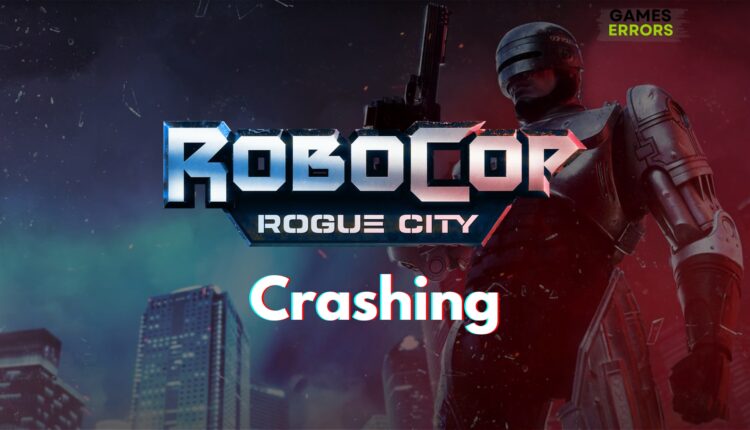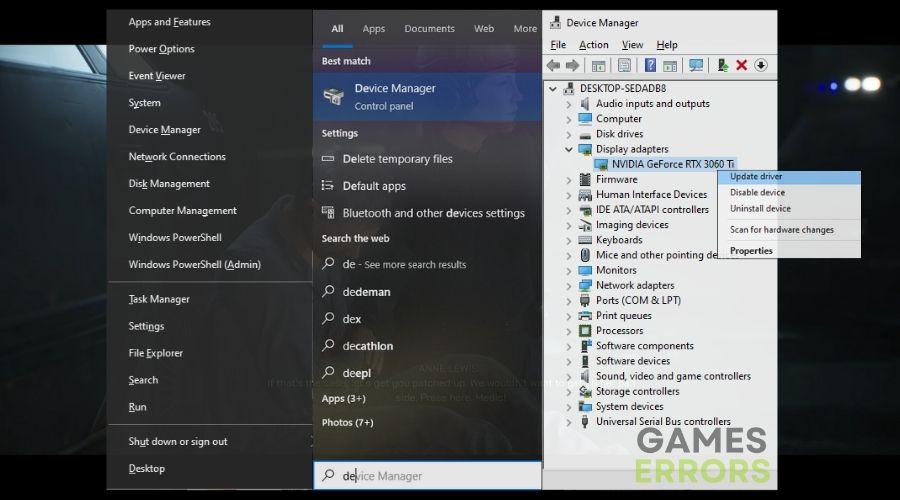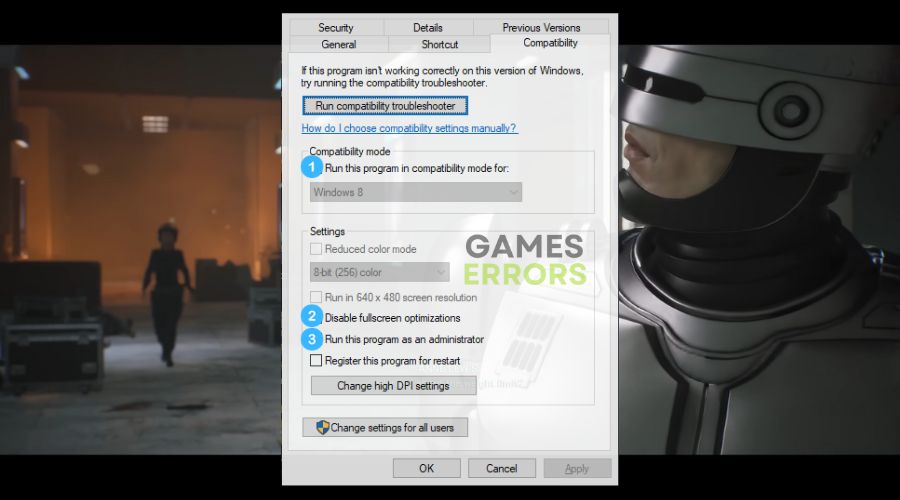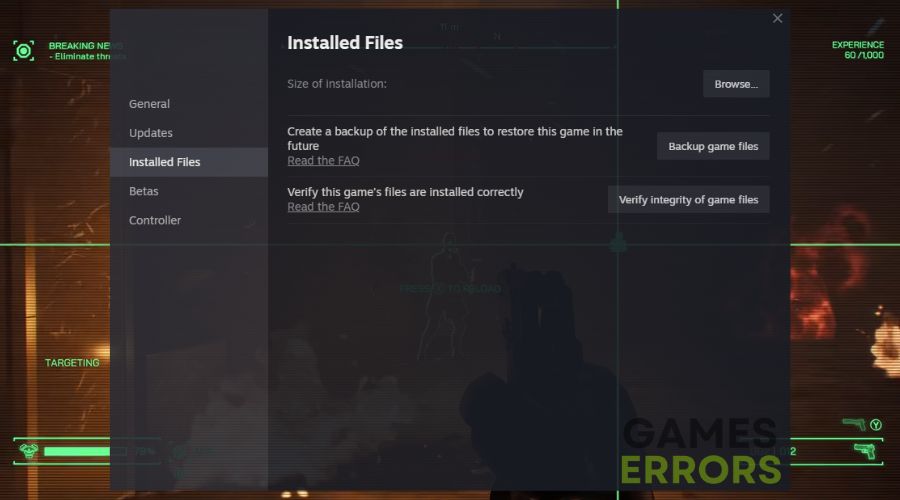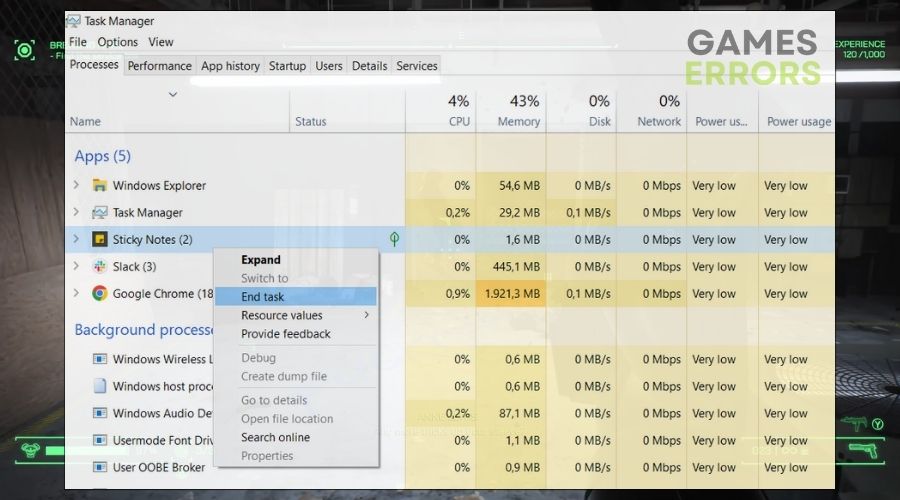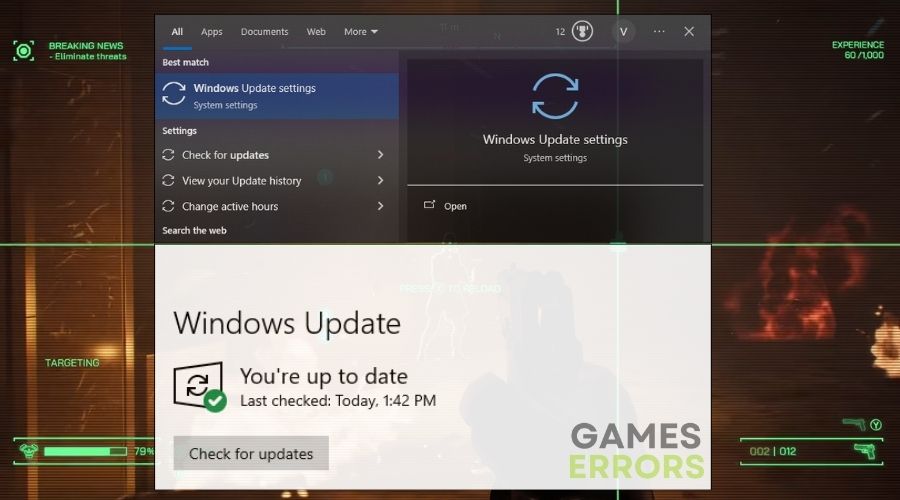RoboCop Rogue City Crashing: How I Fixed It Fast
Below, you will find all the instructions and steps needed to fix the RoboCop Rogue City crashing issue quickly. After all, I've had various solutions, and I decided to share the most efficient ones.
Diving into the futuristic world of RoboCop Rogue City has been both exhilarating and challenging for me. The blend of high-tech combat and gritty streets of Detroit promised an unparalleled gaming ride. However, amidst the chaos and justice, I was occasionally halted by the RoboCop Rogue City crashing issue. Determined not to let glitches hold back my crime-fighting spree, I’ve researched and found fixes to keep the game running smoothly.
🧐 Interesting fact:
- crashes
- lags
- fps drops
- BSoDs
- failed launches
Did you know that cyberpunk-themed games often have higher crash rates? Many speculate it’s due to their heavy reliance on advanced graphics and complex game mechanics!
Why is RoboCop: Rogue City Crashing?
Most of the time, RoboCop Rogue City crashes due to outdated drivers, but it can also crash because of hardware limitations and software conflicts. Some of the most common reasons I’ve discovered are:
- Outdated Software: The game was crashing because my software was not up to date.
- Insufficient Permissions: The game needed additional permissions to access specific files, leading to crashes when those files couldn’t be accessed.
- Corrupted Game Files: Some of the game files were corrupted, causing instability and crashes.
- High Graphics Settings: My computer couldn’t handle the game’s high graphics settings, leading to crashes.
- Dusty PC: Excess dust in my PC was causing overheating and, as a result, crashes.
- Insufficient RAM: I didn’t have enough RAM to smoothly run the game, resulting in crashes.
How to fix the RoboCop: Rogue City Crashing issue?
To fix the RoboCop: Rogue City Crashing issue, make sure that your device meets the minimum system requirements, and then update your graphics drivers. If the previously mentioned solutions don’t work, a combination of fixes should. So, make sure to try everything.
- Update the Game
- Update Graphics Drivers
- Run the Game in Compatibility Mode
- Run the Game as an Administrator
- Disable Full-Screen Optimizations
- Verify the Game Files
- Adjust In-game Graphics Settings
- Close Unnecessary Background Applications
- Update Windows
- Clean Out Your PC
- Check Your PC’s Temperature
- Upgrade Your Graphics Card
1. Update the Game
I always make sure my games are up-to-date because developers frequently release patches to fix bugs and improve performance. Whenever RoboCop: Rogue City starts acting up, I check to see if there’s a new update available.
- Navigate to the RoboCop Rogue City’s page in your gaming platform.
- Check for an update button or notification.
- Download and install any available updates.
2. Update Graphics Drivers
Given that RoboCop: Rogue City is a graphic-intensive game, I make sure my graphics drivers are up-to-date to get the best performance and visuals, and to prevent crashes.
- Open the Device Manager on your computer.
- Find and expand the Display adapters section.
- Right-click on your graphics card and choose Update driver.
- Then follow the steps provided by the new tab.
3. Run the Game in Compatibility Mode
I’ve noticed that some older games or even newer ones don’t always cooperate with my current operating system. That’s when I try running the game in compatibility mode, hoping it resolves any potential compatibility issues.
- Locate the game’s executable file on your computer.
- Right-click on it and choose Properties.
- Go to the Compatibility tab.
- Check the box that says Run this program in compatibility mode for: and choose an older version of Windows.
- Click Apply and then OK.
4. Run the Game as an Administrator
Sometimes, RoboCop: Rogue City needs a bit more permission to run properly on my computer. Granting it administrative privileges is something I consider when I’m troubleshooting issues.
- Find the RoboCop.exe file on your computer.
- The name should be similar
- Right-click it and choose Run as administrator from the menu.
5. Disable Full-Screen Optimizations
I found that full-screen optimizations can sometimes interfere with how games run on my computer. Turning this setting off for the game is a step I take to try and improve its performance.
- Right-click on the game’s executable file and choose Properties.
- Go to the Compatibility tab.
- Check the box for Disable fullscreen optimizations.
- Click Apply and then OK.
6. Verify the Game Files
I rely on the verify the game files tool provided by the launchers when I suspect that some game files might be corrupt or missing. It’s a way to ensure all the necessary files are in place and in good condition.
- Go to your game library and find RoboCop: Rogue City.
- Right-click and select Properties.
- Navigate to the Local Files tab and click Verify Integrity of Game Files.
7. Adjust In-game Graphics Settings
I love good graphics as much as the next gamer, but sometimes I have to compromise for the sake of performance. That’s why I tweak the in-game graphics settings of RoboCop: Rogue City to find a balance that works for my system.
- Open the game’s settings menu.
- Navigate to Graphics Tab and lower the settings.
- Save changes and restart the game.
8. Close Unnecessary Background Applications
I know that having too many programs running in the background can hog my system’s resources. So, when I play RoboCop: Rogue City, I ensure that unnecessary applications are closed to prevent crashing.
- Open the Task Manager on your PC.
- Find and close unnecessary applications running in the background.
9. Update Windows
I’ve learned that keeping my operating system updated is crucial for overall performance and security. I make it a point to install the latest Windows updates before diving into a gaming session.
- Press the Windows key, type Update and select Check for updates.
- Download and install any available updates.
- Restart your computer.
10. Clean Out Your PC
Over time, dust accumulates inside my computer, potentially causing overheating and performance issues. Cleaning out the dust is a routine I follow to ensure everything runs smoothly, especially graphic-intense games like RoboCop: Rogue City.
- Turn off and unplug your PC.
- Open the case and use compressed air to clean out dust.
11. Check Your PC’s Temperature
I’m aware that high temperatures can lead to throttling and game crashes. Keeping an eye on my PC’s temperature when playing is something I consider crucial.
- Download a temperature monitoring tool.
- Run the game and monitor your PC’s temperature.
- Ensure it stays within safe limits.
12. Upgrade Your Graphics Card
Given that the game demands a lot from my PC, upgrading my graphics card is an option I keep open when I want to enhance my gaming experience.
- Research and purchase a compatible graphics card.
- Follow manufacturer guidelines to install the new card.
⚙️RoboCop: Rogue City Tips and Tricks
- Optimize Your Settings: Spend some time finding the best settings for your system.
- Stay Informed: Follow the game’s official channels for updates and tips.
- Be Mindful of Mods: Mods can enhance the game but use them cautiously to avoid instability.
Final Thoughts
Dealing with crashes in any game can be annoying, but by following these solutions, you should hopefully find a fix that resolves the crashing issue in RoboCop: Rogue City and allows for a smoother gaming experience. Remember to back up any important data before making significant changes to your system or game files.🤖
Related Articles: