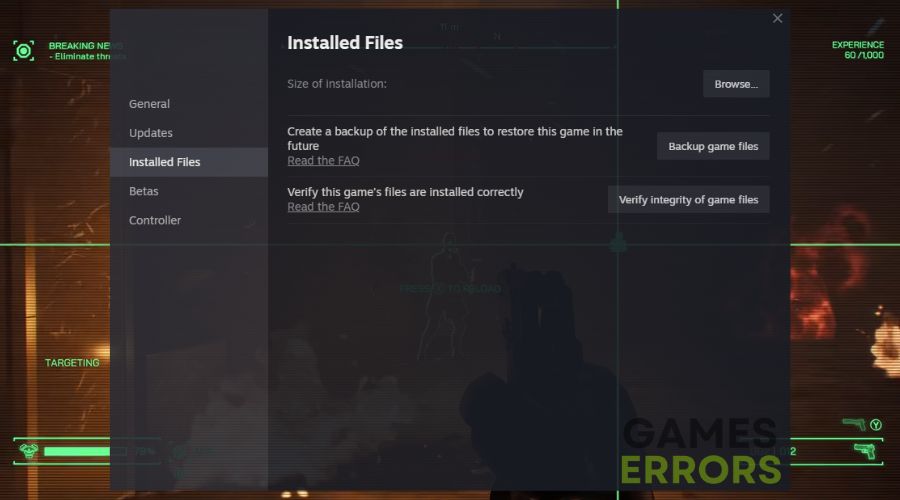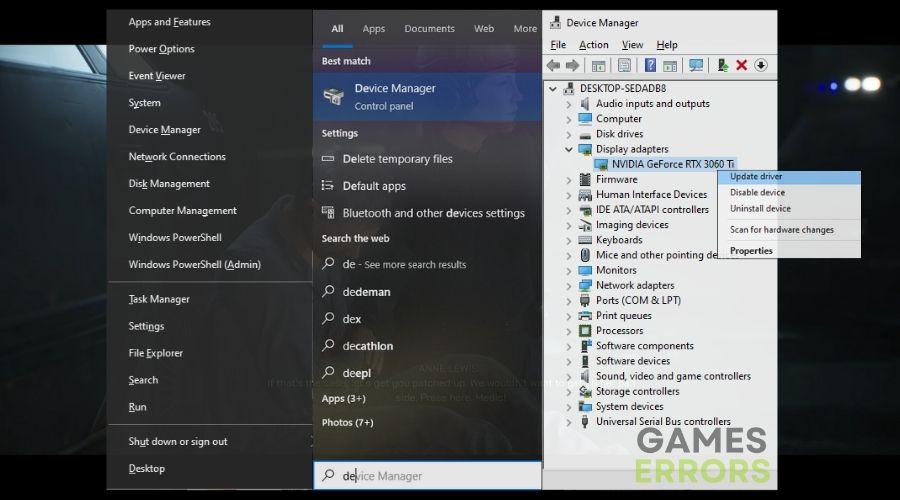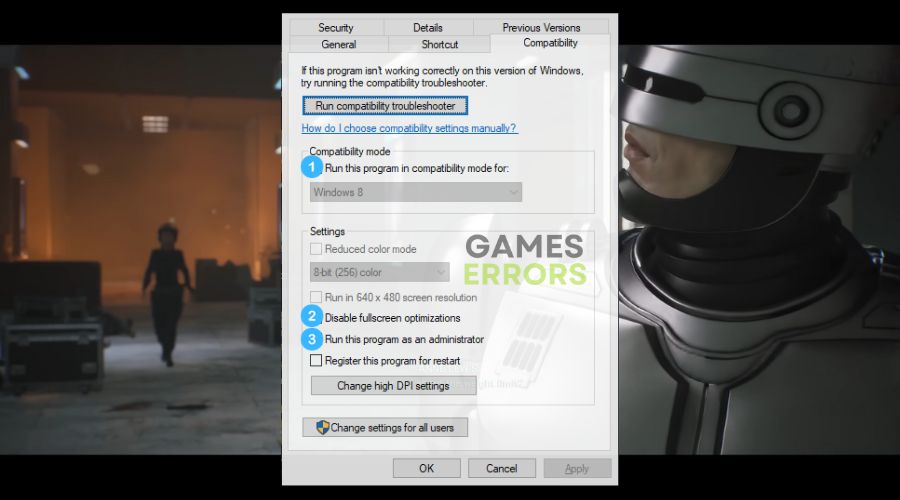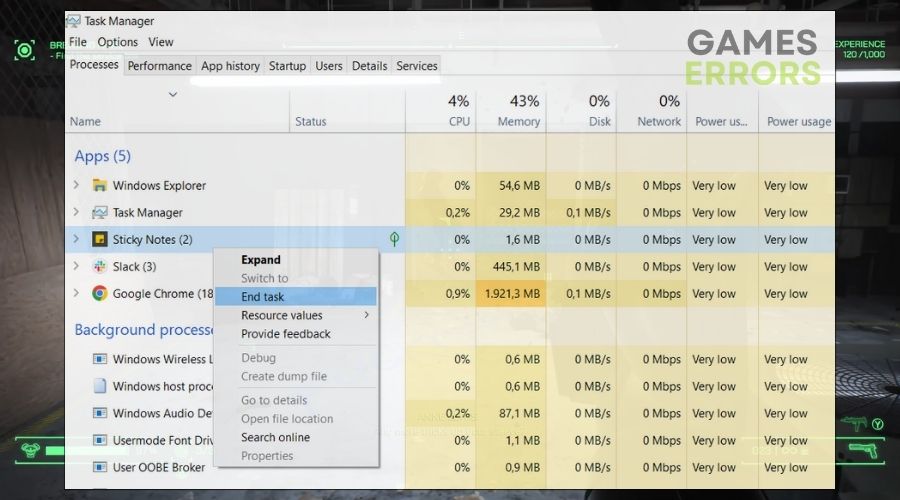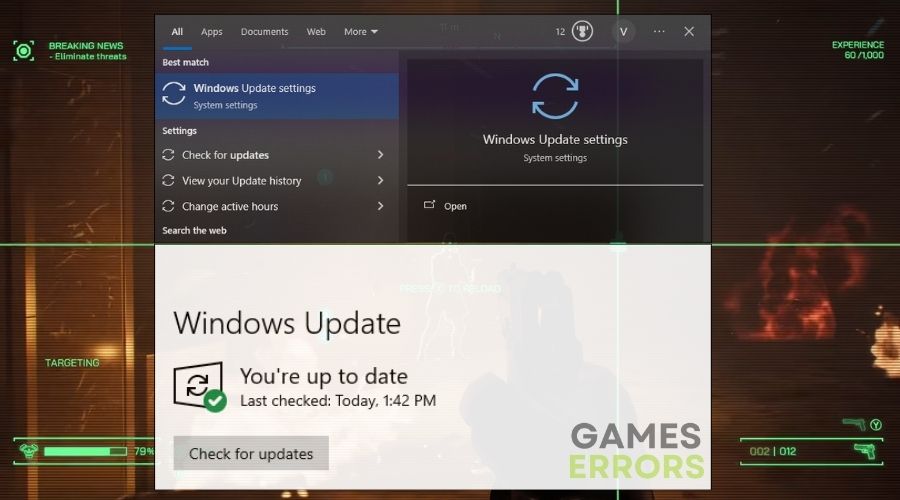RoboCop Rogue City Won’t Launch: Efficient Solutions
If RoboCop Rogue City won't launch on your PC, try all of the solutions featured below. I've selected the most efficient ones that worked on multiple devices.
As a huge fan of cyberpunk and action games, diving into the world of RoboCop has been on my to-do list for quite some time. The anticipation of embodying the iconic RoboCop and bringing justice to the gritty streets of Detroit had me excited. However, I was very disappointed when I saw that RoboCop Rogue City wouldn’t launch on my device. If you’re facing the same issue, don’t worry, because I’ve navigated through this problem and am here to guide you through it.
🧐 Interesting fact:
Did you know that games with advanced graphics and multiple integrations tend to face launch issues more frequently than simpler games? This is often due to the intricate interplay of various software and hardware components required to run them.
Why RoboCop: Rogue City Won’t Launch?
RoboCop Rogue City won’t launch if your device doesn’t meet the system requirements. However, even if you do, there is no guarantee that you won’t run into the following causes:
- Incompatible System: My initial troubleshooting revealed that my PC did not meet the minimum system requirements for RoboCop: Rogue City.
- Outdated Graphics Drivers: I also noticed that my graphics drivers were not up-to-date, which could be causing the launch issue.
- Corrupt Game Files: There was a possibility that some of the game files were corrupt or missing.
- Administrative Rights Needed: The game might require additional permissions to access certain system files or settings.
- Software Conflicts: Other software running in the background could be conflicting with the game.
How to fix the RoboCop Rogue City Not Launching issue?
To fix the RoboCop Rogue City not launching issue, make sure that your hardware meets the requirements of the game. Then, update your drivers and check for any pending Windows updates. To avoid any troubles, make sure the follow the step-by-step instructions featured below.
- Update RoboCop: Rogue City
- Run the game as an Administrator
- Verify Game Files
- Update Graphics Drivers
- Adjust Compatibility Settings
- Disable Full-Screen Optimizations
- Close Unnecessary Background Applications
- Update Windows
- Clear Temporary Files
- Reinstall the game
- Upgrade Your Hardware
1. Update RoboCop: Rogue City
Occasionally, I find that RoboCop: Rogue City does not perform as expected due to it being outdated. Keeping the game up to date ensures I have the latest features and bug fixes.
- Navigate to the game platform’s library.
- Right-click on RoboCop: Rogue City.
- Select Check for Updates and install if available.
2. Run the game as an Administrator
At times, I’ve noticed that RoboCop: Rogue City requires additional permissions to access certain files or systems on my computer. Running the game as an administrator provides these necessary permissions.
- Locate the game’s executable file or shortcut.
- Right-click and choose Run as administrator.
3. Verify Game Files
I’ve experienced issues with RoboCop: Rogue City when some of its installation files become corrupt or missing. Verifying the game files through the platform I downloaded it from helps ensure all files are intact and in their proper place.
- In the game platform, right-click on RoboCop: Rogue City.
- Go to Properties and select the Local Files tab.
- Click on Verify Integrity of Game Files.
4. Update Graphics Drivers
I understand that having outdated graphics drivers can lead to performance issues and glitches in RoboCop: Rogue City. Ensuring my graphics drivers are up to date helps maintain optimal gaming performance.
- Open the Device Manager on your computer.
- Find and expand the Display adapters section.
- Right-click on your graphics card and choose Update driver.
- Then, follow the instructions.
5. Adjust Compatibility Settings
I’ve found that older games sometimes struggle to run on newer operating systems, and I suspect this could be the case with RoboCop: Rogue City. Adjusting the compatibility settings could help alleviate these issues.
- Right-click on the game’s executable file or shortcut.
- Go to Properties and then to the Compatibility tab.
- Check Run this program in compatibility mode for and choose an older Windows version.
6. Disable Full-Screen Optimizations
I’ve read that full-screen optimizations can sometimes interfere with how games run on my system. Disabling these optimizations for RoboCop: Rogue City might help if I’m experiencing issues.
- Navigate to the game’s installation folder.
- Find the game’s executable file, right-click on it, and choose Properties.
- Go to the Compatibility tab.
- Check the box that says Disable full-screen optimizations.
- Click Apply and then OK.
7. Close Unnecessary Background Applications
I’m aware that having too many applications running in the background can use up valuable system resources. Closing unnecessary background applications ensures that RoboCop: Rogue City has access to the resources it needs.
- Press Ctrl + Shift + Esc to open the Task Manager.
- Go to the Processes tab.
- Right-click on any unnecessary applications and choose End task.
- Be careful not to end any vital system processes.
8. Update Windows
I’ve learned that keeping my operating system up to date is crucial for security and performance. Ensuring that Windows is updated might resolve potential compatibility issues with RoboCop: Rogue City.
- Open the Settings menu.
- Go to Update & Security.
- Click Check for updates.
- Install any available updates and restart your computer if prompted.
9. Clear Temporary Files
Over time, my computer accumulates temporary files that can take up space and affect performance. Clearing these files could help improve the performance of RoboCop: Rogue City.
- Press Win + R to open the Run dialog box.
- Type %temp% and press Enter.
- Press Ctrl + A to select all files and folders, then press Delete.
- Skip any files that can’t be deleted.
10. Reinstall the game
When all else fails, and I can’t seem to get RoboCop: Rogue City to work correctly, I consider reinstalling the game as a last resort.
- Go to your game library or the Control Panel’s Add or Remove Programs section.
- Uninstall RoboCop: Rogue City.
- Download and reinstall the game from the official source.
11. Upgrade Your Hardware
I understand that as games become more advanced, they require more powerful hardware to run smoothly. Upgrading my computer’s hardware could provide a long-term solution to issues with RoboCop: Rogue City.
- Identify which components need an upgrade.
- Purchase and install the new hardware following safe practices.
RoboCop: Rogue City Tips and Tricks:
- Check for Software Conflicts: Ensuring no conflicting software is running in the background can save a lot of headaches.
- Contact Support: When all else fails, reaching out to the game’s support team can provide tailored solutions.
Conclusion
Facing a game launch issue can be a gamer’s nightmare, but with the right steps, overcoming it is possible. I hope my journey with fixing the RoboCop: Rogue City not launching issue has shed some light on how to navigate such problems. Now, get ready to step into the shoes of RoboCop and take back the streets of Detroit! 🚔
Related Articles: