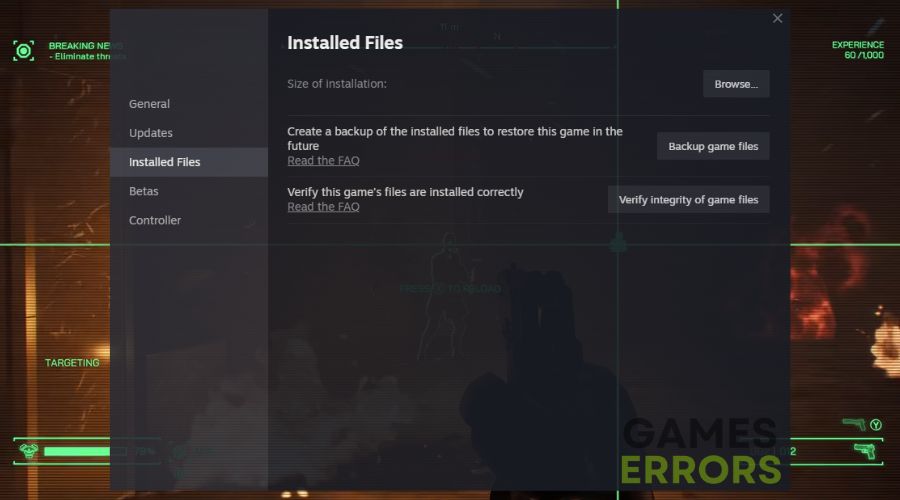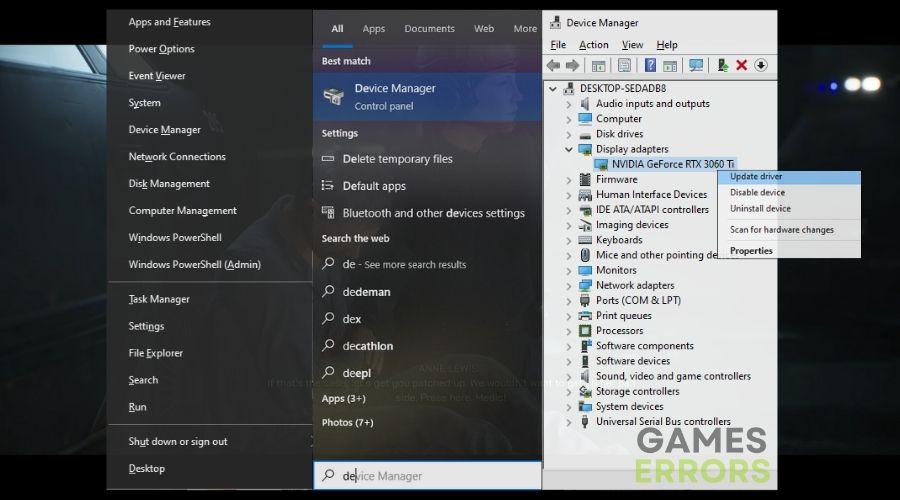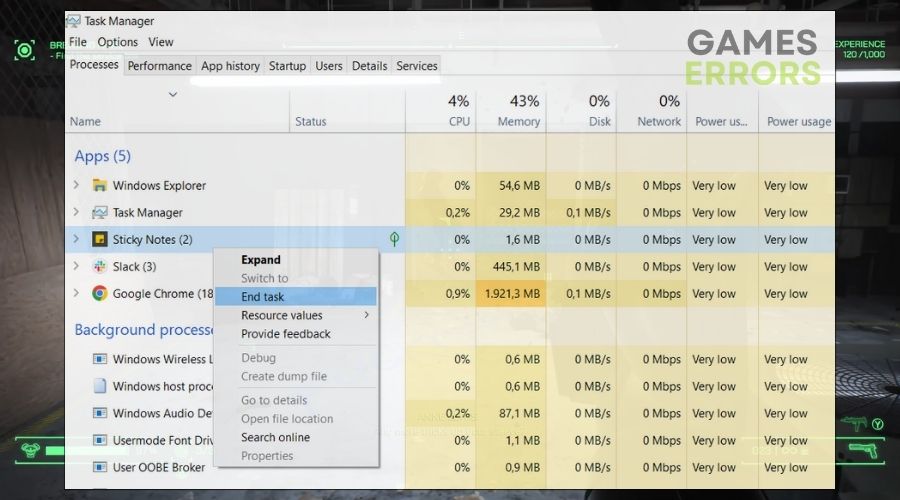RoboCop Rogue City Low FPS: Boost Your Performance
To boost your performance and fix the low FPS in RoboCop: Rogue City, follow the solutions I featured below. They worked on most of my devices efficiently.
I’ve always been a massive fan of action-packed games, and this one promised to deliver just that with its intense gameplay and thrilling storyline. Riding high on nostalgia and excited by the prospect of stepping into the shoes of the iconic character, I was all set for an immersive experience. However, the excitement quickly turned into frustration as I encountered persistently low fps in RoboCop Rogue City, making the game almost unplayable. If you’re facing the same issue, worry not; I’ve been through the grind and found ways to tackle it.
🧐 Interesting fact:
Did you know that games with high-end graphics and expansive game worlds, such as RoboCop: Rogue City, are more susceptible to fps drops? It’s due to the immense amount of data that needs to be processed and rendered in real-time!
Why is RoboCop: Rogue City experiencing Low FPS?
RoboCop: Rogue City is experiencing low FPS mainly because the graphics drivers are corrupted, outdated, or faulty. However, that’s not the only reason, and I had to deal with multiple problems across my devices, such as:
- Outdated Software: Running the game on outdated system or graphics drivers can lead to performance issues, including low fps.
- Inadequate Hardware: If your PC doesn’t meet the game’s required specifications, especially in terms of RAM and graphics card, you’re likely to experience fps drops.
- High Graphics Settings: Setting the game’s graphics options to maximum can overwhelm your system, leading to lower fps.
- Background Applications: Having numerous applications running in the background can hog your system’s resources, negatively impacting the game’s performance.
- Game-Specific Issues: Sometimes, the issue might be with the game itself, possibly due to bugs or unoptimized coding.
How to fix the RoboCop: Rogue City Low FPS issue?
To fix RoboCop: Rogue City low fps issue, first make sure that your device meets the system requirements of the game. Then, proceed to update your Windows. If the problem persists, follow the step-by-step instructions given below to ensure that everything is in check.
- Update the Game
- Run the Game as an Administrator
- Verify the Game Files
- Update Graphics Drivers
- Adjust In-game Graphics Settings
- Lower the Game’s Resolution
- Disable Unnecessary Background Applications
- Clean Out Your PC
- Check Your PC’s Temperature
- Upgrade Your Graphics Card
- Increase Your RAM
1. Update the Game
Ever since I faced performance issues in another game, I always make it a point to update the game first. It’s surprising how often developers release patches that address these types of problems.
- Open your gaming platform.
- Navigate to the library and find RoboCop: Rogue City.
- Right-click on the game and select Check for Updates.
- If an update is available, allow it to download and install.
2. Run the Game as an Administrator
I stumbled upon this trick when dealing with permission errors. Running the game as an administrator sometimes gives it the extra access it needs to function smoothly.
- Navigate to the folder where RoboCop: Rogue City is installed.
- Find the game’s .exe file.
- Right-click on the executable file and choose Run as administrator.
- This will give the game any additional permissions it may need.
3. Verify the Game Files
There was a time when my game acted up because of corrupted files. I’ve learned that verifying the game files can be a quick way to ensure everything is in order.
- Go back to your gaming platform and navigate to the library.
- Right-click on RoboCop: Rogue City and select Properties.
- Go to the Local Files tab.
- Click on Verify Integrity of Game Files and wait for the process to complete.
4. Update Graphics Drivers
One of the most significant changes I noticed in game performance came after I updated my graphics drivers. Staying updated ensures I’m getting the best visual experience possible.
- Press Win + X and open the Device Manager.
- In Device Manager, expand the Display adapters section.
- Right-click on your graphics card listed there and choose Update driver.
- Select Search automatically for updated driver software and follow any prompts to install updates.
5. Adjust In-game Graphics Settings
I’ve occasionally overlooked how high my in-game settings were. A simple tweak in the graphics settings can drastically improve the gameplay experience for me.
- Start RoboCop: Rogue City and go to the settings menu.
- Navigate to the Graphics tab.
- Lower the settings to reduce strain on your system.
- Save the changes and restart the game to see if there is an improvement in fps.
6. Lower the Game’s Resolution
While I love playing in high resolution, I’ve found that lowering it can give a substantial boost in performance, especially when my hardware is struggling.
- Still in the game’s settings, find the resolution setting.
- Select a lower resolution than your current setting.
- Save the changes and restart the game to check for improvement.
7. Disable Unnecessary Background Applications
I was shocked to discover how many applications were running in the background, hogging resources. Since then, I always ensure to close unnecessary apps to give my game the best environment.
- Press Ctrl + Shift + Esc to open the Task Manager.
- Go to the Processes tab and look for any programs that are using a significant amount of CPU or memory.
- Right-click on these programs and select End Task (be careful not to end any vital system processes).
- Try running the game again and see if the fps has improved.
8. Clean Out the PC
The difference a clean PC made to my gaming experience was night and day. Over time, dust accumulation can hinder the overall efficiency.
- Ensure that your PC is turned off and unplugged, then open the case and use compressed air to blow out any dust.
- This helps in maintaining optimal cooling and performance.
9. Check the PC’s Temperature
I once had a computer overheat during a gaming session. Now, I always keep an eye on my PC’s temperature to prevent potential throttling.
- Use a hardware monitoring tool to keep an eye on your PC’s temperature while gaming.
- High temperatures can throttle performance, leading to low fps.
10. Upgrade the Graphics Card
When I upgraded my graphics card, the improvement was like night and day. It’s one of the best investments I made for my gaming setup.
- Research and find a graphics card that is compatible with your system and meets the game’s requirements.
- Upgrade to the new card to enjoy a significant boost in performance.
11. Increase the RAM
After facing annoying lag in multitasking and gaming, I decided to increase my RAM. It’s astounding how much of a difference that extra memory can make.
- Check your motherboard’s specifications to find out the maximum RAM capacity and purchase the necessary amount.
- Install the new RAM sticks, ensuring they are securely in place.
⚙️RoboCop: Rogue City Tips and Tricks
- Optimize Your Power Settings: Adjust your PC’s power settings to ensure it is running in high-performance mode.
- Stay Updated with the Game’s Community: Keep an eye on forums and community groups for any tips or patches that might improve performance.
- Limit Frame Rate: If your monitor supports it, try limiting the game’s frame rate to match your monitor’s refresh rate for a more stable experience.
Conclusion
Experiencing low fps in a game like RoboCop: Rogue City can really put a damper on the excitement, but there’s a good chance you can turn things around with the right adjustments. From updating software to tweaking in-game settings and upgrading hardware, there are numerous ways to enhance performance and enjoy the game as it was meant to be experienced. So, suit up, follow these tips, and get ready to enforce the law with newfound smoothness in your gameplay. 🦾
🤖Related Articles: