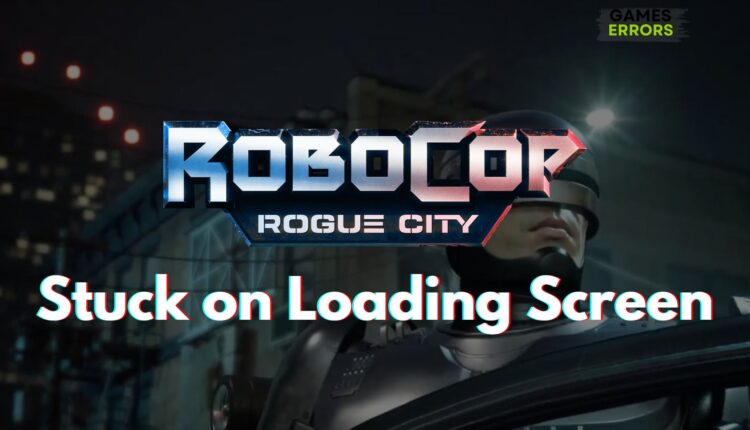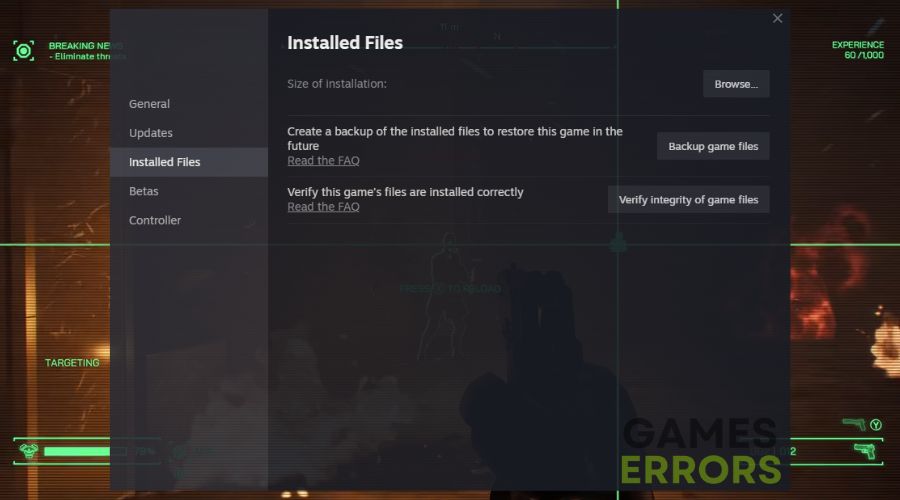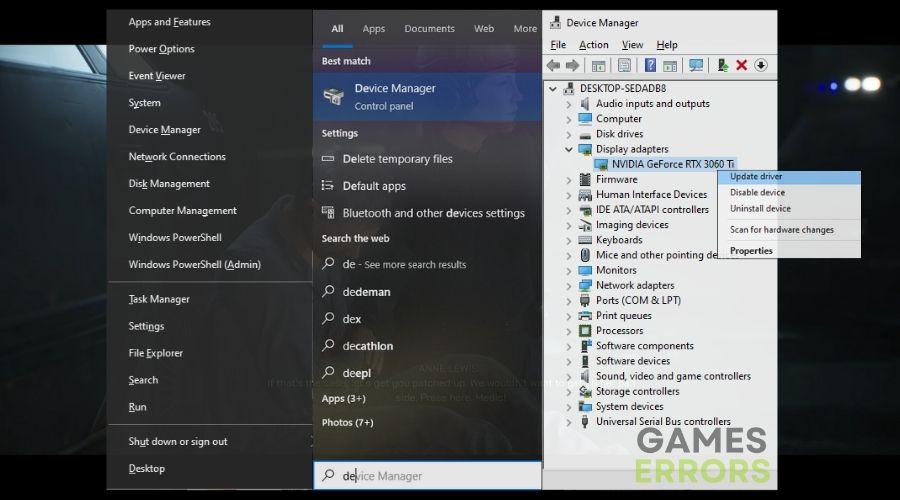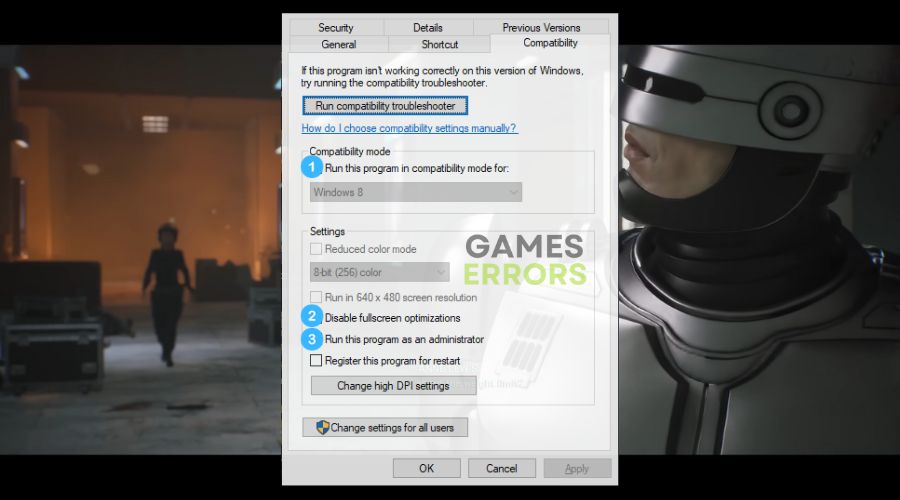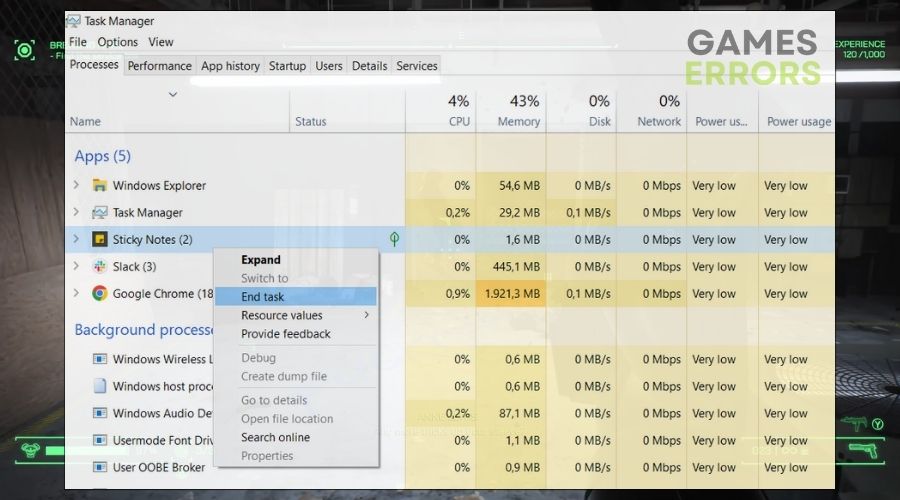How to Fix RoboCop Rogue City Stuck on Loading Screen
If you ran into the infinite loading screen in RoboCop Rogue City, don't worry. I've tested various solutions and saved the best ones for you.
I’m a massive fan of action-packed games, and RoboCop: Rogue City has been one of my favorites with its intense gameplay and immersive storyline. However, the excitement quickly turned into frustration when I got stuck on the endless loading screen. If this sounds familiar, don’t fret; I’ve been there and found a way out.
🧐 Interesting fact:
Did you know that issues with loading screens can sometimes be traced back to the way a game manages its resources and memory? Games with rich graphics and extensive worlds, like RoboCop: Rogue City, can be more susceptible to these issues.
Why is RoboCop: Rogue City Stuck on Loading Screen?
RoboCop Rogue City is stuck on the loading screen mainly due to out-of-date processes and services. Unfortunately, they are not the only cause of this problem. While researching, I’ve discovered that there are other possible culprits, such as:
- Insufficient System Resources: My computer might not have enough RAM or CPU power to handle the game efficiently.
- Outdated Graphics Drivers: I found out that having outdated or incompatible graphics drivers can lead to prolonged loading times.
- Corrupt Game Files: There might be some game files that got corrupted during installation or a previous gaming session.
- Software Conflicts: Some other applications running in the background could be conflicting with the game.
How to fix RoboCop: Rogue City Stuck on Loading Screen?
To fix RoboCop Rogue City stuck on the loading screen easily, try to update your drivers and check for any pending Windows updates. Afterward, try each one of the solutions below. Maybe a combo of solutions will fix the game for you.
- Update the Game
- Run the Game as an Administrator
- Verify the Game Files
- Update Graphics Drivers
- Adjust Compatibility Settings
- Disable Full-Screen Optimizations
- Close Unnecessary Background Applications
- Clean Out Your PC
- Upgrade Your Graphics Card
- Increase Your RAM
1. Update the Game
I always make sure to keep my game up to date to ensure optimal performance. Whenever I experience any issues, checking for the latest updates is one of my first troubleshooting steps.
- Navigate to the game platform and go to the location of your games.
- Locate and right-click on RoboCop: Rogue City in your game library.
- Select Update if there is an option available. If there isn’t, it means your game is already up to date.
2. Run the Game as an Administrator
Sometimes, giving the game administrative privileges helps in overcoming issues related to permissions. I right-click on the game’s executable file and choose Run as administrator to ensure it has all the necessary permissions to run smoothly.
- Find the .exe or the shortcut of the game
- Right click on it and press Run as administrator
If you want to make this feature permanent, you will find this option under the compatibility tab.
3. Verify the Game Files
Corrupted or missing game files have been a culprit for loading issues in the past. To tackle this, I use the Verify Integrity of Game Files feature in the game’s properties on Steam, ensuring all files are in order and intact.
- Open your game platform and navigate to your library.
- Right-click on RoboCop: Rogue City and select Properties from the drop-down menu.
- In the Local Files tab, find and click on Verify Integrity of Game Files.
- The platform will then check the game’s files and repair any issues it finds.
4. Update Graphics Drivers
I’ve learned that outdated graphics drivers can lead to numerous gaming issues, including loading screen problems. I regularly check the driver’s launcher or use another tool to keep my graphics drivers up to date to prevent such issues.
- Open the Device Manager on your computer.
- Find and expand the Display adapters section.
- Right-click on your graphics card and choose Update driver.
- Once the new tab opens, follow the given instructions.
5. Adjust Compatibility Settings
I find that sometimes older games or even newer ones can have compatibility issues with the current version of my operating system. By adjusting the compatibility settings on the game’s executable file, I can run the game in a mode more suited to a different version of Windows, potentially solving loading issues.
- Locate the game’s executable file on your computer.
- Right-click on it and select Properties.
- Navigate to the Compatibility tab.
- Check the box next to Run this program in compatibility mode for and select an older version of Windows from the drop-down menu.
- Click Apply and then OK.
6. Disable Full-Screen Optimizations
Full-screen optimizations are meant to improve gaming performance, but I’ve found that they can sometimes have the opposite effect.
- This feature can also be found in the Compatibility tab accessed via Properties
- Check the box for Disable fullscreen optimizations.
- Click Apply and then OK.
7. Close Unnecessary Background Applications
Running too many applications in the background can hog my system’s resources, leading to longer loading times or even causing the game to get stuck. I make a habit of closing unnecessary background applications before launching any game to free up system resources.
- Press Ctrl + Shift + Esc to open Task Manager.
- Look through the list of currently running applications and background processes.
- If you see unnecessary applications, right-click on them and select End task.
- Be careful not to end any critical system processes.
8. Clean Out Your PC
Dust accumulation can lead to overheating and performance issues, affecting loading times. I prefer cleaning my PC at least with a compressed air can every month.
- Shut down and unplug your PC.
- Open the case and use compressed air to clean out dust.
9. Upgrade Your Graphics Card
A more powerful graphics card has significantly improved loading times in resource-intensive games for me. However, I know that this method is a big decision, and you should think it through.
- Research and purchase a compatible and more powerful graphics card.
- Follow the manufacturer’s instructions to install the new card.
10. Increase Your RAM
More RAM has allowed my PC to handle games like RoboCop: Rogue City more efficiently, reducing loading times.
- Check your motherboard’s specifications for maximum RAM capacity and compatibility.
- Purchase and install additional RAM sticks as needed.
🦾RoboCop: Rogue City Tips and Tricks:
- Adjust In-game Settings: Lowering the graphics settings within the game can reduce the load on your system.
- Stay Active in the Community: I find that being part of the game’s online community helps me stay updated on potential fixes and workarounds.
- Reinstall the Game: If all else fails, a fresh install of the game can sometimes work wonders.
Conclusion
RoboCop Rogue City Loading screen issues can be a real test of patience, but with the right fixes and a bit of tinkering, I’ve managed to overcome them in. I hope these solutions help you get back to enjoying the game without any problems. Remember, these fixes address various potential causes for the issue, so you might need to try more than one to find the one that works for your specific situation.🤖
Related Articles: