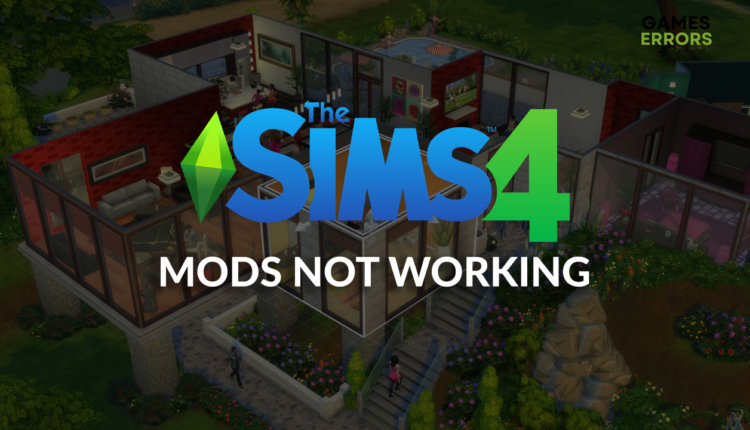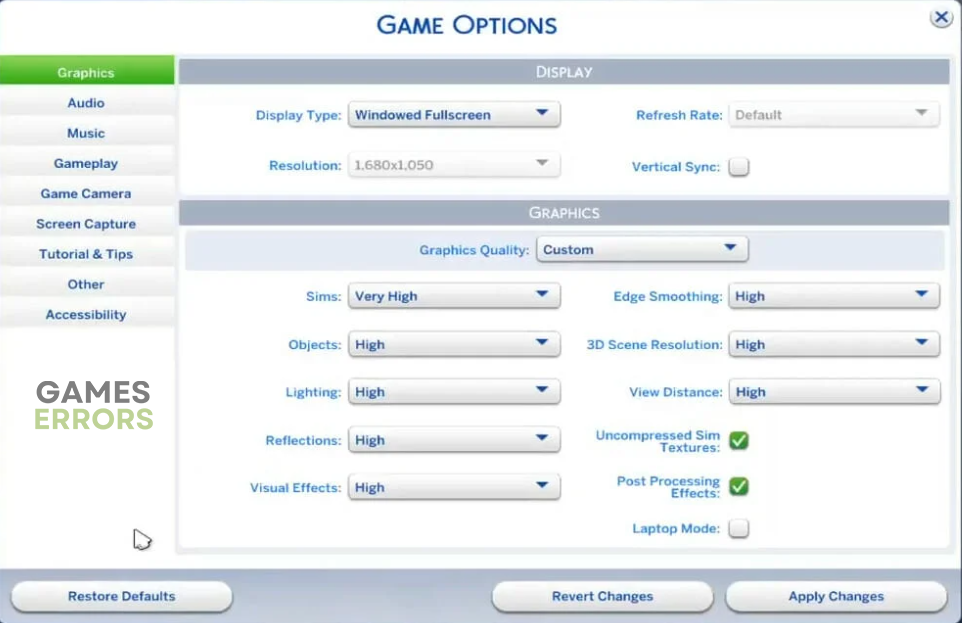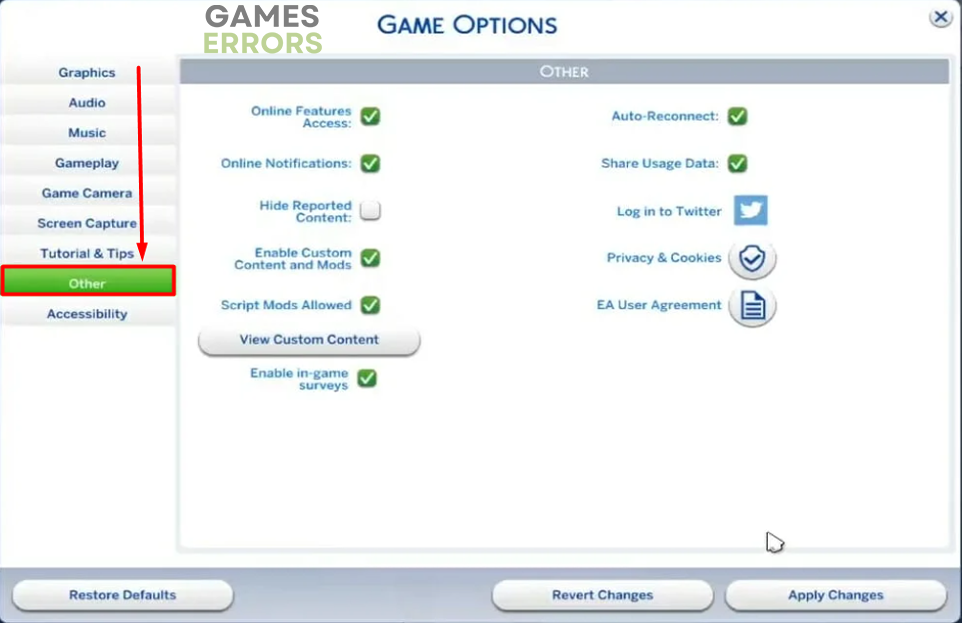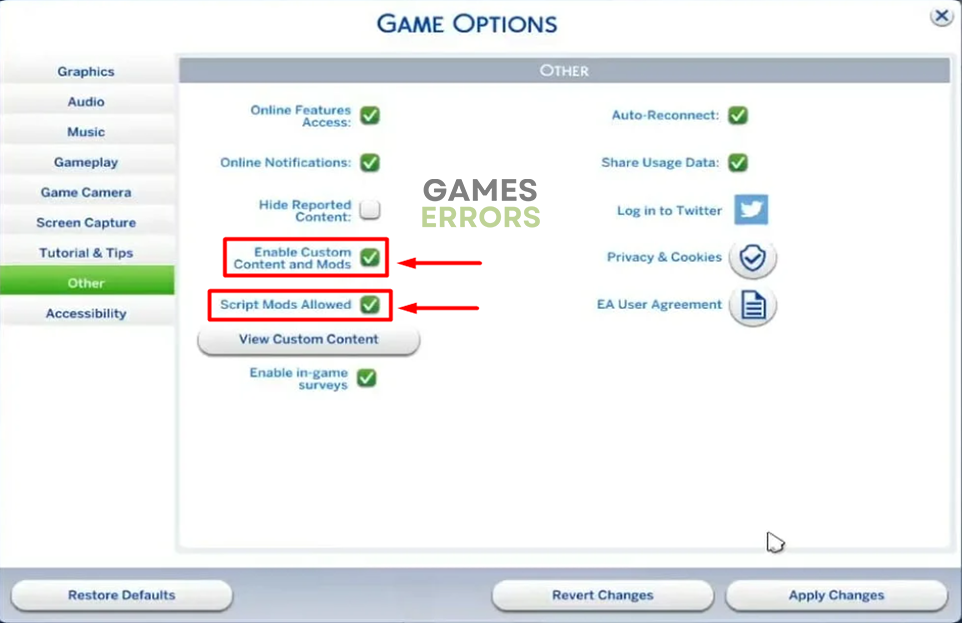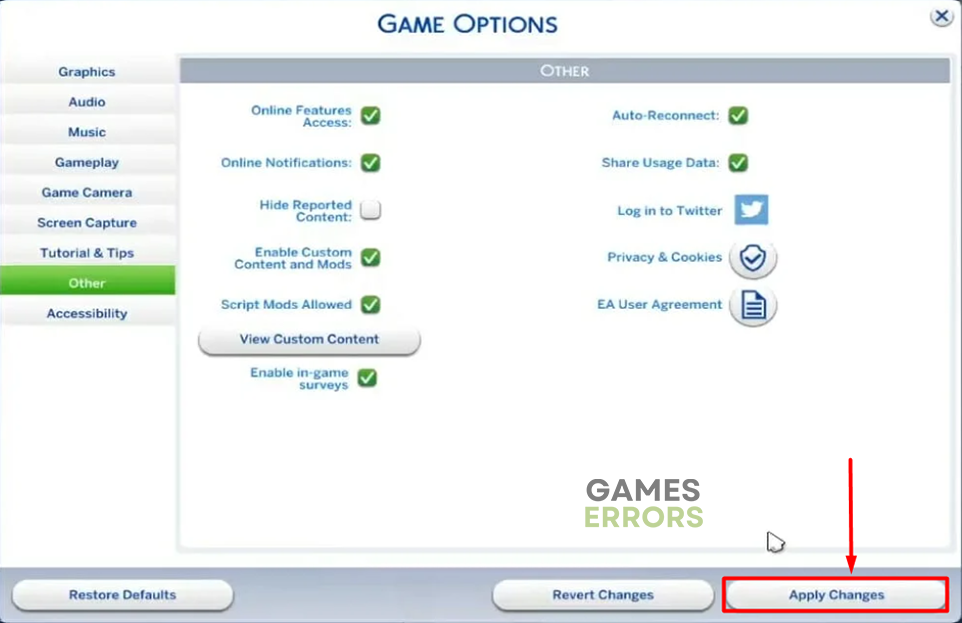Sims 4 Mods Not Working: How to Make Them Work
You were excited about playing Sims 4 with a mod you really liked, but nothing can make it work? Don't worry we are here to help! 👩💻
If you were looking forward to making your game experience more interesting and you got frustrated because you found out that Sims 4 mods not working you are in the right place! We know why this mods problem happens and how to fix it permanently!
Some players can’t even load this game and get nothing. If you experience such issues, read how to fix the black screen in Sims 4.
- crashes
- lags
- fps drops
- BSoDs
- failed launches
Why is Sims 4 mods not working?
Your Sims 4 mods are not working because your PC isn’t powerful enough to handle them, you didn’t install mods properly or restarted the game after installing them, the mods might be disabled in the games settings, Sims 4 game files are corrupted or there are cache files on your PC blocking mods from loading.
How do I get my mods to work on Sims 4?
Make mods work in Sims 4 by applying these quick fixes and checks:
- Check the system requirements: Visit the Sims 4 system requirements page and compare them to your PC hardware. We advise you to upgrade your PC if it doesn’t meet at least the minimum system requirements.
- Restart the game: If you just installed a mod, ensure you restart Sims 4. If the game is already loaded and you don’t close it and relaunch, the mods will not be initialized.
- Ensure mods are in the proper folder: The usual mod installation process consists of downloading, extracting, and placing them in the installation folder. If the mod is not showing up or not working, you might place files in the wrong folder.
➡ The default location is \Documents\Electronic Arts\The Sims 4\Mods
Proceed with the solutions listed below if previously listed fixes didn’t solve your problem with mods in Sims 4.
1. Enable mods
Time needed: 2 minutes
After adding the mod to the proper folder, you must enable it in the game settings. This can be achieved in a few easy steps. We advise you to enable script mods if you are unsure if the mod uses custom scripts.
- Launch Sims 4 and head to Game Options.
- Click on Other in the panel on the left.
- Find and check Enable Custom Content and Mods and Script Mods Allowed options.
- Click on the Apply Changes button.
- Close the game and start it again.
The mods only load if installed and enabled before the game is launched.
2. Verify game files
Faulty game files can cause the game to perform poorly and ignore the mods you are trying to use. Luckily, every game distribution platform for Sims 4 has an integrated game file verification system.
For Steam users:
- Launch Steam and go to the Library.
- Right-click on The Sims™ 4 and select Properties.
- Select the Local Files tab, and click on Verify integrity of the game files.
For Epic Games users:
- Open Epic Games Launcher and navigate to the Library.
- Find The Sims™ 4, click the three vertical dots, and select Manage.
- Click the Verify button.
3. Clear cache files
Every software and game on your PC stores files on the disk so it can launch quickly. These files are cache files, and although being useful most of the time, they can cause issues with Sims 4 mods not working.
- Use the Windows Key + R shortcut to open the Run dialog, type %localappdata%, and hit OK.
- Use the CTRL + A shortcut to select all files in the folder.
- Press the Delete key on your keyboard to delete all the files in the folder.
Extra steps
Some players will face more difficulties with getting mods to work. If you are one of them, double-check you did everything we suggested and then try to:
- 📁 Double-check the mods folder: Even though we already mentioned, we want to ensure you extracted the files in the correct folder. This means that files shouldn’t be in .zip or .rar format.
- 🧐 Find the problematic mod: There are two scenarios, one of the mods is corrupted, or two or more mods are conflicting. You can manually remove all mods and check them individually to discover which one is corrupted or what conflicts are created.
- ⬆ Check for Sims 4 updates: Although the game should be updated automatically, for one reason or another, it is possible that you missed an update. Open the platform you use to launch the game, click on Sims 4 and check for updates.
Related articles:
- Sims 4 Graphics Card Error: Proper Ways To Fix It
- “This App Can’t Run On Your PC” Sims 4: How To Fix This Error
- Sims 4 Won’t Open: Easy Fixes To Launch The Game
- Sims 4 Error Code 102: How To Fix It Quickly
- Sims 4 Is Already Running: How To Fix [Mac, Windows]
Conclusion
We hope you resolved your problems with Sims 4 mods not working and you are already enjoying this simulation with the modifications you love. Let us know if you need further assistance or if you discover a better way to troubleshoot problems with mods.