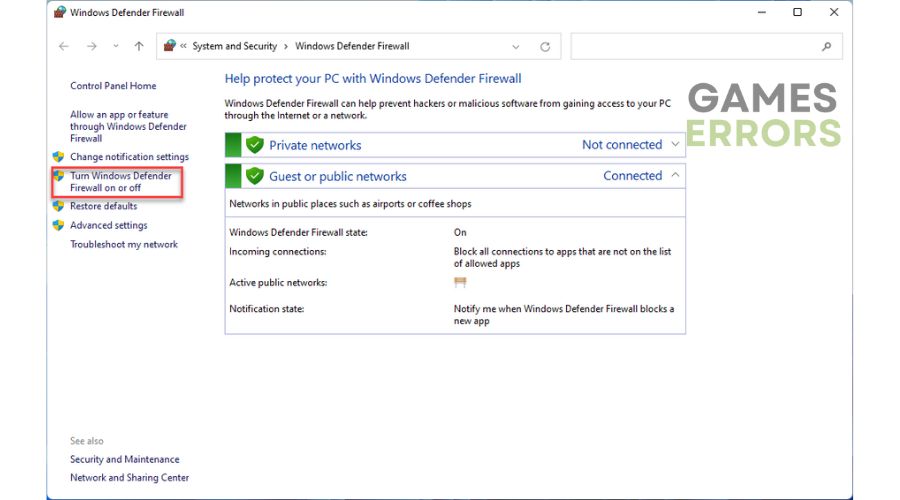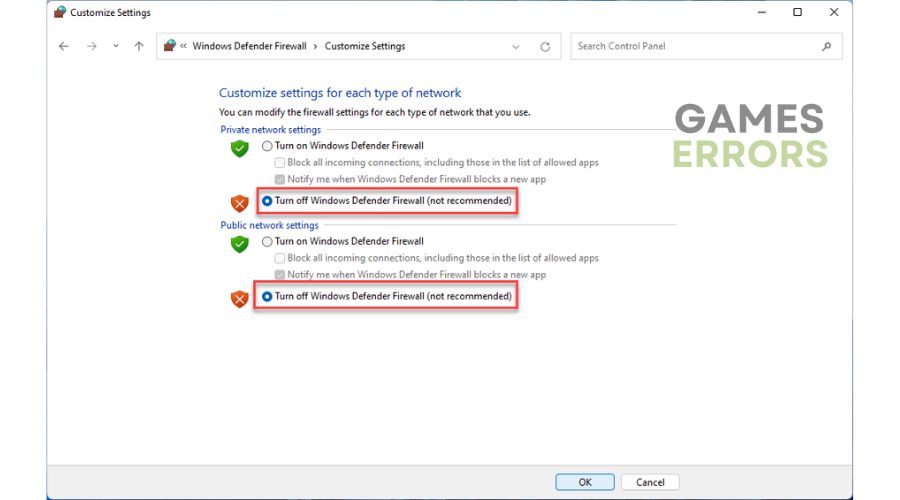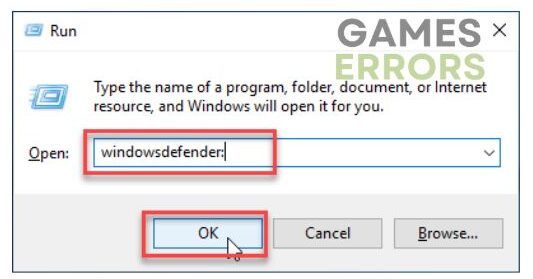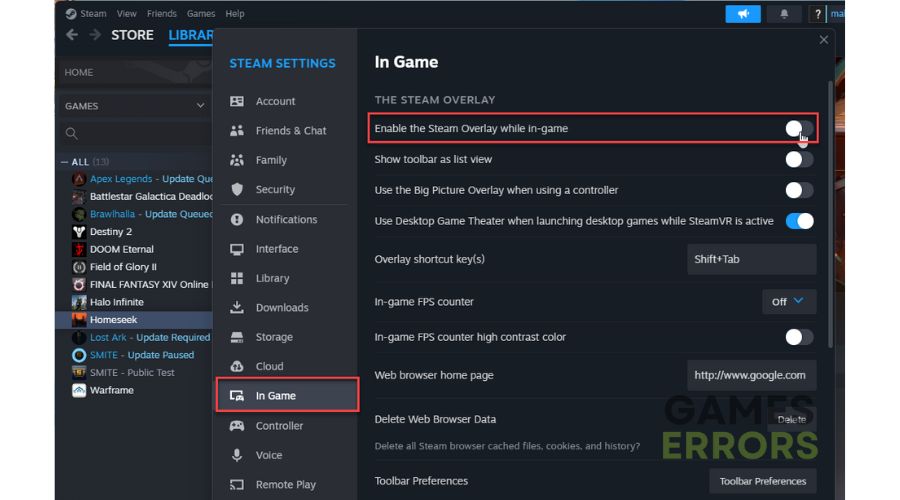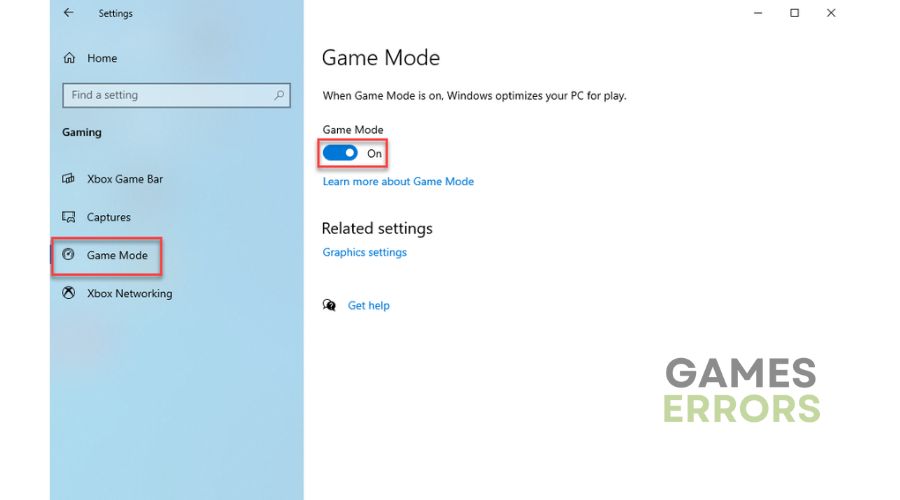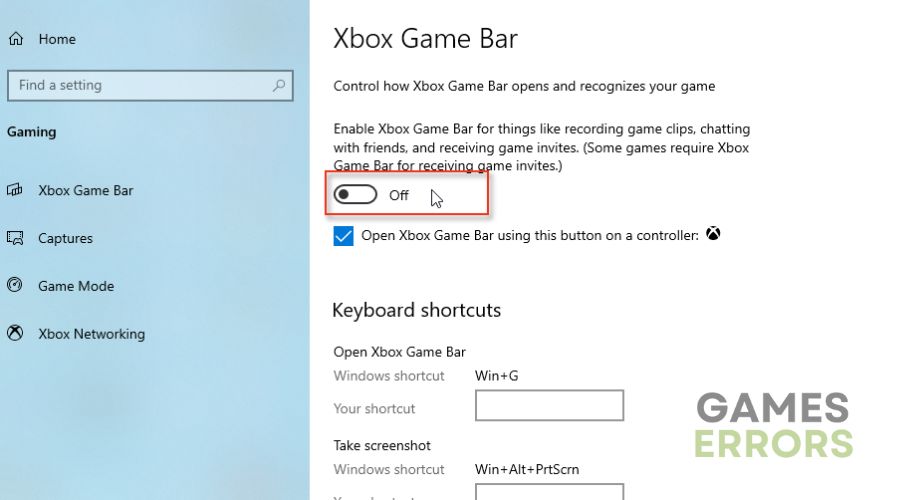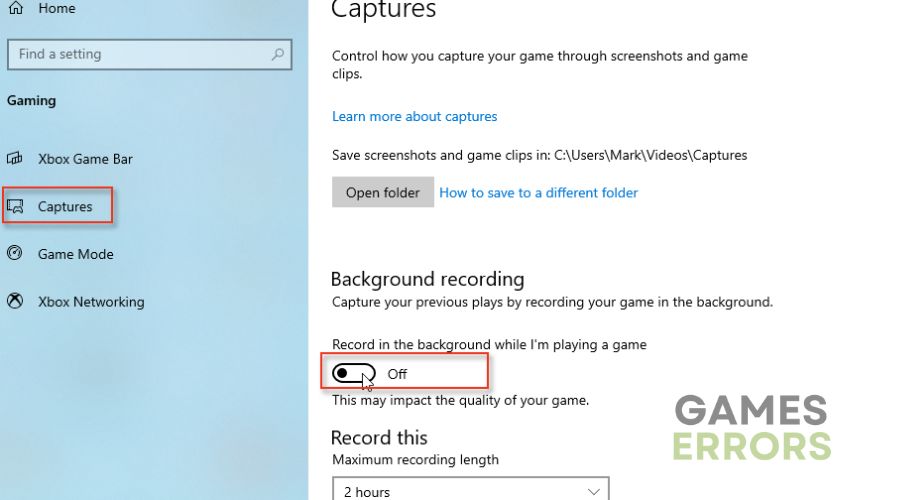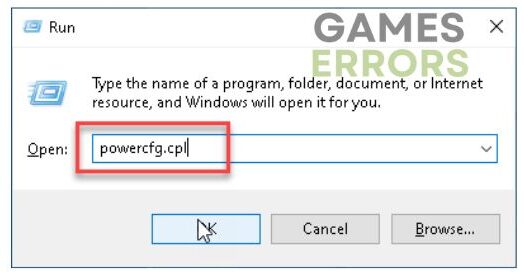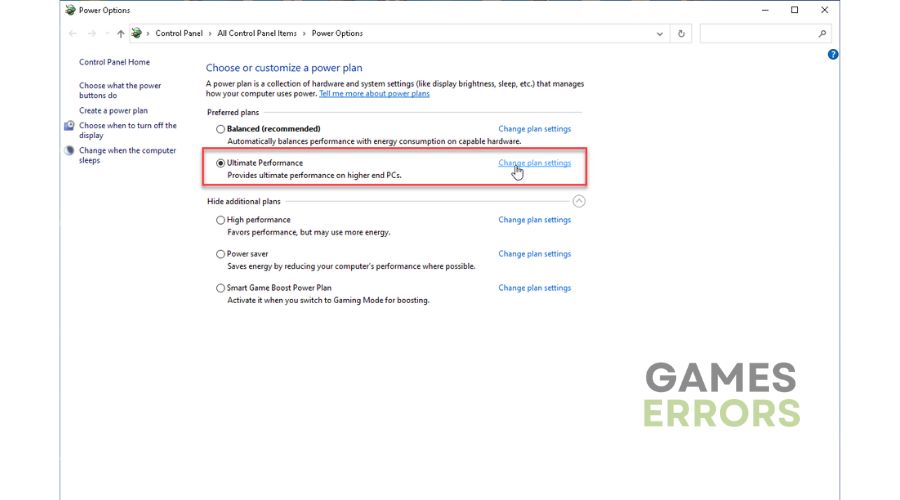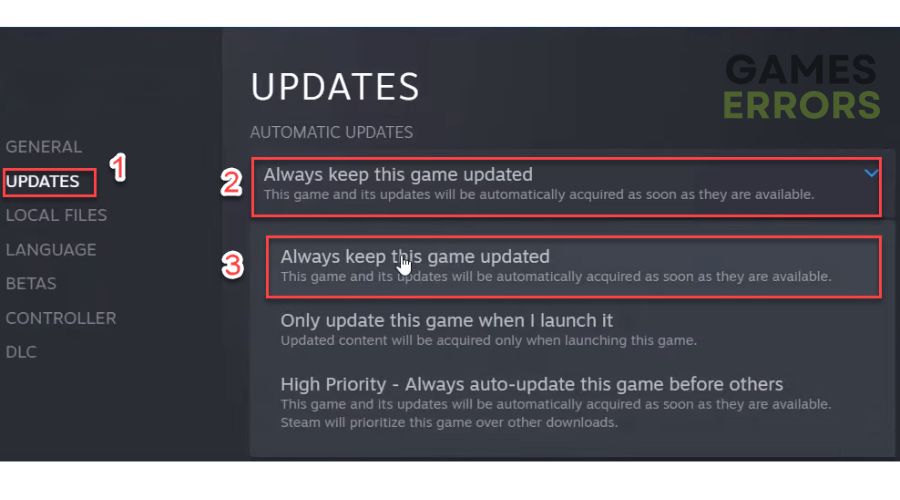Fix Space Mechanic Simulator Crashing, Low FPS, Not Launching
We have a handy guide to assist you if you encounter various game issues while playing Space Mechanic Simulator. 👨🚀🛠️
Space Mechanic Simulator has a challenging single-player campaign where the player is given complex missions to locate and repair a damaged part of a spaceship, satellite, or rover in a weightless environment. The game occurs in the orbits of Mars, Earth, and the Moon, as well as on their surface. However, what to do if the game crashes, has low FPS, lags, stutters, or not launching? We have created a guide to help you overcome Space Mechanic Simulator not working.
Why does Space Mechanic Simulator have problems like crashing, low FPS, or not launching?
Let’s discuss some of the major causes we have managed to uncover behind problems in Space Mechanic Simulator:
- Your PC doesn’t meet the system requirements for the game
- Outdated GPU driver, your Windows OS, or the game itself
- Missing or corrupted game files
- Improper in-game graphics settings
- Too many apps running in the background
- A firewall or antivirus interferes with the game
- Overlay app issues
- Wrong Power Plan
How can I fix Space Mechanic Simulator not working?
Before you attempt more complex solutions, we suggest completing the following steps:
- Check if your PC meets the game system requirements. To fully enjoy your experience, it might be necessary to upgrade your hardware.
- Restart the game or your PC. If you’re experiencing any temporary glitches on your PC, restarting it could help to resolve the issue.
- Close all unnecessary heavy background tasks.
- Verify and repair game files.
If Space Mechanic Simulator still has problems, do the following:
- Update GPU driver
- Turn off the firewall and antivirus
- Disable Steam overlay
- Enable Game Mode
- Set a Power Plan for the best performance
- Update the game
- Optimize in-game graphics settings
- Set Space Mechanic Simulator to high priority
1. Update GPU driver
If Space Mechanic Simulator is experiencing crashes, low FPS, stuttering, lag, or not launching, it may be due to an outdated GPU driver. To fix this issue, update your GPU driver by going to the official websites of AMD, NVIDIA, or Intel and downloading the latest driver available. Alternatively, you can update your driver through the Device Manager:
1. Press the Win+R keys to bring up the Run dialog box.
2. Type; “devmgmt.msc” in the text box and hit Enter to open Device Manager.
3. Double-click on the Display adapters to expand, right-click on GPU, and select Update driver.
ℹ️ Ensure that you are not using an integrated graphics card (IGP) but a dedicated one. Disable IGP in Device Manager if you are unsure how to do it in the motherboard BIOS.
4. Follow the on-screen guide for installing the latest GPU driver version.
We recommend using PC HelpSoft, a simple and efficient tool for updating all drivers on your Windows OS. Unlike manual updates or browser downloads, PC HelpSoft ensures that your system has the most recent drivers, saving you time.
2. Turn off the firewall and antivirus
Time needed: 2 minutes
Temporarily turn off your firewall and antivirus while troubleshooting the game, but remember to turn them back on after playing Space Mechanic Simulator.
- Open the Windows Defender Firewall window
Press the Win + R keys to show the Run dialog box. Type firewall.cpl in the box and hit Enter.
- Click on Turn Windows Defender Firewall on or off.
- Disable Windows Firewall
Click on the Turn Off Windows Defender Firewall. Confirm changes on the OK button.
- Open Virus & Treat Protection settings
Press the Win + R keys and type windowsdefender: in the box. Press Enter.
- Navigate to Virus & Treat Protection>Manage settings.
- Toggle Off Real-time protection.
3. Disable Steam overlay
If you are experiencing issues with Space Mechanic Simulator, the overlay feature may be the cause. While the overlay is usually beneficial for streaming, recording, and capturing screenshots, it may sometimes create problems. Therefore, we recommend turning off the overlay by following these steps:
1. Open the Steam client and choose the Settings option.
2. Select In Game, and toggle off Enable the Steam Overlay while in-game.
📌 In addition to the Steam client, turn off the overlay (or close the app) from the following apps, if any: Discord, MSI Afterburner, NVIDIA or AMD drivers, RivaTuner, MangoHUD, and similar.
4. Enable Game Mode
For a better performance experience in Space Mechanic Simulator, consider activating the Game Mode. Disabling the Xbox Game Bar (overlay feature) is also recommended, as it may cause performance issues.
1. Right-click on Start and choose Settings. Click on the Gaming.
2. Select Game Mode from the left pane and toggle ON Game Mode.
3. Select Xbox Game Bar from the left pane and toggle OFF this option.
4. Select Captures from the left pane and toggle OFF Background recording.
5. Set a Power Plan for the best performance
To improve your Space Mechanic Simulator performance during high-intensity gameplay, consider switching from Balanced mode to High-Performance mode in Power Options.
1. Press the Win+R keys to show the Run dialog box.
2. Type; “powercfg.cpl” and press Enter to open Power Options.
3. Tick the radio button High Performance or Ultimate Performance.
6. Update the game
We highly recommend updating Space Mechanic Simulator regularly, as new patches can fix any issues with the game and improve its performance and stability. To effortlessly update your game, turn on the Auto-update feature for the game in your Steam Library. The launcher will handle everything else, eliminating the need to search for updates manually.
1. Run the Steam client and go to your game’s library.
2. Select Space Mechanic Simulator.
3. If there is an update available, make sure to click on Update.
4. To ensure that you update the game automatically, right-click on the game and select Properties.
5. Select Updates from the left pane
6. Under Automatic Updates, select Always keep this game updated from the drop-down menu.
7. Optimize in-game graphics settings
If you encounter problems such as crashing, lagging, stuttering, and low FPS while playing Space Mechanic Simulator, it could be due to your PC’s resolution and in-game graphic settings being too demanding. We recommend ensuring that your PC meets the recommended game requirements. To improve your gaming experience, we suggest lowering your in-game graphics settings and resolution.
8. Set Space Mechanic Simulator to high priority
Before starting Space Mechanic Simulator, ensure that no other applications running in the background require a lot of resources. If your GPU is not fully utilized, you may want to prioritize the game to allocate more resources toward it.
1. Launch Space Mechanic Simulator.
2. Open Task Manager while in-game (press CTRL + SHIFT + ESC keys on the keyboard).
3. Go to the Details tab and find the main process of the game.
4. Right-click on the main game process and Set Priority>High.
🛠️Extra steps:
Do you still have Space Mechanic Simulator issues? Here are some additional options to consider:
- Update Windows to the latest version.
- Update DirectX, .NET Framework, and VCRedist.
- Disable overclock and tools like MSI Afterburner, EVGA Precision, etc.
- Be sure not to use an IGP instead of a discrete graphics card.
- Launch the game from the installation folder as administrator.
- Perform clean boot.
- Reinstall the game in a different folder or disk.
Conclusion
For an optimal gaming experience in Space Mechanic Simulator, it is crucial to ensure that your system meets the game’s requirements and that you have updated both the game and your Windows operating system with the latest GPU drivers. Additionally, you can temporarily turn off your firewall and antivirus, set your Power Plan to high performance, and adjust your in-game graphics settings based on your hardware capabilities to avoid any issues with the game. If you have any further questions or suggestions, feel free to comment below, and we will be happy to assist you.