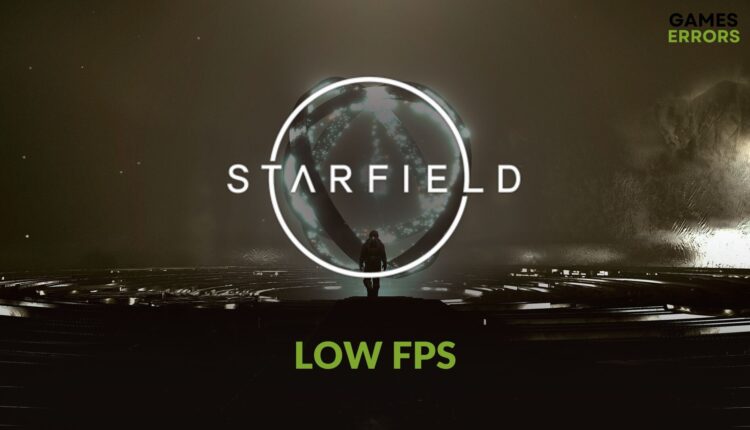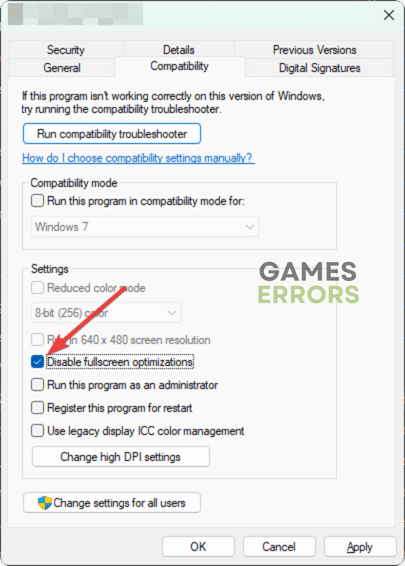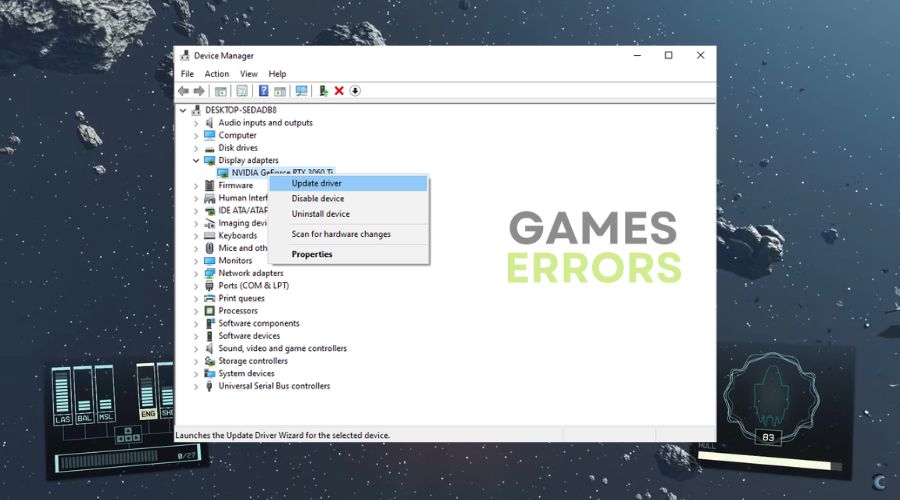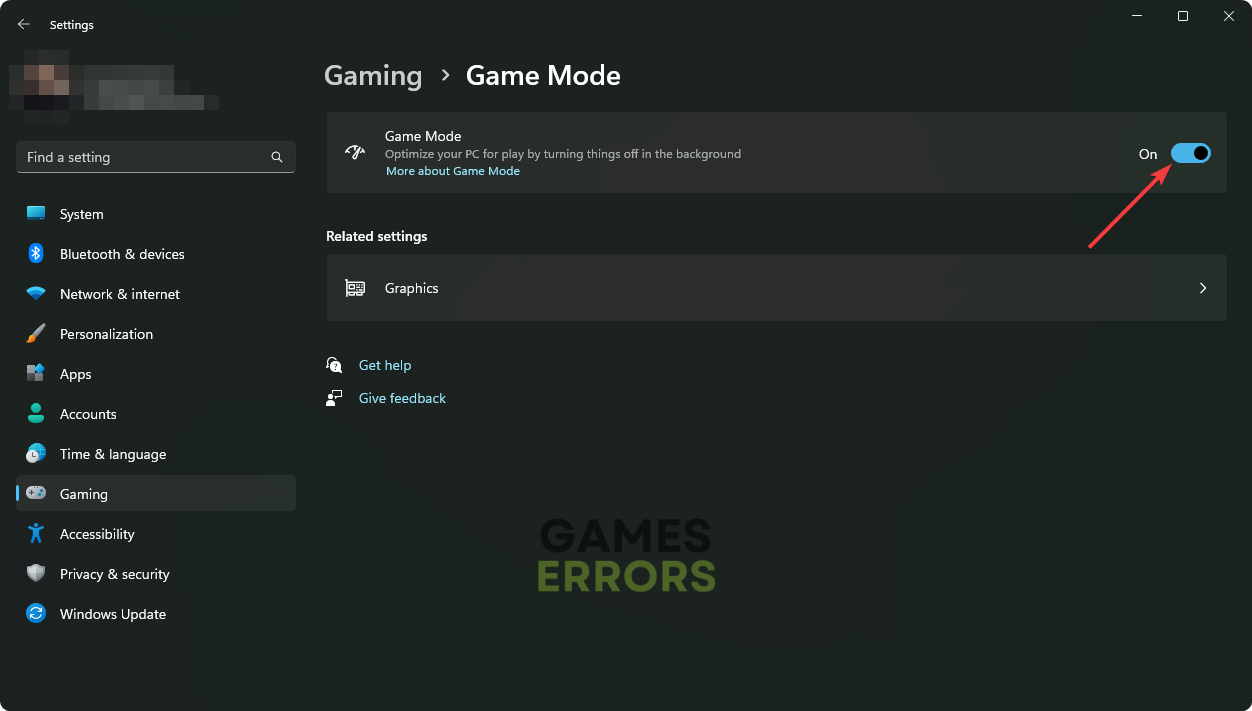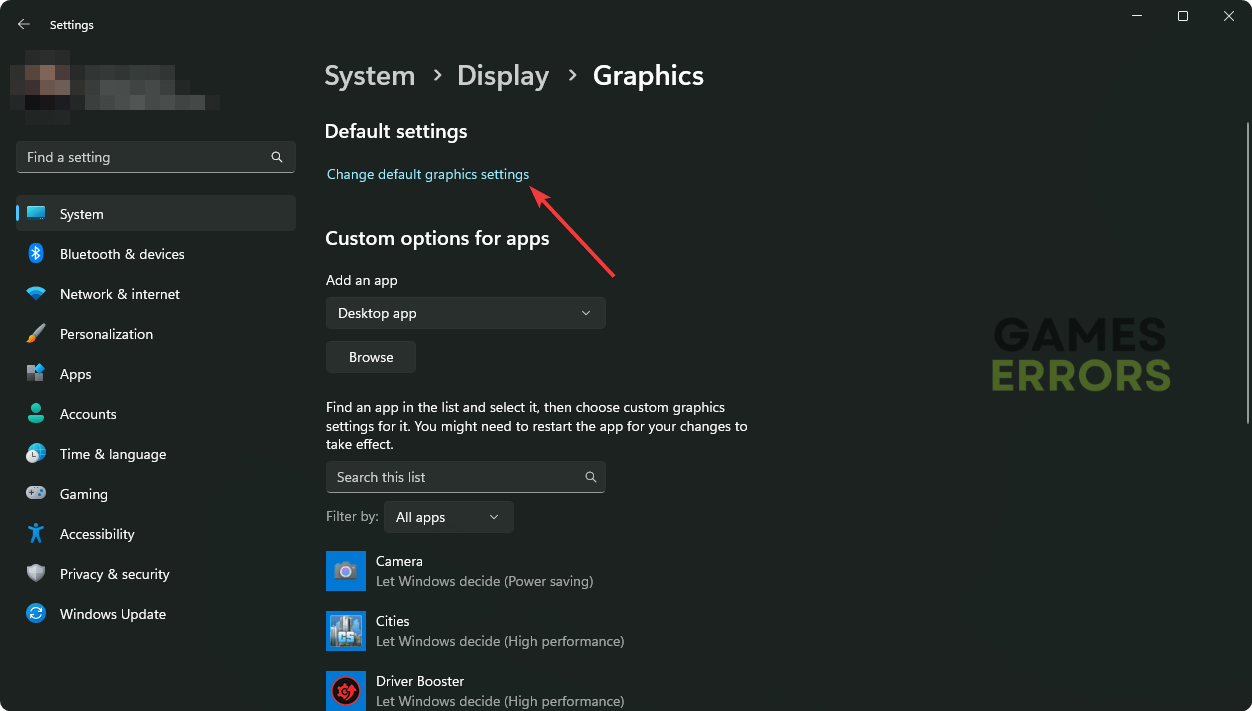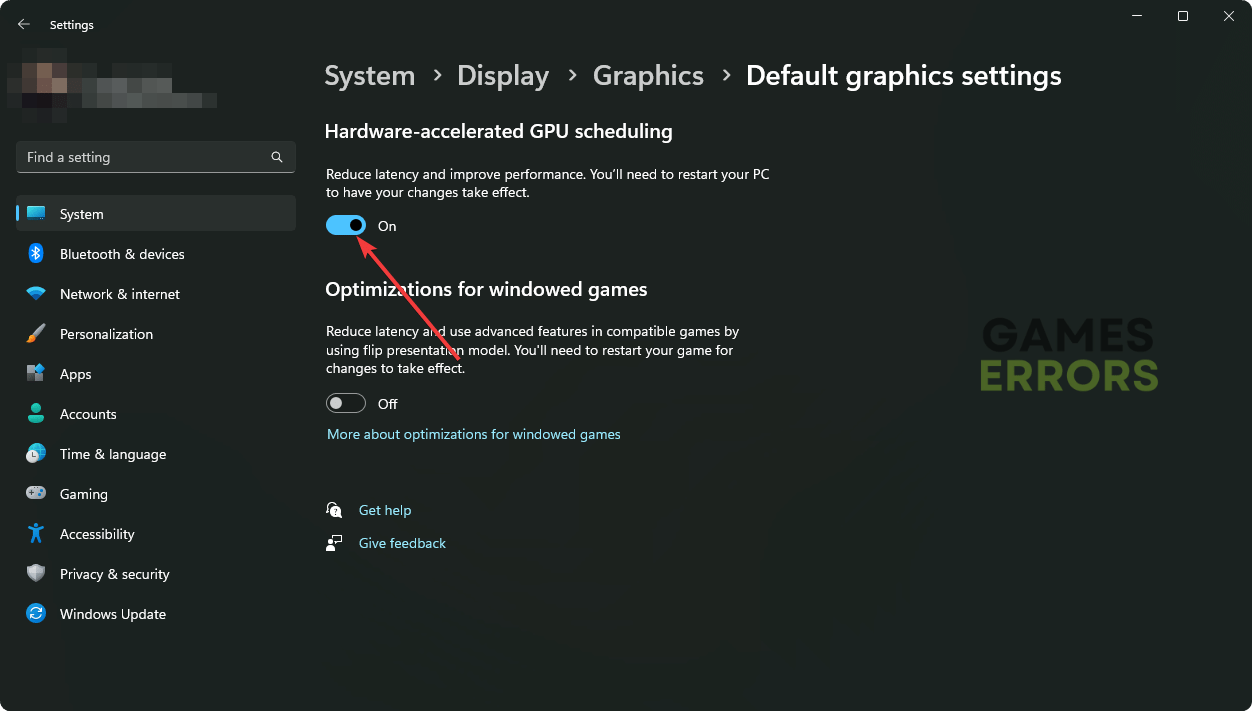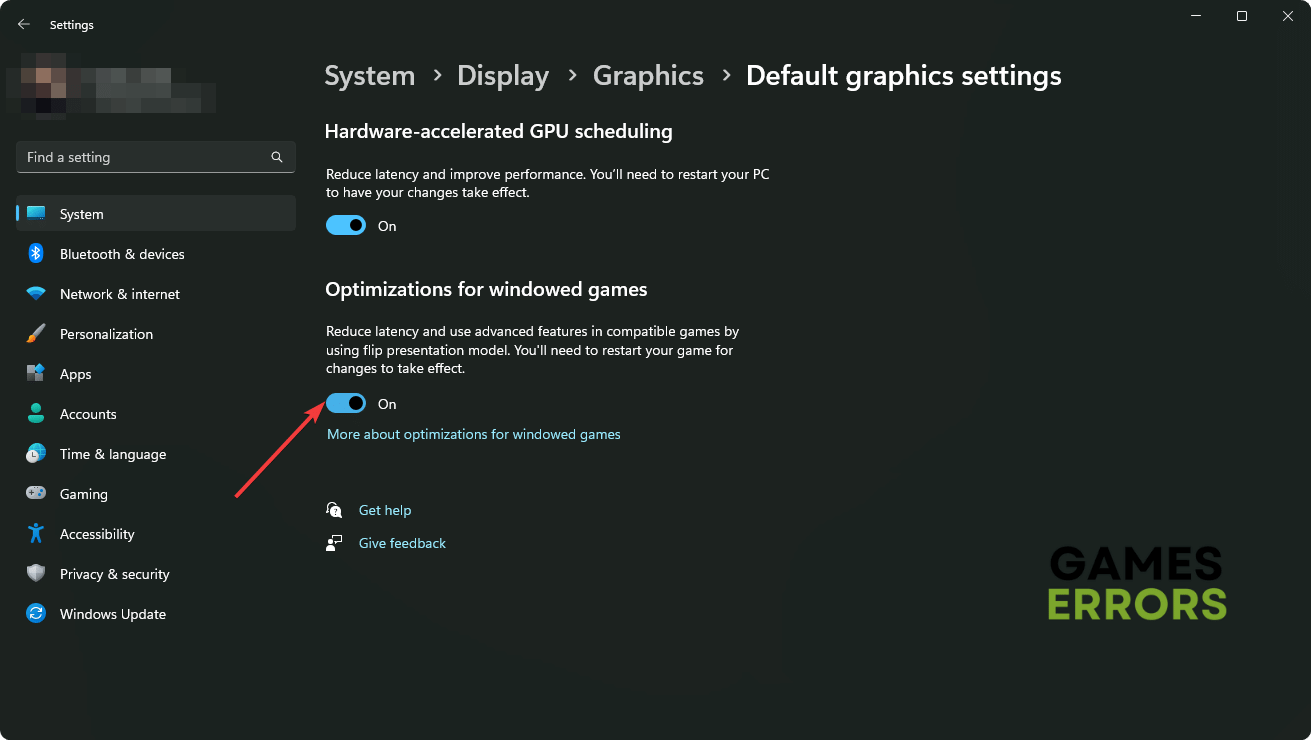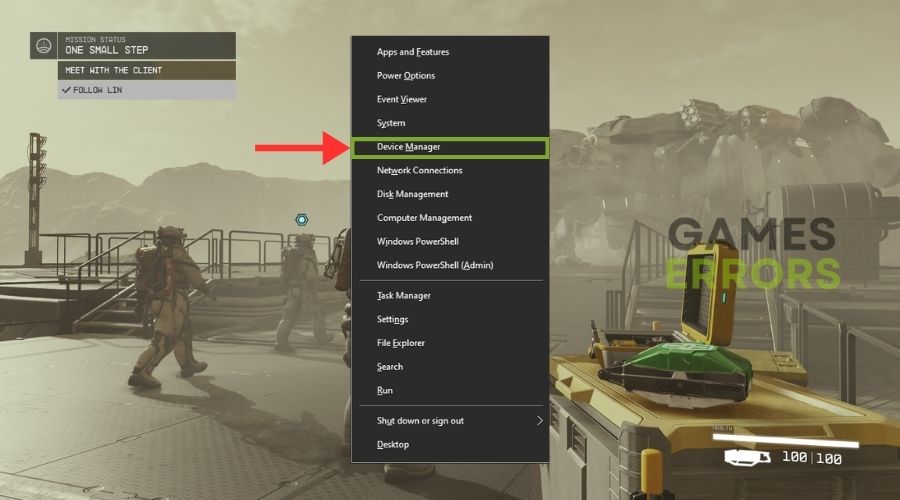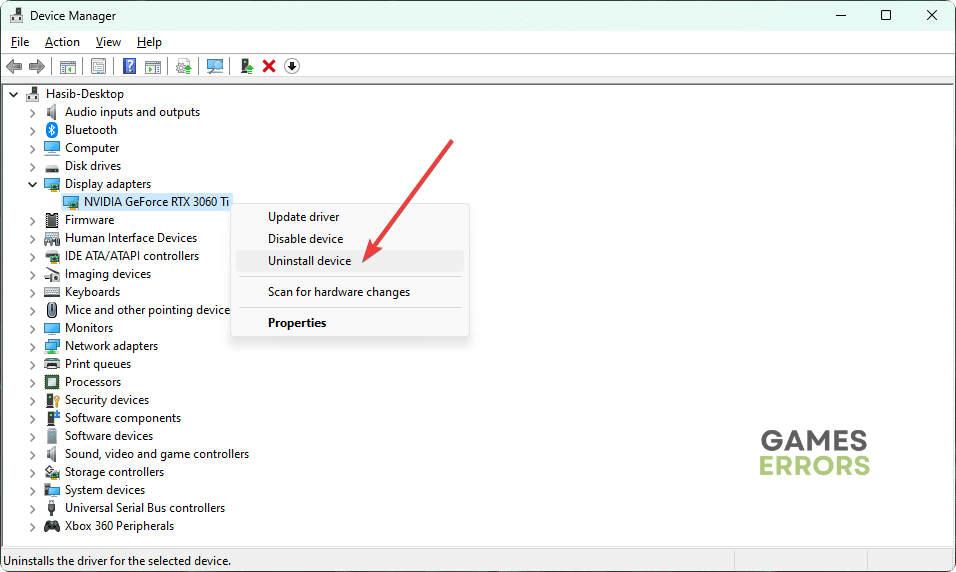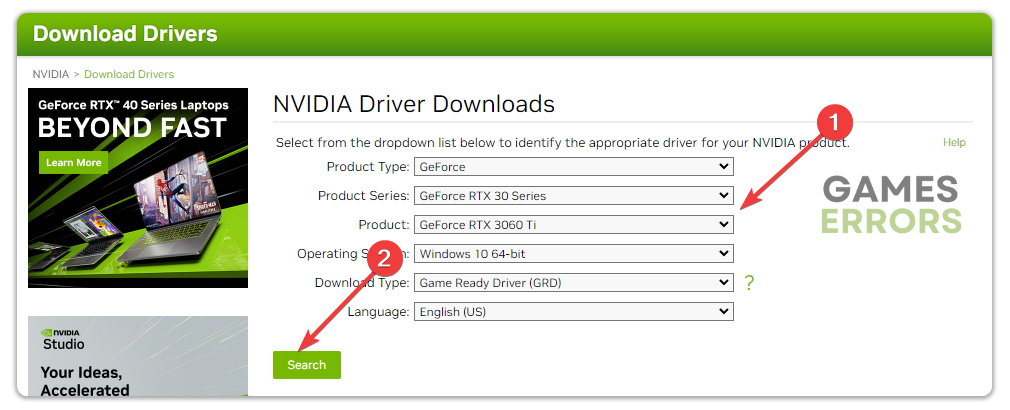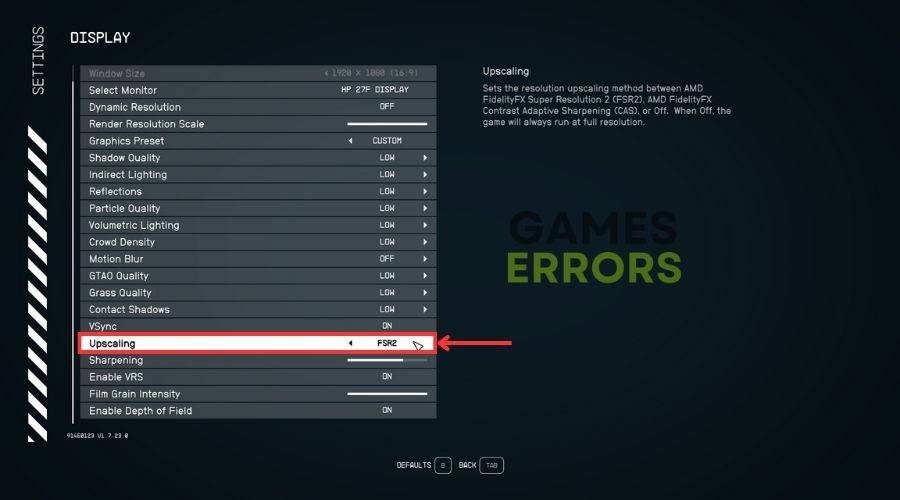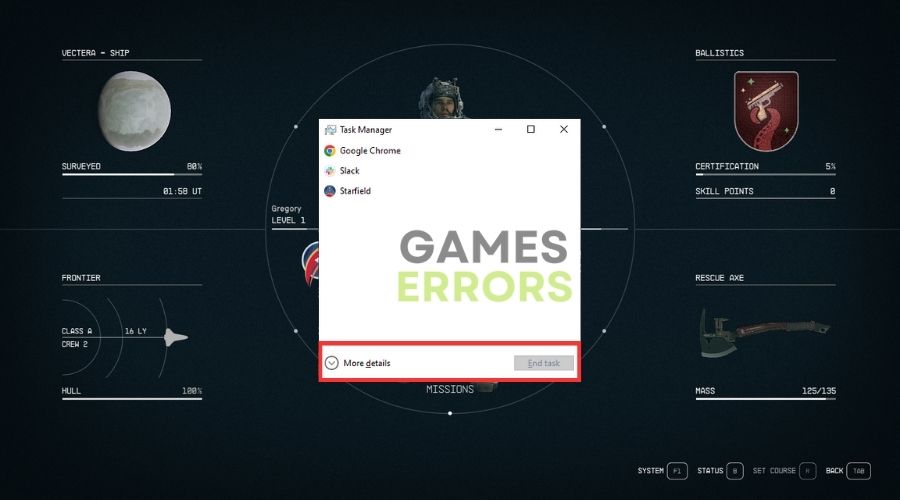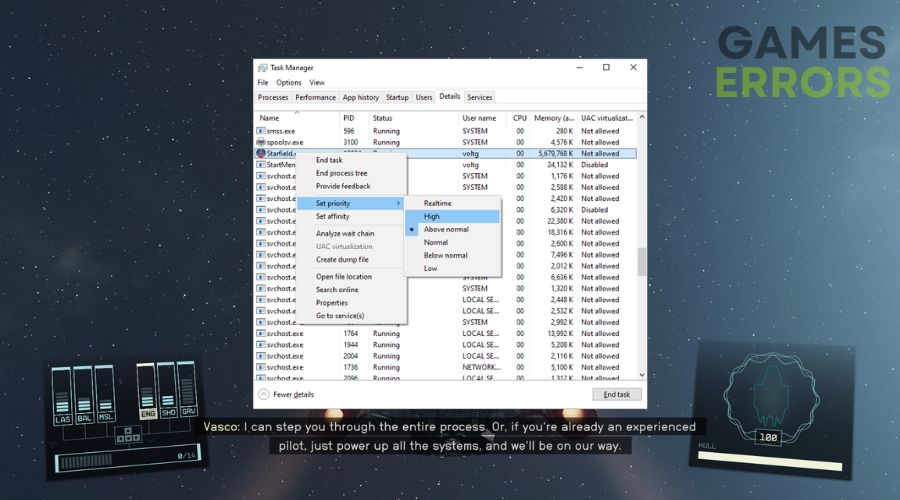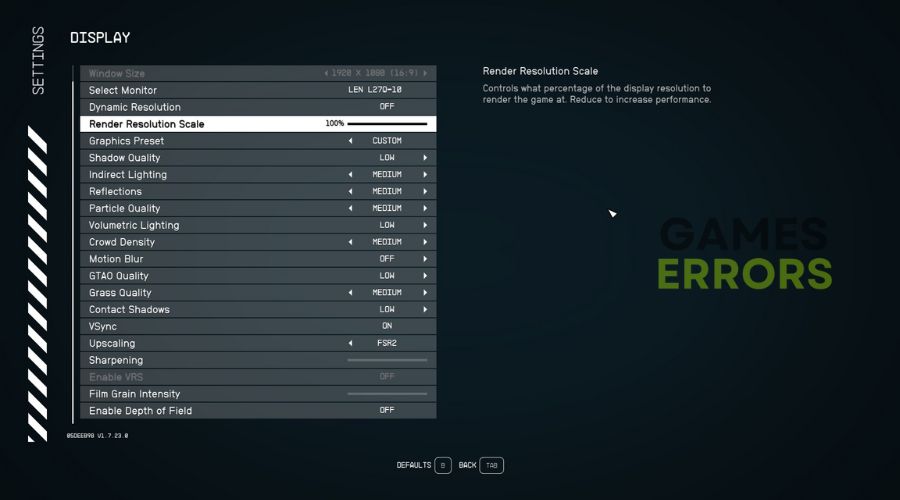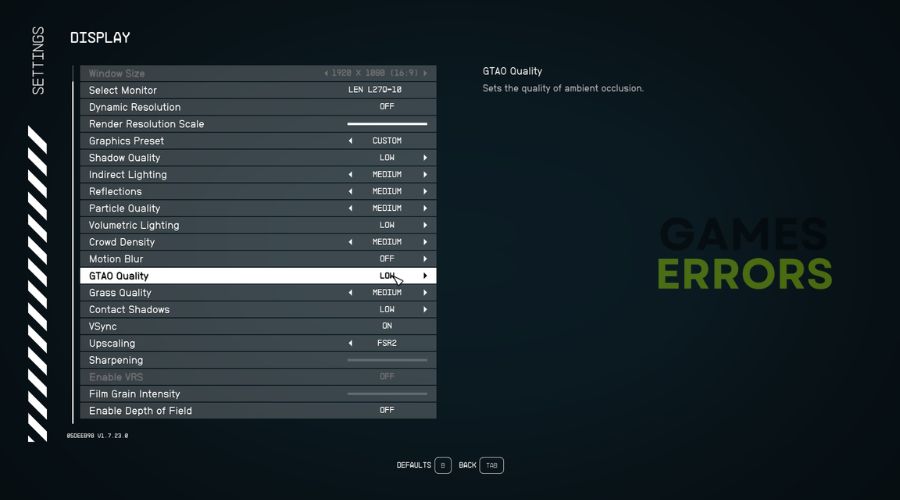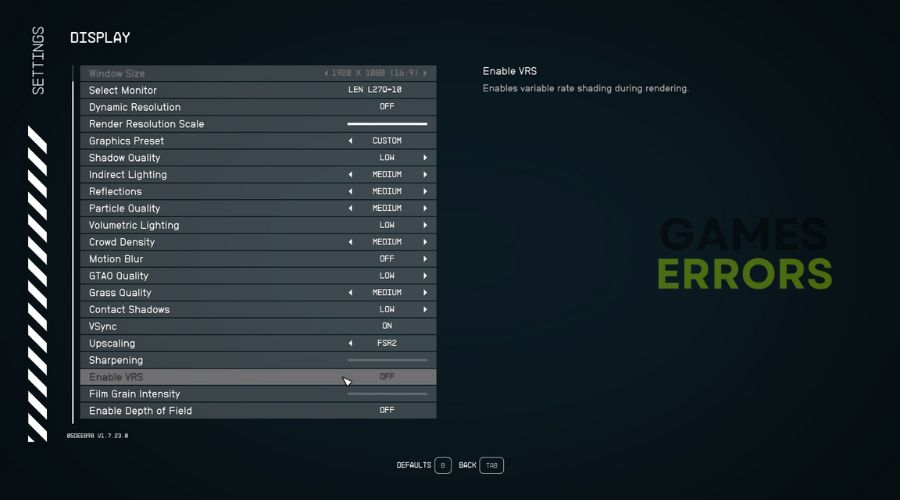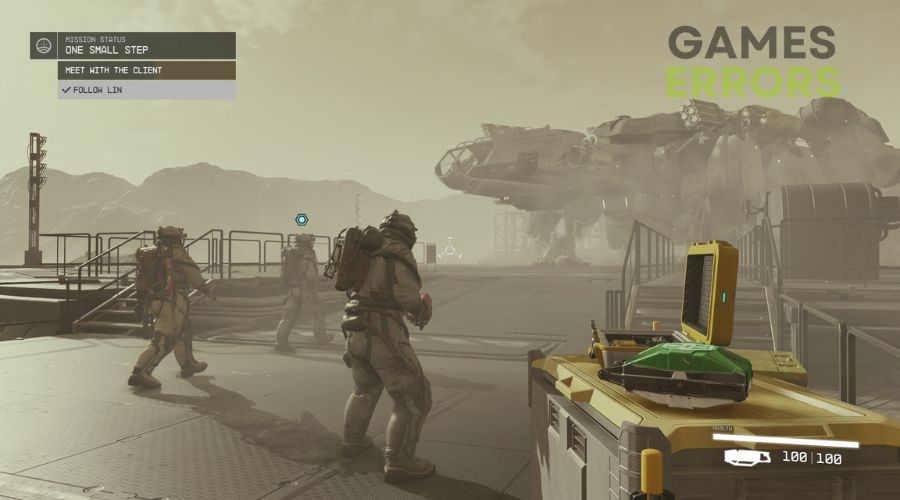Starfield Low FPS: How to Make it Less Laggy
Excellent-looking graphics on a game like Starfield won't matter if the frame rate is very poor. So, go through the solutions from this article and get rid of any low FPS problem on this title 🚀
Is the Starfield Low FPS issue hurting your gameplay experience on your PC? Don’t let it make your excitement fade away. By tweaking certain things, you can easily fix this problem.
This new space adventure features the open-world environment on planets beyond the solar system. The graphics look insane, even with the lowest settings. However, for some gamers, poor frame rate issues may totally make Starfield unplayable.
- crashes
- lags
- fps drops
- BSoDs
- failed launches
Why am I getting very low FPS in Starfield?
Your Starfield FPS is low because the game just came out and is still not fully optimized. In addition, the following factors also contribute to Starfield’s poor performance problem, at least in most cases:
- Problematic GPU driver: If Starfield is not running well on PC, your graphics driver could be outdated, buggy, or corrupted, it can seriously cause a variety of problems.
- Excessive background services: Too many resource-hungry or even normal background tasks can prevent this sci-fi RPG from utilizing your GPU power that much, which can be a reason behind the frame-dropping issues and crashing problems on Starfield.
- Unsuitable settings: Using inappropriate settings on both your PC and the game can lead to Starfield not running well on PC, even on a high-end device.
How do I fix my Starfield performance?
To fix Starfield’s low FPS problem, it’s essential to complete these preliminary steps:
- First, check the Starfield’s system requirements and confirm that your PC is fully compatible.
- Turn off any power or battery-saving features, and switch to the High Performance Plan.
- Disable your antivirus and firewall.
- Update DirectX and the Visual C++ library files.
Now, go through these practical methods and follow the suggested steps to solve low frame-rate-per-second issues on Starfield:
- Disable the fullscreen optimizations
- Update the graphics card driver
- Enable the GPU acceleration and tweak graphics preferences
- Re-install the GPU driver
- Enable or Disable AMD FSR
- Change the Process Priority Settings to High
- Modify your Starfield Settings.
1. Disable the fullscreen optimizations
By disabling the fullscreen optimizations, you can ensure that the game is running at full capacity instead of sharing resources with other programs and processes. This is one of the best solutions to fix the Starfield low frame rate.
- Go to the Starfield installation directory.
- Right-click on the starfield.exe file and go to Properties.
- Navigate to the Compatibility tab.
- Check Disable fullscreen optimization.
- Click on Apply and OK.
2. Update the graphics card driver
Updating the GPU driver is one of the most significant methods that can solve low FPS issues in Starfield due to the fact that outdated drivers might malfunction or cause a conflict with newer drives. Here are the instructions to follow to manually upgrade graphics drivers:
- Press Win + X on the keyboard and then click on Device Manager.
- Expand the Display Adapters category.
- Right-click on your graphics card and then click on Update driver.
- Then, click on Search automatically for drivers.
- Complete the onscreen steps to finish the steps.
- At last, restart your PC.
To update the GPU driver more conveniently, you should use a tool like PC HelpSoft. This tool can also update all other PC drivers with just a single click. Else, it’s more powerful and accurate. As a result, many pro gamers prefer this app.
If updating worsens the situation, roll back the GPU driver to the previous version.
3. Enable the GPU acceleration and tweak graphics preferences
Enabling game mode and adjusting a few things from Windows graphics preferences can dramatically increase the Starfield frame rate on PC. To do it, follow these steps:
- Press Win + I on the keyboard to open Windows Settings.
- Navigate to the Gaming tab and then go to Game Mode.
- Now, turn on the switch next to the Game Mode.
- After that, go to System and then Display.
- Navigate to the Graphics.
- Click on Starfield and then on Options.
- Tick High Performance and click on Save.
- Next, click on Change default graphics settings.
- Next, enable Hardware-accelerated GPU scheduling by toggling the correct switch.
- Enable Optimizations for windowed games, as well.
- Restart your PC.
You can also apply this technique if Starfield becomes stuck while loading.
4. Re-install the GPU driver
Time needed: 2 minutes
To resolve the low Starfield frame rate on the PC, re-installing the GPU driver is the best possible solution you can try.
- Open the Device Manager.
- Double-click on Display Adapters to expand it.
- Right-click on the GPU driver and choose Uninstall.
- Check Attempt to remove the driver for this device and then click on Uninstall.
- Restart Windows.
- Go to the AMD, Intel, or NVIDIA driver download site, depending on which GPU you are using.
- Select the GPU model and click on Search.
- Download the driver and install it.
- Restart your PC.
After re-installing the GPU driver, try to play the game and see if you fixed the Starfield not running well on PC issue.
5. Enable or Disable AMD FSR
The AMD FidelityFX™ Super Resolution works like Nvidia’s Deep Learning Super Sampling. They are both great at boosting in-game FPS because they use various processes and technologies to do so. The FSR might boost the performance of the game and get rid of the Starfield low FPS issue. Follow the steps below to enable or disable FSR:
- While you are in the game, open Settings.
- Go to Graphic Settings and set the Upscaling to FidelityFX Super Resolution 2 (FSR2).
- Enable or Disable it, and restart the game.
- It is important to restart Starfield or any other game after you enable or disable the DLSS and FSR options, as they need to reconfigure the game properly.
- Consider restarting your PC too.
6. Change the Process Priority Settings to High
Another possible solution to fix the Starfield running poorly issue is to set the game’s process priority to high from Task Manager. Like this, your system will use more resources to make Starfield run better, but it might also drain more energy. If you are interested in this method, follow the steps below:
- Open Task Manager by either pressing right-click on your taskbar or by pressing CTRL + ALT + Del and selecting it.
- Once you are in Task Manager press on the More Details button at the bottom
- Now that you have the full version of Task Manager, navigate to Details and search for Starfield.
- Once you found the game, right-click on it and go over Set Priority, and press High
- Once you click on High, a system popup will show up asking you if you want to change the priority, press the Change Priority button, and you are good to go.
7. Modify your Starfield Settings
Starfield is not fully optimized yet, and as a result, even if some gamers are able to play the game on high settings, it is not recommended to do so yet. Thus, to fix the Starfield low fps on Pc and other devices, try to modify your game settings in the way featured below:
- Turn Dynamic resolution Off
- Set the Render resolution scale to 100% or to 75% or lower if you are using FSR 2
- Switch the Shadow quality on Low
- Set the Volumetric Lighting to Low
- Turn the Motion blur Off
- Set the GTAO quality to Low
- Switch the Contact shadows on Low
- Turn the Enable VRS Off
- Set the Film grain intensity to 0
- Turn the Enable depth of field Off
If you are wondering how the game will look after tweaking the settings like this, check the SS below:
🖥️ More tips and Solutions for Optimal Starfield performance
If the frame rate is still not according to your expectations, to fix the bad performance in Starfield, consider doing these things as well:
👨💻Disable or Enable VSync
VSync is a great tool when it comes to game optimization, but at the same time, sometimes it might cause poor performance and fps drops. I like it because, on weaker monitors, it fixes the stuttering and tearing.
🎭Use a Starfield FPS boost mod
Sometimes modders can’t wait for official patches and fixes, so they take it upon themselves to fix the games they like, and then they share their mods with the community. Thus, if you’re still wondering how to improve Starfield performance, the answer could already be a FPS boost mod.
Disclaimer: Read the comments before getting mods, some work for specific versions, and others are bugged but there are good ones too.
💻Get a Starfield DLSS mod
Another way to get a Starfield fps boost is to get a DLSS mod, given that the game still lacks this option. This one was deemed safe to use by the site, and there are many community comments that might help you decide whether or not it is worth using. However, I would recommend it.
Disclaimer: There are some issues with the mod, but the creator addressed them and their fixes in the comments.
⌨️Enable Full Screen Borderless mode.
Sometimes Full Screen Borderless mode allows you to Alt-Tab without suffering from the Starfield bad performance problems that might come from doing it. Also, if you decide to run the game in borderless mode, it will act as if it is windowed. This will lower the priority of the game and the resource consumption.
📀Verify the integrity of the game files
It is important to verify the integrity of the game files after updates, especially if you are looking for a Starfield FPS fix, which might be there but be limited by corrupted or missing files and can’t work properly.
👔Run the game as an administrator
If you are looking for a way to learn how to make Starfield run better, this is one of the easiest ways, which might solve other errors too by allowing the game to use administrator privileges while running its processes.
💿Close unnecessary background apps
Sometimes, unnecessary background apps are the reason you have Low FPS in Starfield. They drain your resources, and at the same time, they can be responsible for file conflicts and driver-related issues.
🔑Re-install the game on a SSD
I think you should know by now that the developers specified that Starfield will not run well without a SSD in the system requirements of the game. Thus, one of the ways to fix the Starfield running poorly problem is to install it on your SSD or get one.
Frequently Asked Questions
Is Starfield really 30 FPS?
Starfield is capped at 30 FPS on Xbox Series X or S. Bethesda made this choice in order to prioritize the stability of the game over performance. However, the Starfield frame rate on PC will not be hindered by such limitations, but players will have to use an SSD and the right hardware, according to the developers.
Why isn’t Starfield 60fps?
Starfield doesn’t have the 60 FPS option on Xbox consoles due to the fact that the developers of the game managed to get FPS over 30, but it hardly hit the 60 frames per second cap. Todd Howard even said that if Starfield were to run at 60 FPS, the team would have to sacrifice some of the features to make it work properly, and the game wouldn’t have the desired consistency. However, the Starfield frame rate on PC will depend on everybody’s system.
What is the bad FPS in Starfield?
In Starfield, the bad FPS would be under 30 FPS, according to the game devs, who capped the frames per second at 30 on Xbox Series X or S. However, getting over 30 FPS could also be bad, at least for PC users, due to the possible FPS drops that might occur.
Why is Starfield so laggy?
Starfield may be so laggy because you may not meet the minimum specs of the game. Also, poor performance like low FPS, FPS drops and stuttering make Starfield laggy on PC.
Related Starfield Articles:
Final Thoughts
Don’t forget that outdated drivers, corrupted or missing game files, and the wrong system and game settings might lead to Starfield not running well on PC. However, now you know everything you need to know to deal with the problem.
After all, by applying the techniques featured in this post, you should be able to fix the Starfield low FPS and boost your overall performance. However, if nothing works, consider playing with lower settings or upgrading your PC hardware. Have you got any questions? Let us know in the comment box.