Starfield Stuttering and Freezing: How To Fix & Run Better
Random stutter and Lag? The Starfield may keep stuttering for various reasons. But, trying the solutions from this article will surely fix this problem ✅
Is Starfield Stuttering on PC and other devices already? You may go through some performance issues while playing Starfield on your PC. Even though it’s a fantastic example of a video game, this problem can completely give you the opposite feeling.
Bethesda Game Studios is known for making superb-looking video games. Starfield is one of the stunning creations. But, to enjoy these amazing graphics and gameplay, smooth performance is necessary. Unfortunately, a few gamers may notice stuttering issues while playing this masterpiece.
- crashes
- lags
- fps drops
- BSoDs
- failed launches
Why is Starfield stuttering on my PC?
If you are constantly getting unstable performance from Starfield and it often stutters during the gameplay, it can be because of these reasons:
- Driver problems: Outdated or troublesome drivers, particularly the ones related to the graphics card and audio devices, can trigger stuttering issues on Starfield.
- Third-party services: Too many active background services and third-party apps can also be the reason behind the stuttering issue on Starfield.
- Problematic game components: If the associated game components are corrupted, missing, or outdated, the Starfield low FPS issue may occur, or it may keep stuttering.
Also, some other minor things, like incorrect settings, can trigger Starfield lagging and freezing, which could lead to stuttering.
How to fix Starfield stuttering and freezing?
To fix Starfield stuttering and freezing problems, you can close the applications you are not using and start using another device to access the internet and Discord. For best results, go through these checks before going through the main solutions:
- Deactivate your antivirus, firewall, and other security programs.
- Update the DirectX Runtime library as well as the Visual C++ components.
- Reduce the background activities.
- Ensure that your PC has no disk-related problems.
Now, apply the following solutions to stop Starfield from stuttering, freezing and lagging on your computer:
- Update the necessary drivers
- Disable fullscreen optimizations
- Enable best performance mode
- Enable hardware-accelerated GPU scheduling
- Tweak Graphic Settings accordingly.
1. Update the necessary drivers
Time needed: 3 minutes
If you want to prevent Starfield stuttering and other performance issues such as lag, updating the related drivers should be the first major step you should take. In our case, the GPU driver plays a major role in the game’s overall performance.
- Press Win + X on the keyboard and go to Device Manager.
- Click on the arrow icon next to the Display Adapters category to expand it.
- Right-click on the video driver and then click on Update.
- Click on Search automatically for drivers and finish the process.
- Similarly, update Audio drivers and also the network drivers.
- Restart your PC
To update multiple drivers on a Windows 11 or 10 PC, PC HelpSoft is the best solution. It is because the Device Manager allows you to update drivers one by one only, which may take a lot of time. Also, this built-in option is not accurate while finding the latest drivers. But, your Starfield performance issues could be fixed easily using this simple driver updater tool that will promptly find the right drivers to update.
This method will also work if you experience Starfield not launching problems on your PC.
2. Disable fullscreen optimizations
To fix the Starfield freezing and lagging problems , disable the fullscreen optimizations by following the steps below:
- Go to the Starfield installation folder using the File Explorer.
- Find the starfield.exe file, right-click on it, and go to Properties.
- Go to the Compatibility tab.
- Check Disable fullscreen optimization.
- Click on Apply and OK.
3. Enable best performance mode
By enabling high performance on the power settings, you may also eliminate Starfield lag and freezing, and stuttering issues. To do it, try these steps:
- Open the Start Menu, type Settings, and hit Enter to open it.
- Go to the System and then click on Power.
- Set Power mode to Best performance.
- Close the Settings.
4. Enable hardware-accelerated GPU scheduling
Hardware-accelerated GPU scheduling can reduce your CPU usage. It does that by allocating resources towards your GPU, which allows it to render more aspects of the game. Thus, if you have a powerful GPU, this is one of the best solutions to fix Starfield freezing and stuttering.
- In Windows Settings, go to System and then Display.
- Go to the Graphics.
- Then, click on Change default graphics settings.
- Next, toggle the switch on next to the Hardware-accelerated GPU scheduling.
- Restart your PC.
After enabling this feature, you can play the game again and verify whether the Starfield lag spikes are gone or not. You can also enable Optimizations for windowed games to see if it helps.
5. Tweak Graphic Settings Accordingly
If Starfield is still stuttering after so many fixes and solutions, the problem might be related to its settings. You can fix it in no time by adjusting them like we did. On one of our laptops, which runs on a 1060 Nvidia GTX, the game runs smoothly at 30 fps.
- Turn Dynamic resolution Off
- Set the Render resolution scale to 100% or to 75% or lower if you are using FSR 2
- Switch the Shadow quality on Low
- Set the Volumetric Lighting to Low
- Turn the Motion blur Off
- Set the GTAO quality to Low
- Switch the Contact shadows on Low
- Turn the Enable VRS Off
- Set the Film grain intensity to 0
- Turn the Enable depth of field Off
If you are wondering how Starfield looks after tweaking the settings, check out this in game screenshot we took:
If you are interested, check out this article on ways to fix Starfiled’s infinite loading screen problem.
More methods if Starfield is still stuttering:
Are you still experiencing the same problem? We highly recommend you try these solutions, too:
- Roll back the GPU driver to the previous version: If Starfield is freezing after the GPU update, it means that your graphics driver is unstable or faulty. The latest Nvidia Update combined with the Windows 11 Update made Starfield an unplayable mess for some people. Thus the only option is to get a more stable GPU driver.
- Run the clean boot mode: Identify which third-party service is problematic, and uninstall it from your PC to reduce or get rid of Starfield lag spikes, stuttering, freezing and other problems.
- Disable sound optimization from Windows Settings.
- Update the BIOS/UEFI firmware: Sometimes you might run into Starfield freezing problems if your BIOS is outdated, which might lead to performance issues.
- Re-install or Update the Audio Driver: If you encounter Starfield audio stuttering problems also, the cause might be a driver conflict.
- Restore GPU settings: If you previously made any tweaks directly in the AMD Radeon Settings or Nvidia Control Panel, you might need to restore them to default.
- Re-install the GPU driver: Driver conflicts might happen when you install the integrated GPU over the dedicated one, and they might be the reason why you encounter Starfield freezing issues.
- Use Nvidia Profile Inspector and Disable ReBAR: This solution worked for some redditors. What you need to do is select Starfield from profiles, then go to the common section and look for ReBAR in order to disable it. Once you’re done, press Apply to save changes and restart your PC.
To get even more suggestions, please read how to solve stuttering issues on games.
Final Thoughts:
After applying the above solutions, you should be able to stop Starfield stuttering, freezing, and lagging problems with ease. However, we also suggest you update all of the game-related components and check for virus issues if the problem persists. Consider bookmarking this page for future references if your friends need it or to check out the new fixes and solutions. If you have any questions, write them down in the comment box given below.

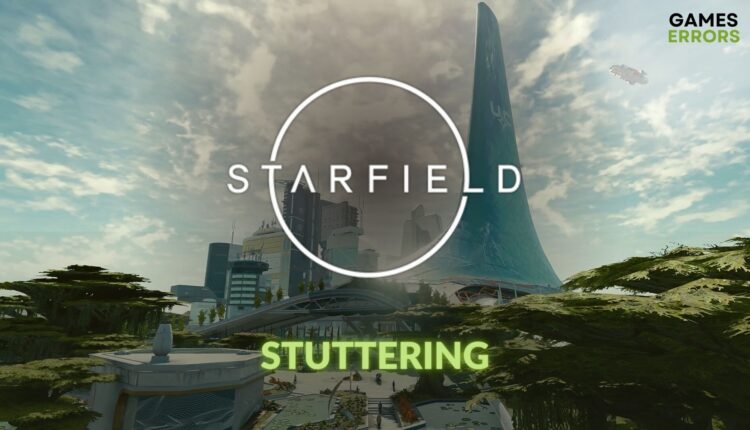
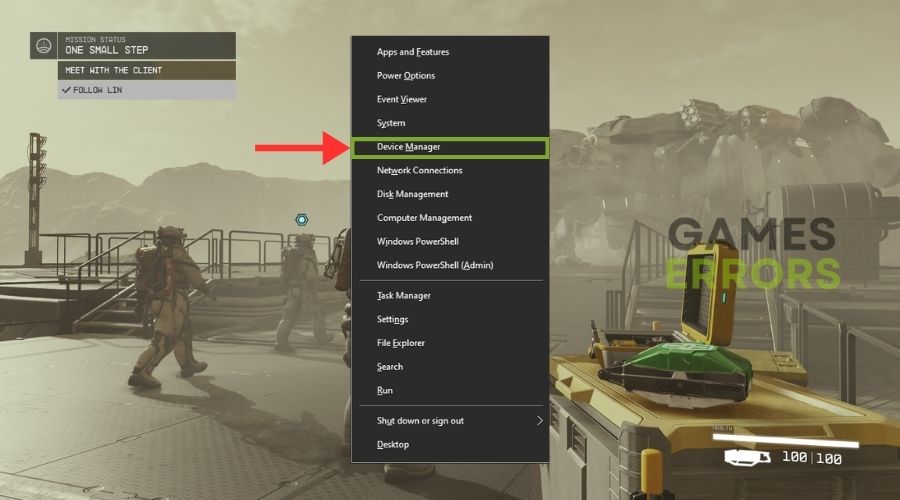


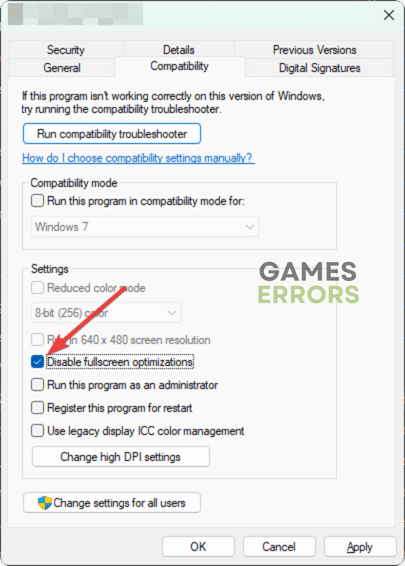




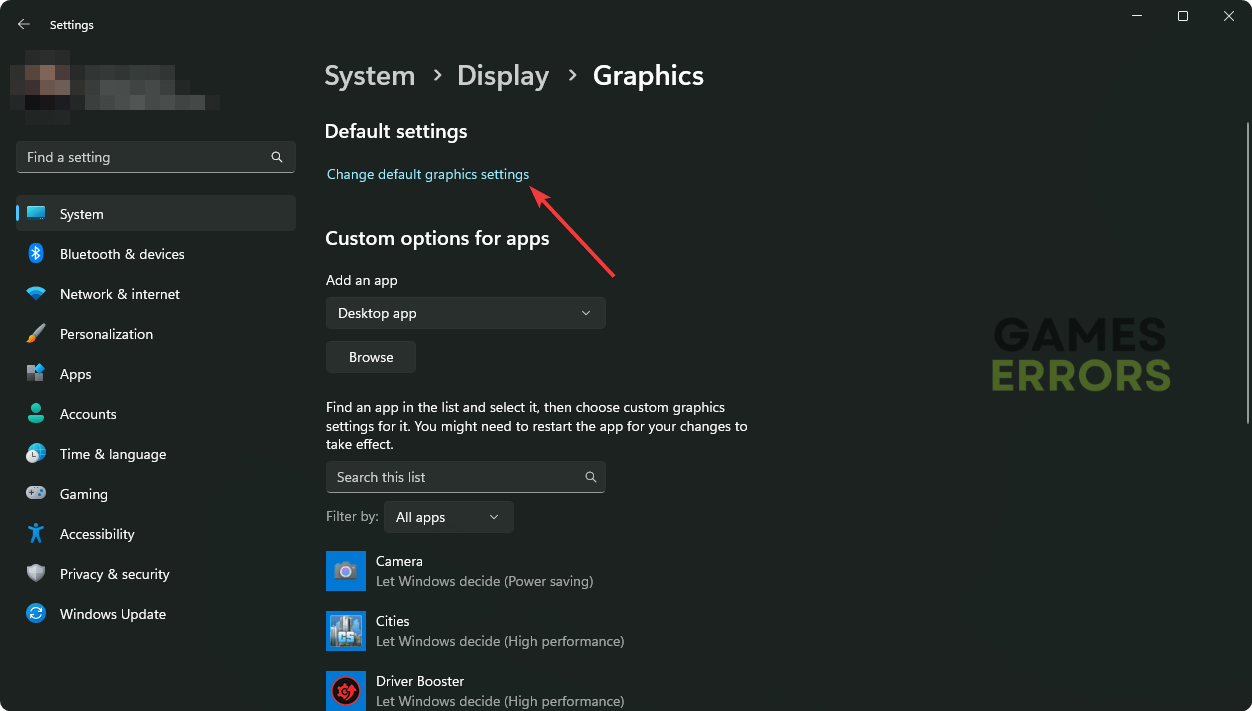
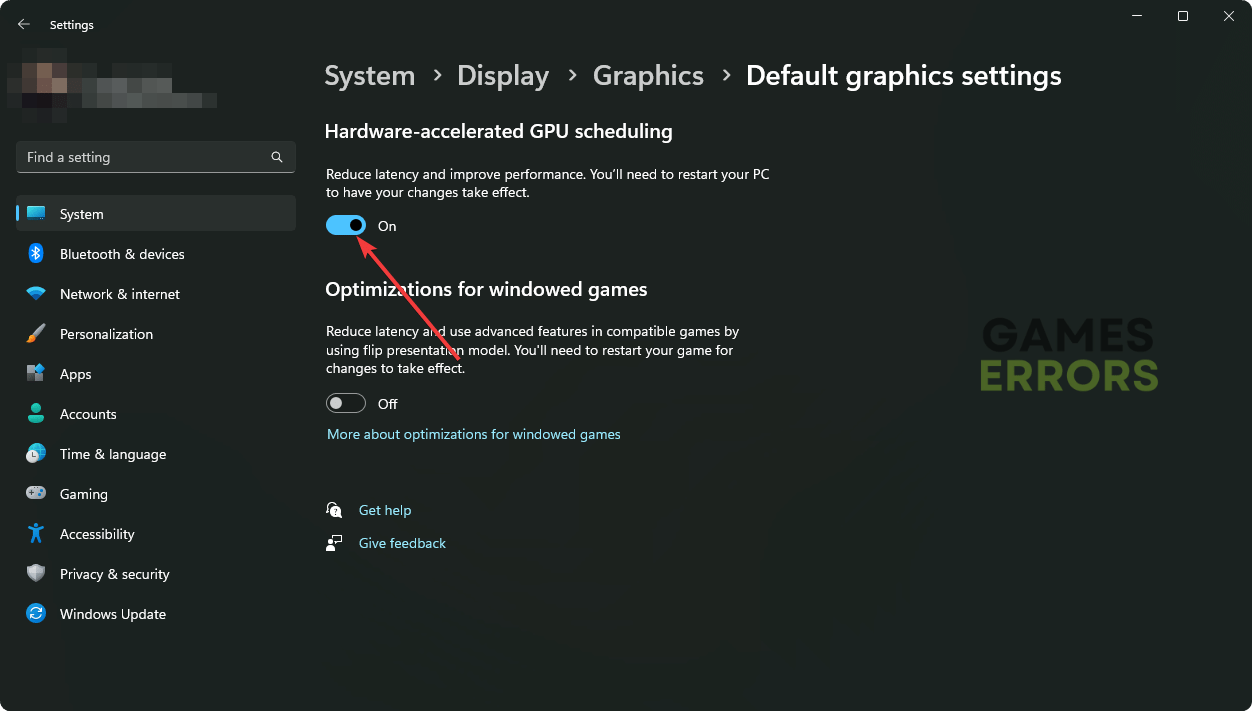
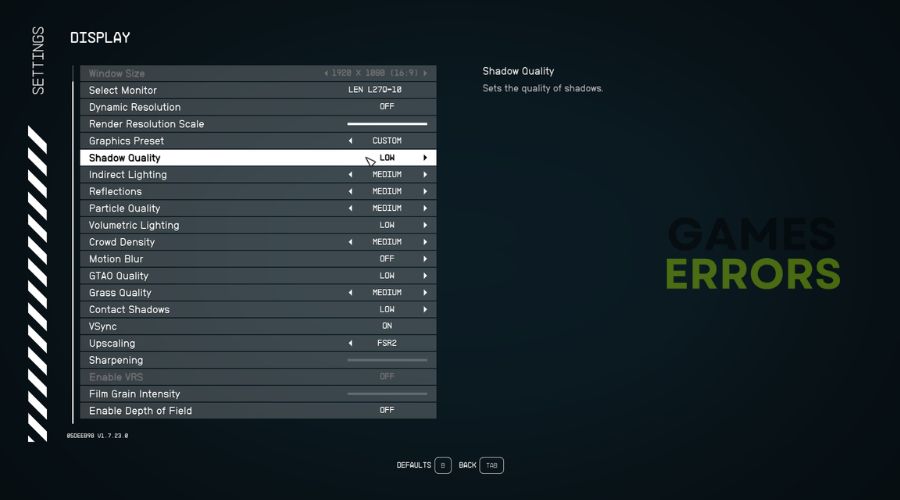
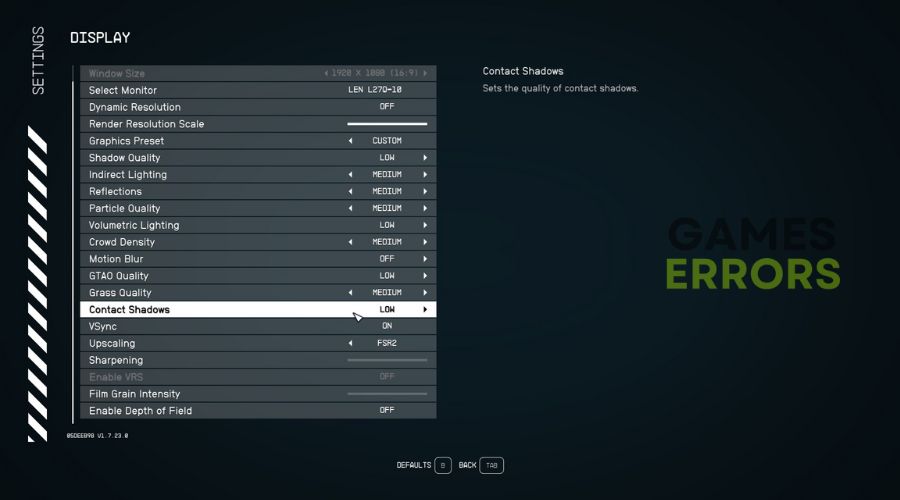
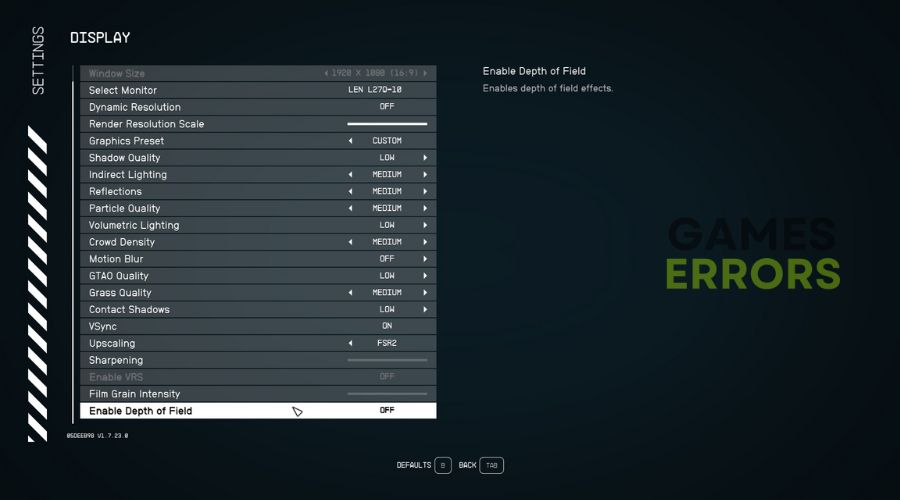
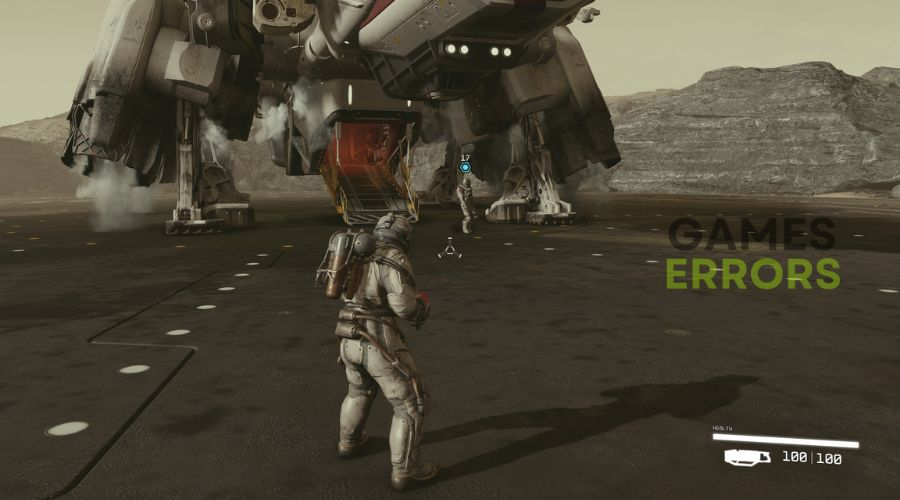
Move the game to a M.2 drive.