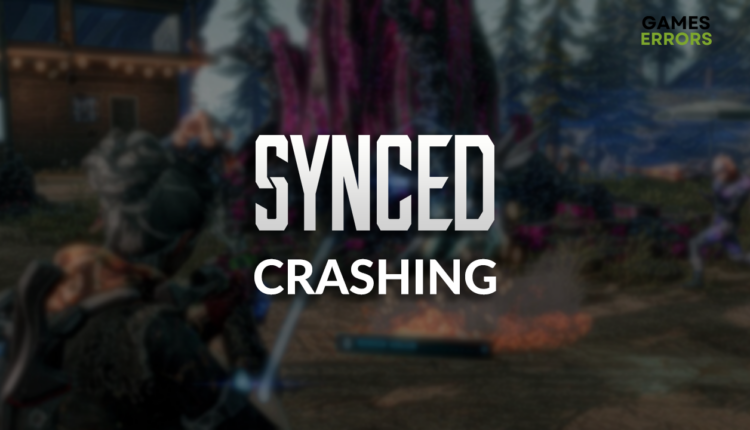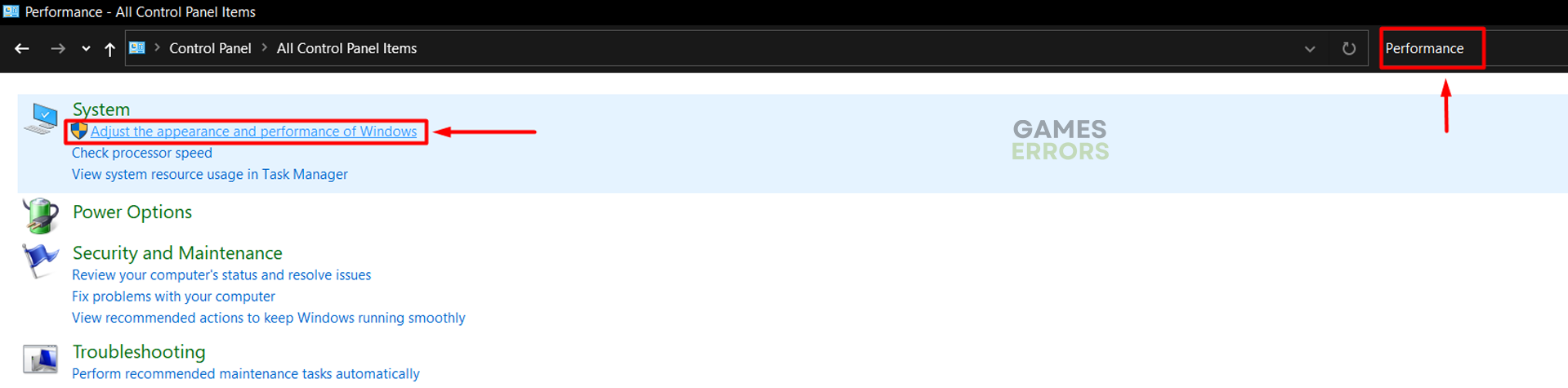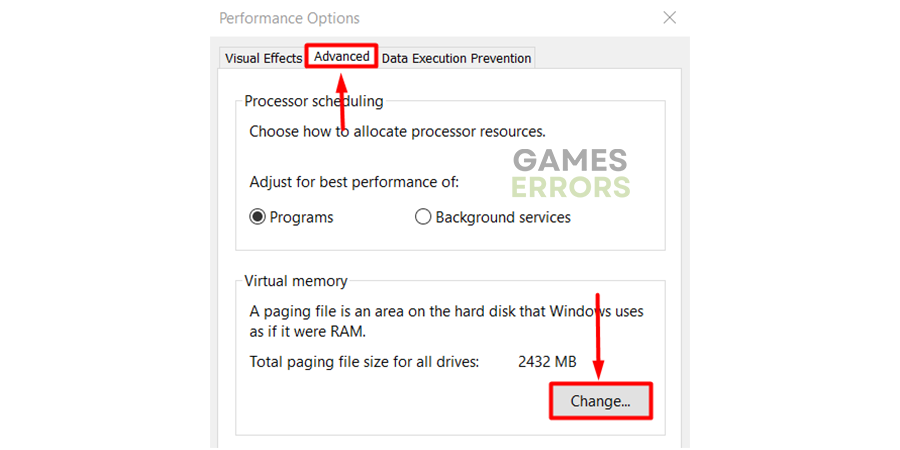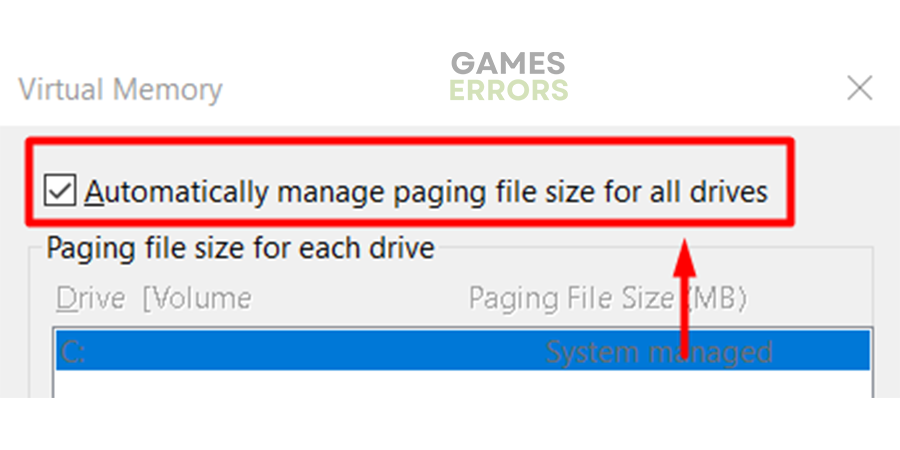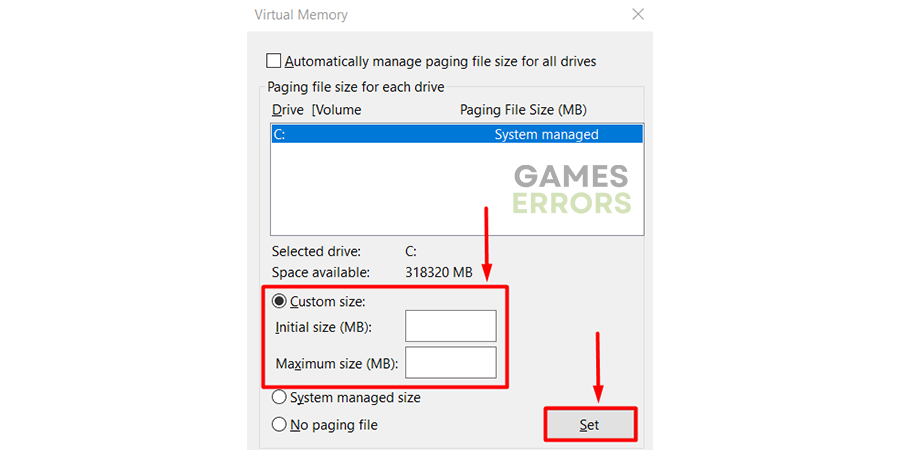Synced Crashing: How to Prevent It
Leaving your teammate alone is very annoying, especially if your game stability is the cause of it. Follow our lead as we show you how to solve it once and for all! 👾
Are you annoyed by frequent Synced crashing? Trust us, you are not alone! Many gamers are experiencing similar issues, so we decided to put together a list of the most common causes for this stability issue. With it, we paired a list of the most reliable solutions so you can enjoy Synced.
If you are struggling with the performance in this co-op shooter, learn how to boost FPS in Synced.
Why is Synced crashing?
Synced is crashing due to corrupted game files, problematic background apps, high system temperatures, an outdated GPU driver, low virtual memory, pilled-up cache files, unnecessary startup services, unreliable overclock settings, obsolete DirectX, or other problems related to the game installation.
How do I fix Synced crashing?
Get started by applying these checks and fixes:
- Verify game files: This way, you will ensure none of the Synced game files are corrupted.
- Close background apps: We made a complete guide on what to consider when closing background apps.
- Check the temperatures: If your PC is overheating, you must ensure it is appropriately ventilated. Additionally, change the thermal paste on your CPU if it’s operating at high temperatures.
Here are the most effective methods to stop Synced crashing:
1. Update the GPU driver
Time needed: 5 minutes
If your GPU driver is outdated, the graphics card won’t be able to support demanding computing needs to run Synced smoothly. To prevent this from happening, use Device Manager or a driver updater tool and update your GPU driver.
- Click on the Windows icon, type Device Manager, and open it.
- Double-click on the Display Adapters section.
- Right-click on your GPU and select the Update driver option.
- Click on Search automatically for drivers.
- Install the driver update.
- Restart your PC.
If you are tired of outdated drivers, start using PC HelpSoft. This magnificent tool will automatically scan and update the GPU driver whenever needed. This way, you can enjoy Synced and other games without annoying interruptions!
2. Increase Windows virtual memory
Windows dedicates a portion of your disk space to support RAM when it can’t handle all of the computing. By default, it automatically reserves a part of the disk space. However, we recommend manually setting it to two times your RAM capacity.
- Use the Windows Key + R shortcut to open the Run dialog, type control, and hit OK.
- Click on the dropdown next to View by and select Large icons.
- Click on the search, type Performance, and click on Adjust the appearance and performance of Windows.
- Navigate to the Advance tab and hit the Change button under the Virtual Memory section.
- Disable Automatically manage paging file size for all drives.
- Select the Custom size button, enter values 2x of your RAM in MB, and hit the Set button.
- Click OK and restart your PC.
3. Delete cache files
Synced, game distribution platform, and every other app on your PC save cache files so they can launch and run smoothly. However, if these files are corrupted, you must delete them from the Local folder.
- Use the Windows Key + R shortcut to open the Run dialog, type %localappdata%, and hit OK.
- Use the CTRL + A shortcut to select all files in the folder.
- Press the Delete key on your keyboard to delete all the files in the folder.
➡ If prompted to confirm, click on Yes.
➡ If some files can’t be deleted, click on Skip.
Extra steps
If you are still troubled by the Synced crashing problem, try to:
- 💽 Perform a Clean Boot: This will ensure no compatibility issues caused by startup services.
- ❌ Disable overclock settings: Although it is a great way to boost performance, it is known that misconfigured overclock settings cause stability issues and crashes in Synced.
- ⬆ Update DirectX: This API collection is backward compatible, so we advise using the latest version.
- 🔁 Reinstall Synced: If nothing so far reduced the frequency of crashes in Synced, we advise you to uninstall it, restart your PC, and perform a clean installation through the game distribution platform.
Related articles:
- Synced Stuck On Loading Screen: Fix It Effortlessly
- Synced Won’t Launch: The Best Methods To Force-Launch
- How To Fix Games Crashing After Installing New RAM [Expert Guide]
- Games Crashing After Installing New GPU: Here’s How To Fix It
Conclusion
In conclusion, you can fix the Synced crashing problem by updating the GPU driver, increasing virtual memory, and deleting cache files. However, before applying these solutions, verify game files, close background apps, and ensure your PC isn’t overheating.
Don’t forget to enable Clean Boot options and disable overclock settings on your PC. Update the DirectX to the latest version, even if Synced doesn’t require it. The last resort is to reinstall synced, ideally on an SSD. Good luck, and let us know how it went.