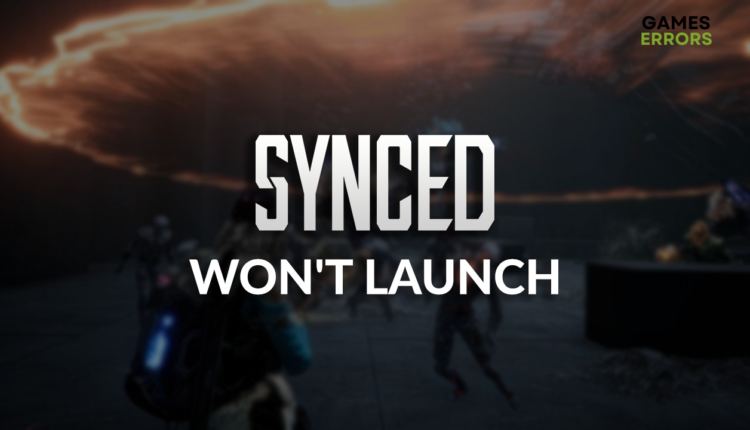Synced Won’t Launch: The Best Methods to Force-Launch
Having Synced in your library and being unable to play it makes the game useless. Let's discover what steps you should take to fix it! 👌
If you are one of the unlucky ones for whom Synced won’t launch, stop the worries and start the action! We investigated the problem and discovered what issues on your PC prevent the game from launching. To help you out, we also left step-by-step instructions on force-launching Synced easily.
Some gamers have trouble with the stability of the game. If you are one of them, learn how to stop Synced crashes.
Why Synced won’t launch?
Syned won’t launch due to corrupted game files, problems with Windows permissions, unnecessary background apps or startup services, Windows Firewall or antivirus blocking the game, missing Visual C++ dependencies or NET Framework, or pilled-up cache files.
How to fix Synced won’t launch?
Start by applying these checks and fixes:
- Verify game files: A prevalent cause due to which Synced can’t launch is corrupted game files.
- Run Synced as an administrator: Right-click on the Synced executable (.exe) file, select Properties and go to Compatibility. Enable Run this program as an administrator and hit OK.
- Close background apps: Ensure no apps are running so they don’t cause compatibility issues.
Apply the solutions below to overcome the Synced won’t launch problem.
1. Add Synced as a Firewall exception
Time needed: 5 minutes
Windows Firewall is the crucial security feature of your PC. It keeps your PC safe from various threats it is exposed to. Like any other security software, it isn’t perfect, so it can recognize Synced as a threat. To prevent this, go to the Firewall settings and add Synced to the list of exceptions.
- Click on the Windows icon, type Windows Defender Firewall, and open it.
- Click on Allow an app or feature through Windows Defender Firewall.
- Click on Change Settings and Allow Another App.
- Select Browse and navigate to the Synced installation folder.
- Click on the Synced executable file (.exe) and select Open.
- Check the checkbox in columns Private and Public in the Synced row and hit OK.
- Restart your PC.
2. Install Visual C++ dependencies
Visual C++ dependencies are crucial for apps and games on Windows. Usually, they are installed together with the game or through the game distribution platform. However, if the installation was skipped or the version got outdated, head to the Microsoft website and install these dependencies manually.
- Open the official page for the Visual C++ Redist Packages download.
- Click on the Link and download vc_redist, which suits your operating system architecture.
➡ X86 is for 32-bit systems.
➡ X64 is for 64-bit systems. - Run the installation package and follow the steps.
- Restart your PC.
3. Delete cache files
Cache files stored on your PC serve as a method for apps and games, including Synced, to launch quickly. Sometimes, these files get corrupted when the game isn’t closed appropriately. To fix this and force-launch the game, navigate to the Local folder and delete cache files.
- Use the Windows Key + R shortcut to open the Run dialog, type %localappdata%, and hit OK.
- Use the CTRL + A shortcut to select all files in the folder.
- Press the Delete key on your keyboard to delete all the files in the folder.
➡ If prompted to confirm, click on Yes.
➡ If you can’t delete some files, click on Skip.
Extra steps
Here are some additional methods that can help you when Synced won’t launch:
- 💽 Perform a Clean Boot: Follow our guide to learn how to disable unnecessary startup services.
- 🛡 Whitelist the game: Head to your antivirus settings and whitelist the game to prevent launching from being blocked by your security software.
- ⬆ Update NET Framework: This is another essential framework for games on Windows.
- 🔁 Reinstall Synced: If nothing else works out, we advise you to uninstall the game, restart your PC, and perform a clean Synced installation.
Related articles:
- Synced Low FPS: Improve Your Performance Quickly
- Synced Stuck On Loading Screen: Fix It Effortlessly
- Games Not Launching On PC: Try These Solutions
Conclusion
After realizing the Synced won’t launch problem won’t get fixed, you must verify game files, run the game as an administrator, and close background apps. If the problem persists, we advise you to allow Synced through the Firewall, install Visual C++ dependencies, and delete pilled-up cache files.
Don’t forget to perform a Clean Boot to avoid compatibility issues caused by startup services. Check if your antivirus blocks Synced from launching. Update the NET Framework, and if none of the options work out, reinstall the game. Best of luck, and comment if you managed to launch Synced.