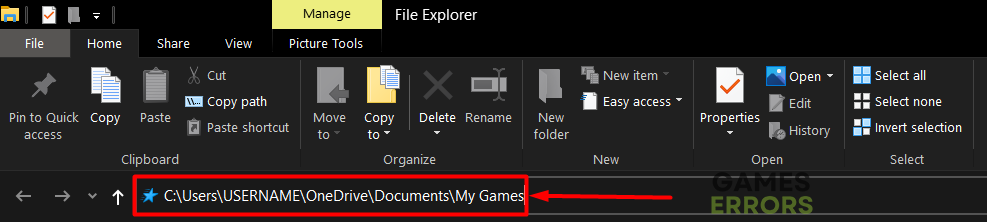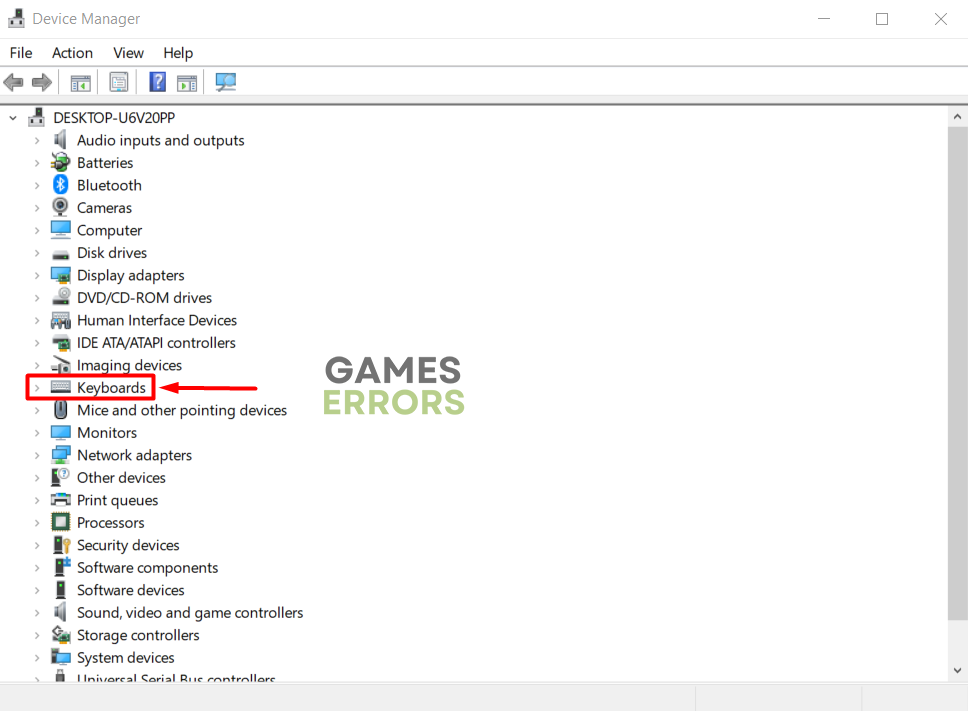Terraria Keyboard Not Working [Quick Fix]
You thought there was no way you would experience issues with your keyboard, right? Terraria proved you wrong, and we are here to make it even! ⌨
When struggling with the Terraria keyboard not working problem, many gamers try different methods to fix it. We went through all of them and highlighted the most effective fixes you can apply today to resolve issues with your keyboard in Terraria.
If you also struggle to hear sound effects from the game, learn how to fix Terraria audio.
Why is the Terraria keyboard not working?
Terraria keyboard not working is a common problem caused by compatibility issues with other games or apps, temporary issues on your PC, corrupted or misconfigured configuration files, an outdated keyboard driver (if the keyboard isn’t plug-and-play), Windows permission, or compatibility issues.
How do I fix the Terraria keyboard not working?
Here are some initial checks and fixes to ensure everything is running smoothly on your PC:
- Check if it works in other games: If this is not the case, then you are likely dealing with a faulty keyboard. Check if it is appropriately connected (wireless or wired connection).
- Switch between Desktop and Terraria: Use the Windows key + D shortcut to switch to Desktop. Use the Alt + Tab shortcut to get back in the game. Some gamers claim this resolved the issue for them.
- Restart your PC: A standard, temporary fix is to restart your PC and re-launch Terraria.
Proceed with step-by-step solutions for the Terraria keyboard not working problem.
1. Reset configuration files
Terraria saves user preferences and other configurations locally on your PC. We advise you to reset these files if the keyboard doesn’t work.
- Use the Windows key + E shortcut to open File Explorer and navigate to the My Games folder.
The default location of the folder C:\Users\USERNAME\OneDrive\Documents\My Games - Open the Terraria folder, and then find and open the ModLoader folder.
- Rename config.json file to backup-config.json (if there is a problem, you have a backup.)
- Launch Terraria, and you should see the Select Language menu.
This means you successfully reset the config file! - Repeat the process for input profiles.json file.
2. Update keyboard driver
💡 Before doing anything with the keyboard driver, we must underline that most keyboards are plug-and-play, meaning they don’t require a driver to run.
Time needed: 5 minutes
If your keyboard requires a driver to run, checking for potential driver updates and installing them on your PC is a good idea.
- Click on the Windows icon, type Device Manager, and open it.
- Double-click on the Keyboards section.
- Right-click on your keyboard and select the Update driver option.
- Select the Search automatically for drivers option.
- Install the driver update.
- Restart your PC.
Handling drivers shouldn’t be difficult! Many gamers who use PC HelpSoft agree with us, as the complete driver management responsibility is delegated. It scans, monitors, and updates drivers, giving them more time to enjoy their favorite games!
3. Disable RGB features
If resetting the config.json file doesn’t help, you can edit it manually to disable RGB features.
- Use the Windows key + E shortcut to open File Explorer and navigate to the My Games folder.
The default location of the folder C:\Users\USERNAME\OneDrive\Documents\My Games - Open the Terraria folder, and then find and open the ModLoader folder.
- Open the config.json file using a text editor.
Notepad or Notepad++ will work. - Find the following lines and set them to False:
◽ UseRazerRGB
◽ UseCorsairRGB
◽ UseLogitechRGB
◽ UseSteelSeriesRGB - Save the file and restart your PC.
Extra steps
Some gamers might have more issues resolving the Terraria keyboard not working problem. If you are among them, try to:
- ❌ Close background apps: This will prevent unnecessary apps from causing issues.
- 💻 Run Terraria as an administrator: Right-click the Terraria executable (.exe) file and select Properties. Navigate to the Compatibility tab. Enable this option and hit OK.
- 💽 Launch Terraria with compatibility: Follow the guide for launching games in compatibility mode.
- 🔁 Reinstall Terraria: The last resort is to completely wipe out Terraria from your PC (uninstall & delete files and folders), restart your PC, and perform a clean Terraria installation.
Related articles:
- Terraria Not Detecting Controller: How To Resolve It Easily
- Terraria Cloud Error: How To Fix It
- Terraria FPS Problem: How To Fix It For Good
- Terraria Multiplayer Not Working: Fix It Quickly
- Terraria Error TModLoader: Here Are Best Solutions
Conclusion
In conclusion, the Terraria keyboard not working problem can be fixed by resetting configuration files, updating the keyboard driver (if required), and disabling RGB features. Some quicker fixes include switching between Desktop and Terraria and restarting your PC.
Don’t forget to close background apps and launch Terraria in compatibility mode and with administrator permissions. The last resort is to uninstall Terraria, delete the files and folders, and perform a clean game installation. Good luck. We are eager to hear how it went for you!