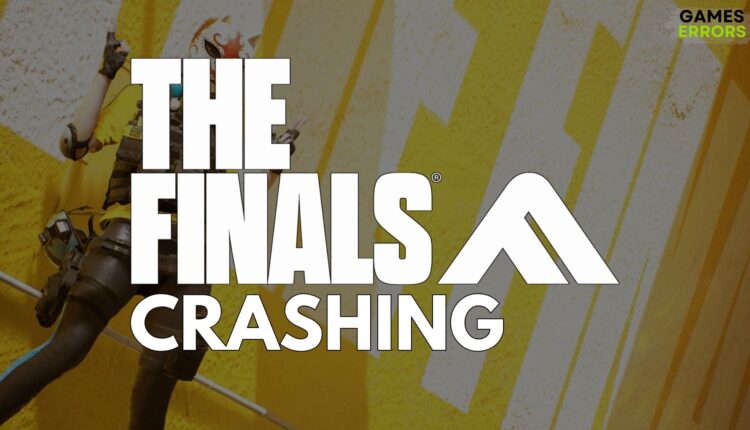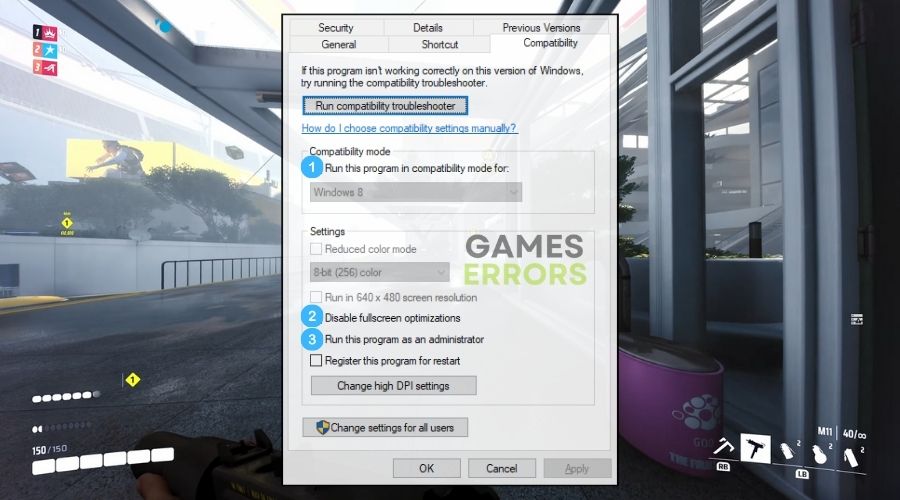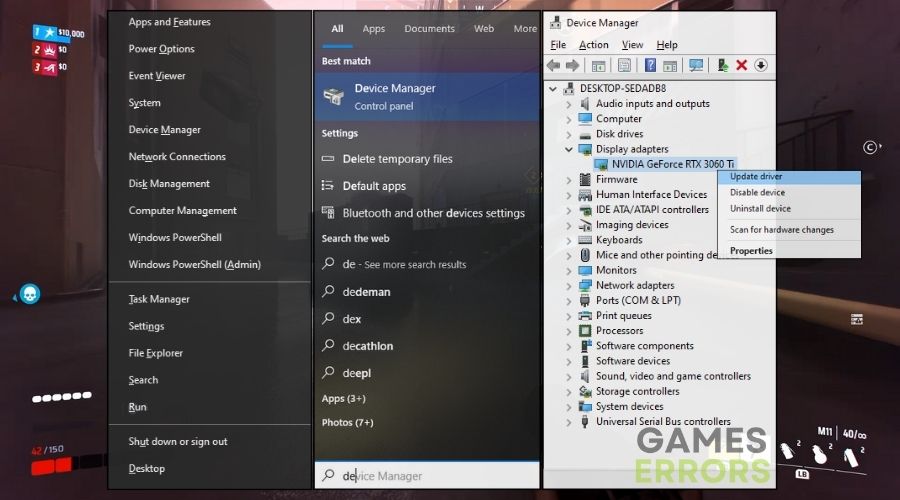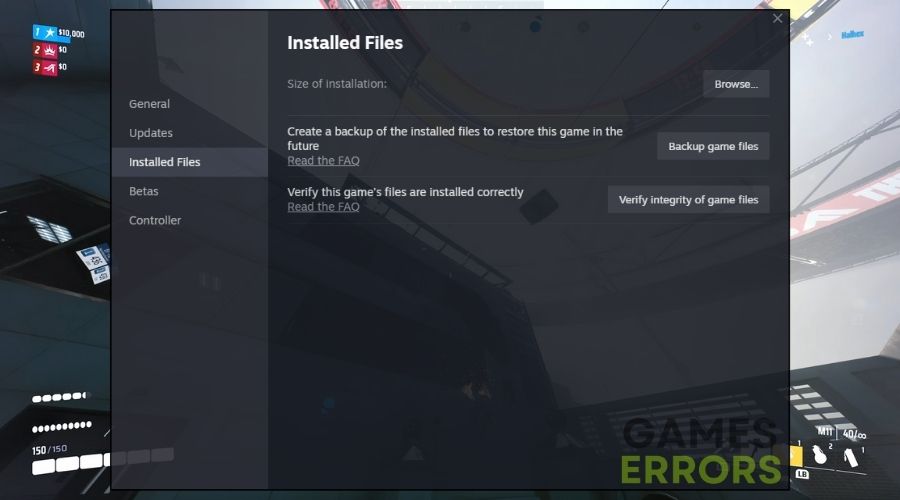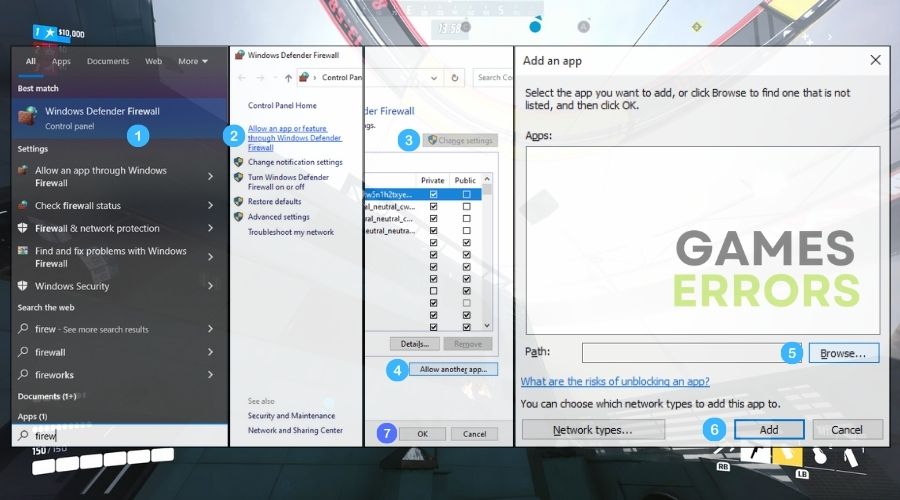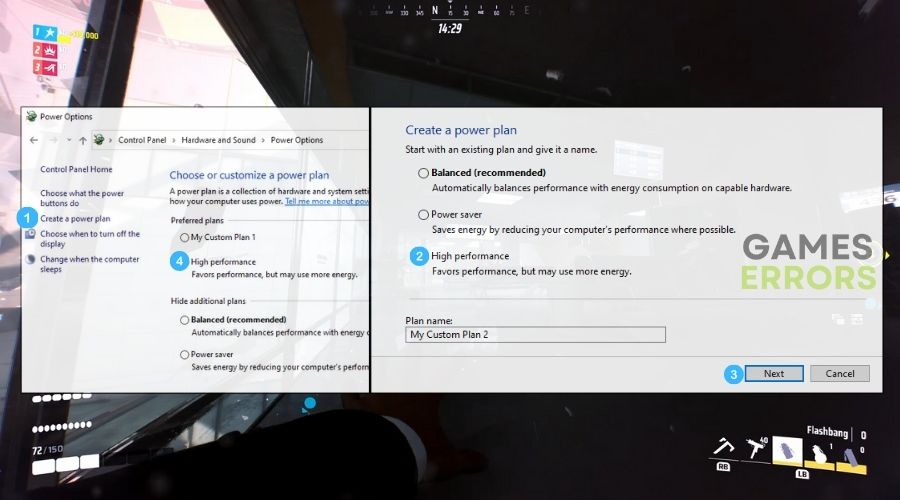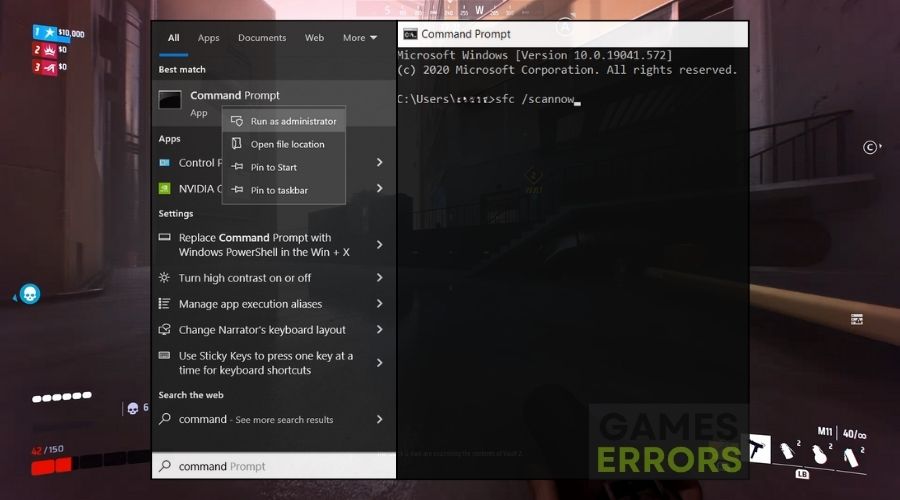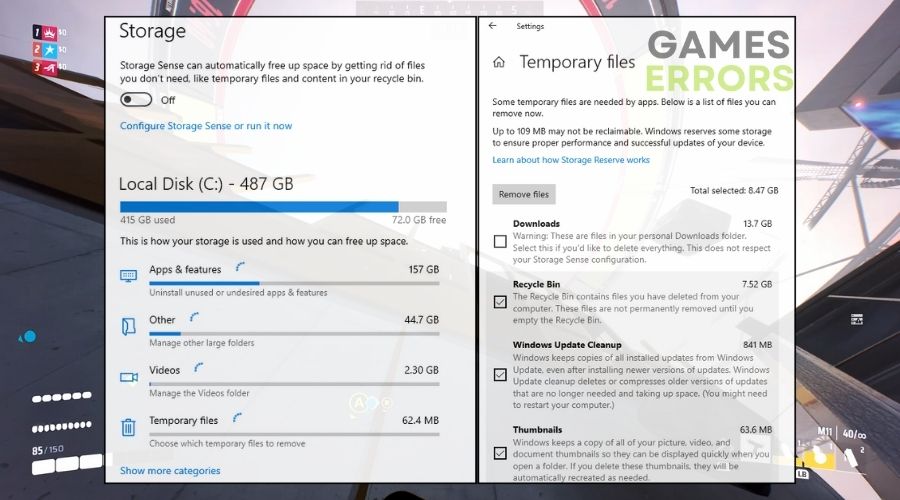The Finals Crashing: How I Quickly Fixed It
Follow the steps below to resolve The Finals crashing issues. I made certain to provide only the most effective methods.
Like you, I attempted to play the game but was unable to do so right away since The Finals began crashing while playing and sometimes when loading. Also, after trying to solve the issue using the game settings, I think I made the situation worse because I’ve noticed that the game crashes more frequently. As a result, I began troubleshooting it with my previous experience and the help of other veteran gamers.
How to fix The Finals crashing?
To fix the crashing issue in The Finals , try the following prechecks and practices:
- crashes
- lags
- fps drops
- BSoDs
- failed launches
- Verify the system requirements: Verifying if the system requirements match the hardware specifications ensures that The Finals can run optimally.
- Run the game as administrator: Running The Finals as an administrator grants the game the necessary system permissions, which can help overcome issues related to crashing.
- Update DirectX and .NET Framework: Updating DirectX and the .NET Framework guarantees that The Finals has the most up-to-date software environment, addressing any compatibility issues that might cause the game to crash.
- Update your Windows: Keeping Windows updated ensures that The Finals benefits from the latest system improvements and stability fixes, reducing the likelihood of crashing.
- Reinstall the game: Use this as a last resort if none of the main solutions fix the game.
If The Finals is still experiencing crashes after using the prechecks, try all of the solutions below. Also, mix them up for a higher success rate.
- Enable Compatibility Mode
- Update Graphics Drivers
- Roll Back Your Drivers
- Verify Game Files
- Use Clean Boot
- Disable Fullscreen Optimizations
- Allow the Game Through Firewall
- Change Power Settings
- Run a System File Checker Scan
- Clear Temporary Files
1. Enable Compatibility Mode
Enabling compatibility mode can address compatibility issues with the operating system, potentially resolving crashing problems in The Finals.
- Find Game Icon: Locate The Finals icon on your desktop.
- Properties: Right-click on it and select Properties.
- Compatibility Tab: Click on the Compatibility tab.
- Check Compatibility Mode: Tick Run this program in compatibility mode for and choose an older Windows version.
- Save and Close: Click Apply and then OK.
2. Update Graphics Drivers
Updating graphics drivers improves hardware compatibility, addressing potential issues that may lead to crashes in The Finals.
- Open Device Manager: Press the Windows key, type Device Manager, and open it.
- Expand Display Adapters: Click on Display adapters.
- Update Driver: Right-click your graphics card and select Update driver.
- Search Automatically: Choose Search automatically for updated driver software.
- Install and Restart: If updates are found, install them and restart your computer.
3. Roll Back Your Drivers
Rolling back graphics drivers can be a solution if a recent update is causing compatibility issues leading to the game crashing.
- Device Manager: Open Device Manager from the Start menu.
- Display Adapters: Find and expand Display adapters.
- Graphics Driver: Right-click your graphics card, select Properties.
- Driver Tab: Go to the Driver tab, click Roll Back Driver if available.
- Restart: After rolling back, restart your PC.
4. Verify Game Files
Verifying game files checks for missing or corrupted data in The Finals, a crucial step in resolving issues related to crashes.
- Open Game Launcher: Open the platform where The Finals is installed (like Steam).
- Properties: Right-click on The Finals and select Properties.
- Local Files: Click the Local Files tab and then Verify integrity of game files.
- Wait: Allow the process to complete.
5. Use Clean Boot
Starting the computer in a clean boot state helps identify if background services are causing problems, potentially resolving crashes in The Finals.
- System Configuration: Press Win + R, type msconfig, and hit Enter.
- Selective Startup: Select Selective startup and uncheck Load startup items.
- Services Tab: Go to Services, check Hide all Microsoft services, then Disable all.
- Apply and Restart: Click Apply, OK, and restart your computer.
6. Disable Fullscreen Optimizations
Disabling fullscreen optimizations can reduce conflicts between the game and Windows display settings, potentially resolving this problem.
- Right-Click Game Icon: Right-click on The Finals icon on your desktop.
- Properties: Select Properties, then click the Compatibility tab.
- Disable Optimizations: Check Disable fullscreen optimizations.
- Apply and Close: Click Apply, then OK.
7. Allow the Game Through Firewall
Allowing The Finals through the firewall ensures proper communication and may resolve crash related issues in the game.
- Open Firewall Settings: Click Start, type firewall, and open Windows Defender Firewall.
- Allow an App: Select Allow an app or feature through Windows Defender Firewall.
- Change Settings: Click Change settings, find The Finals, and check both boxes next to it.
8. Change Power Settings
Switching to High Performance power settings ensures that The Finals receives sufficient resources, addressing potential issues.
- Control Panel: Click the Start menu, type Control Panel, and open it.
- Power Options: Select Power Options.
- High Performance: Click on High Performance.
9. Run a System File Checker Scan
Running a System File Checker scan helps identify and fix corrupted system files that may be contributing to crashing issues in The Finals.
- Command Prompt: Type cmd in the search bar, right-click Command Prompt, and choose Run as administrator.
- SFC Scan: Type
sfc /scannowand press Enter. - Wait for Completion: Wait until the scan finishes and then restart your computer.
10. Clear Temporary Files
Clearing temporary files can free up system resources and resolve conflicts, contributing to a smoother experience in The Finals and reducing the chances of crashing.
- Search for Disk Cleanup: Click the Start menu and type Disk Cleanup, then open it.
- Choose Drive: Select the drive you want to clean (usually C:) and click OK.
- Select Temporary Files: In the Disk Cleanup window, check the box next to Temporary files.
- Cleanup: Click OK, then Delete Files to clear the temporary files.
- Alternative: Use the delete temporary files option and the Storage Sense as seen below
Find out why The Finals is crashing
The Finals is crashing, mostly due to outdated drivers and system processes, corrupted game files, hardware limitations, file conflicts, and demanding game settings.
To ensure that you don’t run into crashing issues while playing The Finals, mix the solutions mentioned. Also, if you discover any other methods to get rid of the problems, feel free to share them with me in the comments. I will test them out and update the list.
Additional Resources: