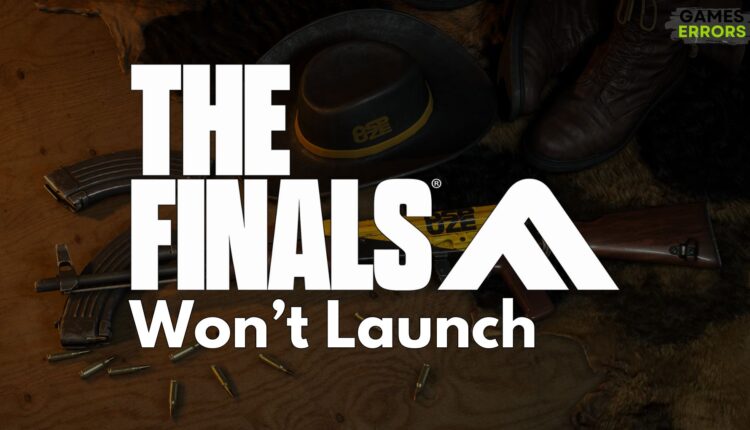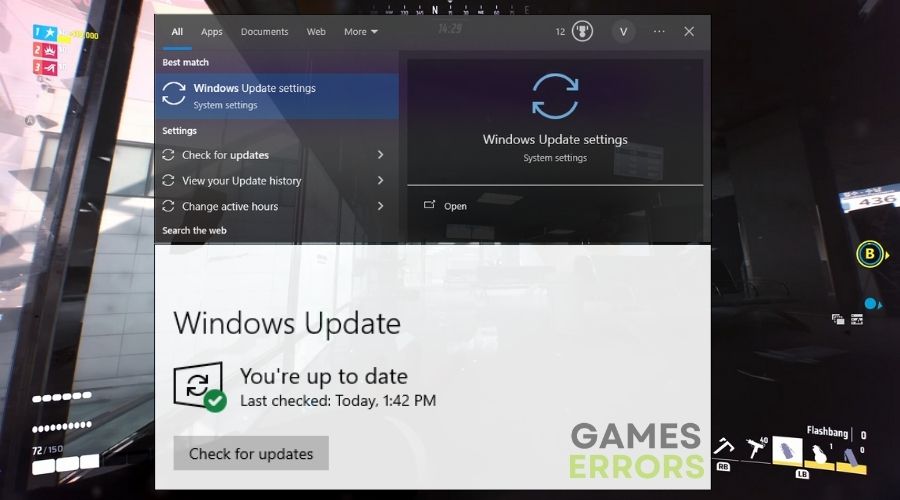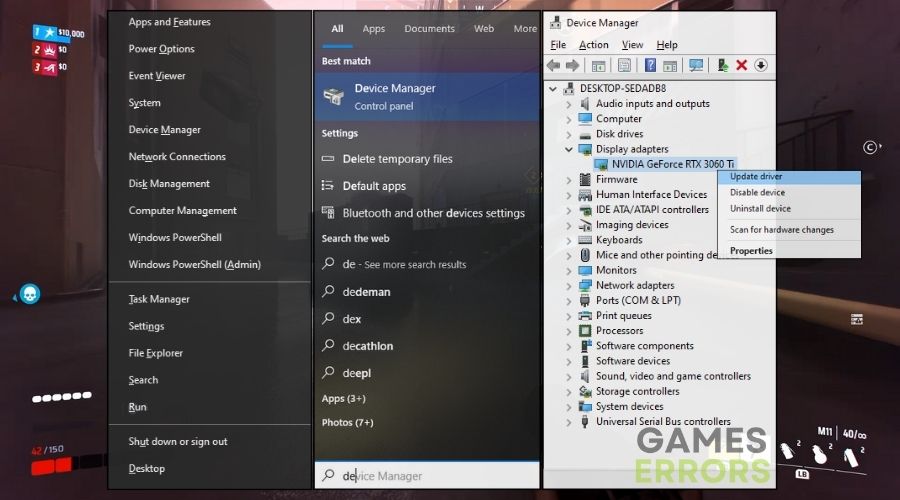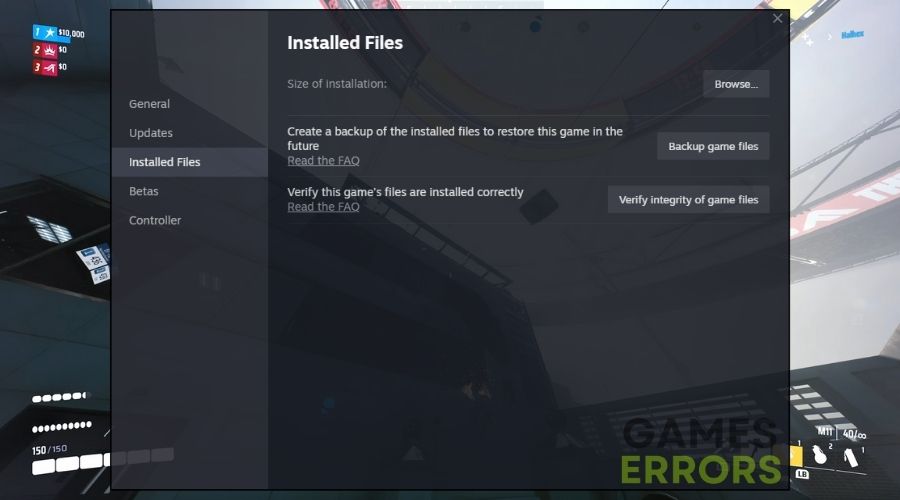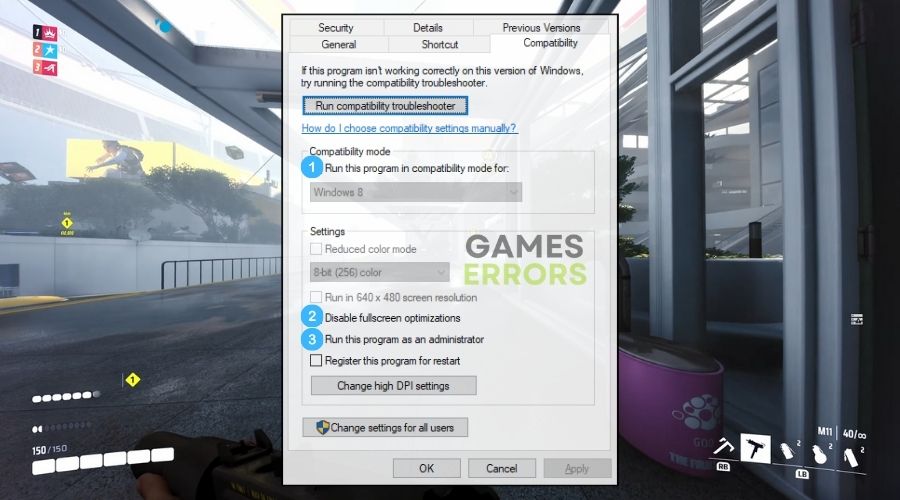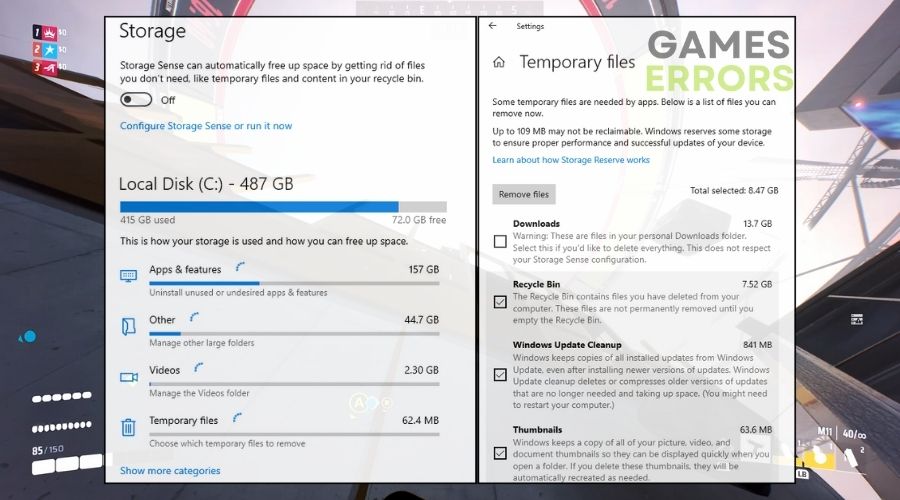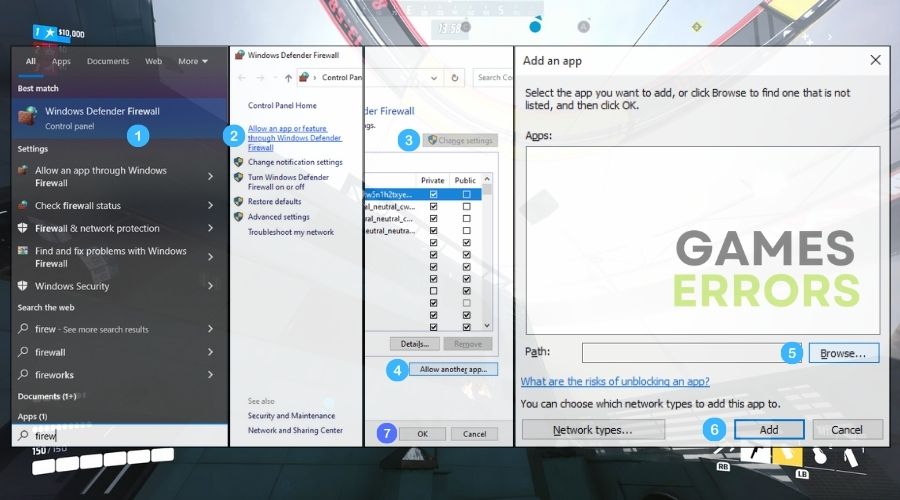The Finals Won’t Launch: How to Make It Work
To make The Finals launch on your device, try out the solutions that effectively worked for me. Also, mix them up for a higher chance of fixing the issue.
I’ve been playing this game for a while, and after I restarted my PC to fix an error, I was a bit worried because The Finals wouldn’t launch on my PC no matter what I did. Thus, I started troubleshooting the launch issue with my past knowledge and the help of other games on Discord. Afterwards, I began trying various methods to make the game work, and the solutions I listed below were the most efficient for me.
How to make The Finals launch?
To make The Finals launch, apply the following prechecks.
- crashes
- lags
- fps drops
- BSoDs
- failed launches
- Run as Administrator: Running The Finals as an administrator gives it necessary permissions, often resolving issues that prevent it from launching.
- Check for GPU Overclocking: I check if my GPU is overclocked, as returning it to default settings can resolve compatibility issues causing The Finals not to launch.
- Close Background Applications: I close background applications to free up resources and eliminate conflicts that might stop The Finals from launching.
- Check the System Requirements: I verify that my computer meets The Finals’ system requirements, as insufficient hardware can often prevent the game from launching.
If none of the methods above worked, proceed with the solutions below.
- Update Windows
- Update Graphics Drivers
- Verify Game Files
- Install DirectX and Visual C++ Redistributables
- Disable Antivirus/Firewall
- Disable Steam Overlay or Game Bar
- Adjust Compatibility Settings
- Disable Discord Overlay
- Clear Temporary Files
- Disable Full-Screen Optimizations
- Enable the Game Through the Firewall
1. Update Windows
I update Windows to ensure my system has the latest features and fixes, which can resolve the won’t launch issue of The Finals.
- Open Settings: Click the Start button, then the gear icon for Settings.
- Update & Security: Click Update & Security.
- Check for Updates: Click Check for updates.
- Install Updates: Install any available updates.
- Restart Your PC: Restart your computer after the updates.
2. Update Graphics Drivers
Updating my graphics drivers helps fix compatibility problems with The Finals, often allowing it to launch properly.
- Open Device Manager: Press the Windows key, type Device Manager, and open it.
- Display Adapters: Click on Display adapters to expand it.
- Update Driver: Right-click your graphics card and choose Update driver.
- Search Automatically: Select Search automatically for updated driver software.
- Install and Restart: Follow prompts to install, then restart your computer.
3. Verify Game Files
I verify the game files to fix any corruption or missing data, which can be a reason for The Finals not launching.
- Open Game Launcher: Open the platform where The Finals is installed (like Steam).
- Properties: Right-click on The Finals and select Properties.
- Local Files: Click the Local Files tab and then Verify integrity of game files.
- Wait: Wait for the process to complete.
4. Install DirectX and Visual C++ Redistributables
I make sure to install the latest DirectX and Visual C++ Redistributables, as outdated versions can prevent The Finals from launching.
- Visit Microsoft’s Website: Go to Microsoft’s official website in your web browser.
- Download DirectX: Search for the latest version of DirectX and download it.
- Install DirectX: Open the downloaded file and follow the instructions to install.
- Download Visual C++ Redistributables: Look for the Visual C++ Redistributables and download them.
- Install Visual C++: Follow the setup process to install them.
5. Disable Antivirus/Firewall
Temporarily disabling my antivirus/firewall helps me check if they’re blocking The Finals, which could be why it won’t launch.
- Open Antivirus/Firewall: Open your antivirus or firewall program.
- Temporarily Disable: Look for an option to temporarily disable protection (it might be in settings).
- Confirm: Confirm or accept any prompts to disable.
- Remember to Enable Later: Don’t forget to turn it back on after checking The Finals.
6. Disable Steam Overlay or Game Bar
I disable overlays like Steam Overlay or Game Bar, as they can sometimes conflict with The Finals and prevent it from launching.
- Open Steam/Game Bar Settings: For Steam, open Steam settings. For Game Bar, open Windows settings.
- Find Overlay Options: In Steam, go to In-Game settings. For Game Bar, go to Gaming.
- Disable Overlay: Uncheck the box for Steam Overlay or turn off Game Bar.
- Save Changes: Click OK or Apply to save changes.
7. Adjust Compatibility Settings
I adjust compatibility settings for The Finals, which can resolve launch issues related to my operating system.
- Right-Click Game Icon: Right-click on The Finals’ desktop icon.
- Properties: Select Properties and go to the Compatibility tab.
- Compatibility Mode: Check Run this program in compatibility mode for and choose an older Windows version.
- Apply and Close: Click Apply, then OK.
8. Disable Discord Overlay
I disable the Discord overlay when playing The Finals, as it can interfere with the game’s launching process.
- Open Discord: Start Discord.
- User Settings: Click on the settings gear icon near your username.
- Overlay Settings: Find Overlay in the sidebar.
- Disable Overlay: Turn off the option to enable the in-game overlay.
9. Clear Temporary Files
Clearing temporary files from my system can fix launching issues by removing corrupted data that might conflict with The Finals.
- Disk Cleanup: Click the Start menu, type Disk Cleanup, and open it.
- Select Drive: Choose your main drive (usually C:) and click OK.
- Select Files: Choose Temporary files.
- Delete Files: Click OK, then Delete Files.
10. Disable Full-Screen Optimizations
I disable full-screen optimizations for The Finals, which can resolve compatibility issues with Windows and help it launch.
- Right-Click Game Icon: Right-click on The Finals icon on your desktop.
- Properties: Select Properties, then the Compatibility tab.
- Disable Optimizations: Check Disable fullscreen optimizations.
- Apply and Close: Click Apply, then OK.
11. Enable the Game Through the Firewall
Allowing The Finals through my firewall ensures it has the necessary network access to launch, especially if it needs to connect to online services.
- Open Firewall Settings: Click Start, type firewall, and open Windows Defender Firewall.
- Allow an App: Click Allow an app or feature through Windows Defender Firewall.
- Find the Game: Click Change settings, find The Finals, and check both boxes next to it. Then, click OK to save them.
Why The Finals won’t launch?
The primary reasons why The Finals won’t launch are outdated drivers and system processes, damaged game files, hardware constraints, a lack of required permissions, and system overloads.
Last but not least, remember to maintain your drivers and system up to current, and to verify your game files on a regular basis. Also, check your internet connection and run the game as an administrator before starting it. In addition, enable the game through your antivirus and firewall to ensure that they are not interfering with essential processes. By the way, if you come across other strategies and want to share them, add them to the comments section.
Additional Resources: