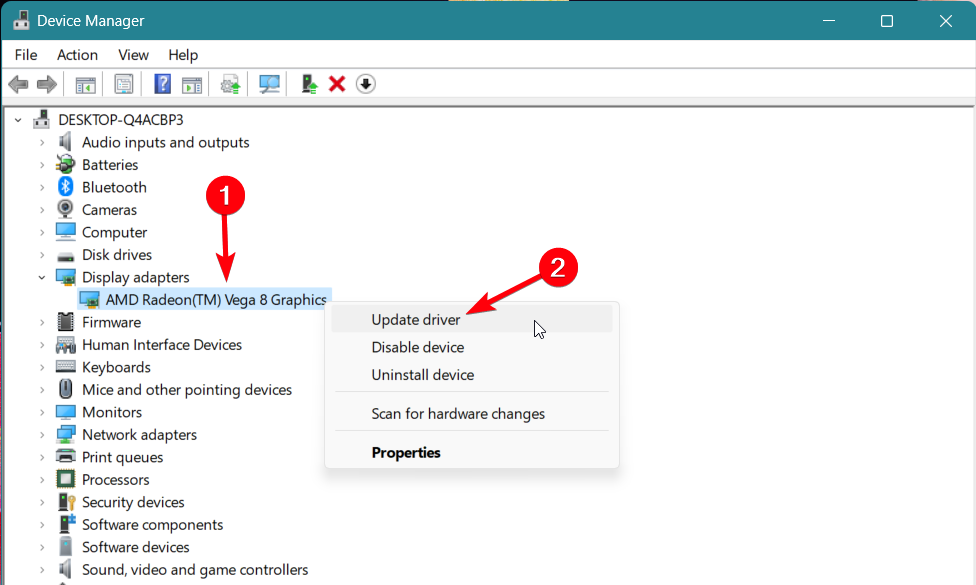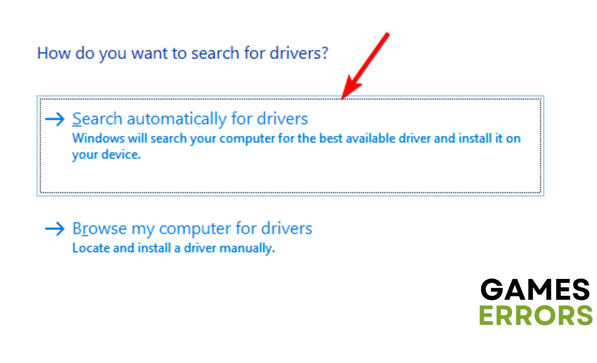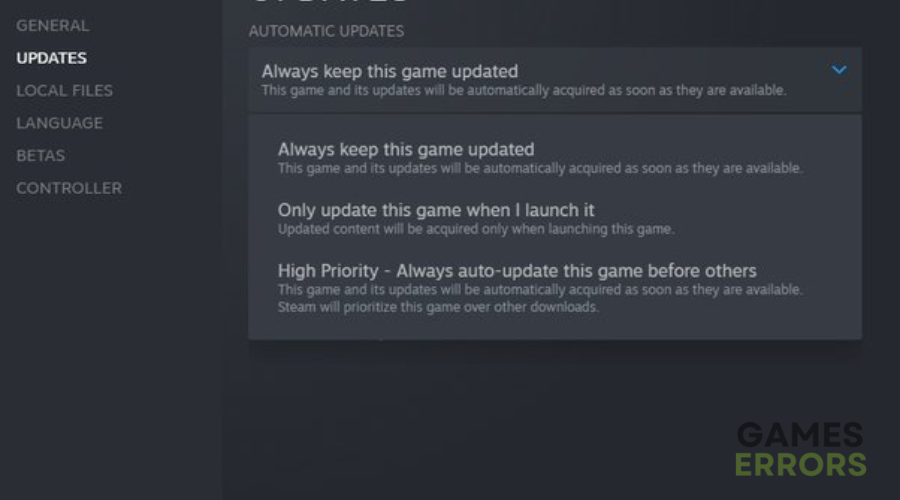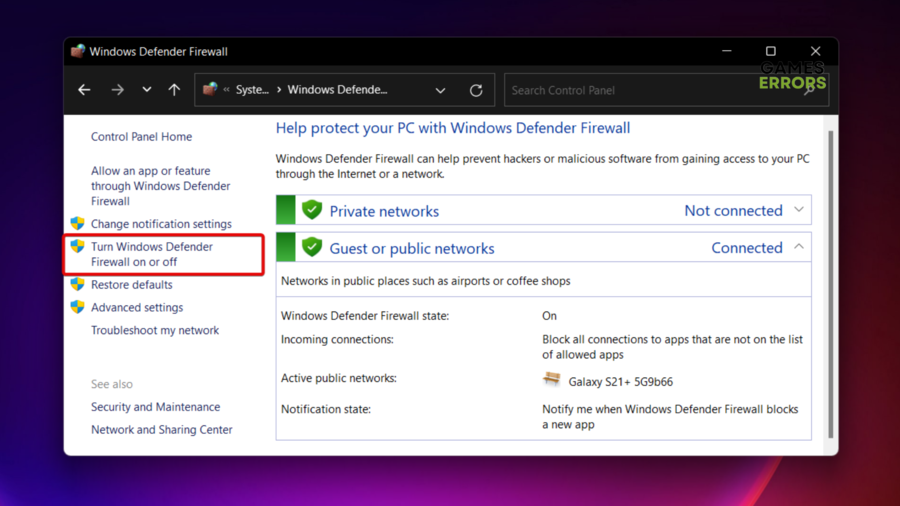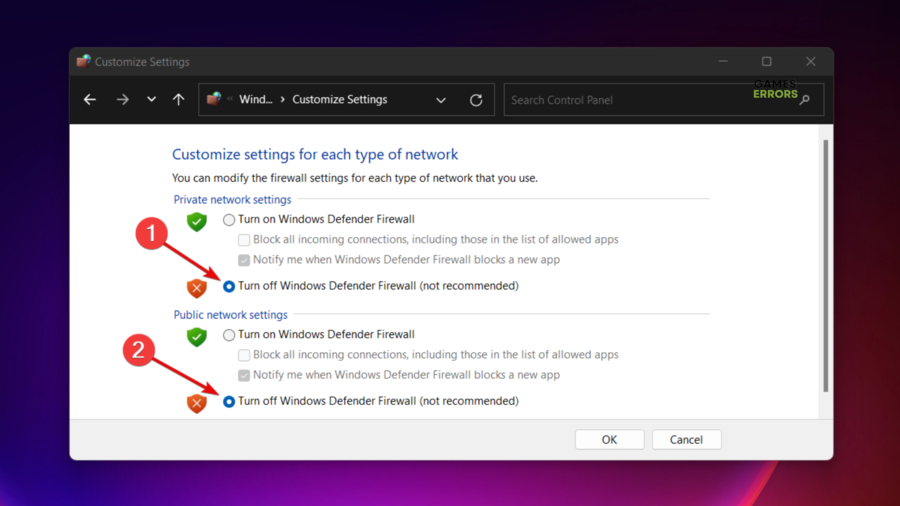Turbo Overkill Crashing: How To Fix It
Fix the Turbo Overkill crashing on your PC with the proven fixes discussed in this article. Good luck 😎
Turbo Overkill is a fantastic action-adventure video game available for PC, and it is a combination of fast-paced gameplay, beautiful visuals, and interesting violence. It is generally a top-tier game and it has a 10/10 rating on Steam. However, many players still complain about the game crashing on their PCs.
This article is written to address the random crashing issue that happens in Turbo Overkill, help players comprehend some of the possible causes of crashing in the game, and guide players on how to go about fixing the problem in order to enjoy a seamless gaming experience. Keep reading.
- crashes
- lags
- fps drops
- BSoDs
- failed launches
Why is Turbo Overkill crashing?
Players complained about Turbo Overkill crashing to the desktop with an error message that reads “Turbo Overkill.exe has stopped working”. This random or constant crashing may stem from an outdated graphics driver or an outdated game patch.
Other factors include Windows firewall restrictions preventing some of the files necessary to start Turbo Overkill from being effective, compromised game files, and system performance issues.
How do I fix Turbo Overkill crashing?
We have discussed proven solutions to the crashing problem in the Turbo Overkill game on your PC. Endeavor to implement all the fixes until the problem has been completely resolved.
Before we start discussing these fixes, try out the following troubleshooting methods:
If the game keeps crashing, then go ahead to implement the fixes discussed as follows:
- Update Graphics Driver
- Update the Game
- Set the Game to High Priority
- Disable Windows Defender Firewall
1. Update Graphics Driver
Outdated graphics drivers will cause more harm to your PC than good. You have to keep your graphics updated to be able to fix the crashing problem in Turbo Overkill on your PC. Follow the steps outlined below:
- Press the Windows key + X, then select the Device Manager option from the quick link menu.
- Find the Display adapter option on the set of drivers’ list and double-click it to expand your graphics drivers.
- Right-click on your graphics driver and select the Update driver option.
- Select the “Search automatically for driver” option.
- Wait for the update to be completed, then restart your PC.
If you are having trouble following the steps outlined above, use PC HelpSoft to help you search for the required drivers that need to be updated, download, and install them.
2. Update the Game
Outdated game patches may also be the reason for Turbo Overkill to crash on your PC, and updating the game has been proven to solve many bug-related issues. Therefore, follow the steps below to always keep Turn Overkill updated on your Steam game client:
- Navigate to LIBRARY on your Steam game client.
- Right-click on the game and select Properties from the context menu.
- Click on the UPDATES tab. Under Automatic updates, select the “Always keep this game up to date” option.
- Restart your computer and launch Steam, check to see if there’s any updating going on for the game. Wait for the process to complete and launch the game.
3. Set the Game to High Priority
- Open Turbo Overkill on your PC, leave it running, and go back to your Desktop page.
- Right-click on the Start menu, then select Task Manager from the quick link menu.
- Go to Processes, then right-click on Days Gone and click on Go to details.
- In the details tab, right-click on TurboOverkill.exe and select Set priority.
- From the list of options, choose High.
- Now, go back and play the game to confirm that the stuttering is fixed.
4. Disable Windows Defender Firewall
Time needed: 3 minutes
If the game keeps crashing, disable the Windows Defender Firewall. It is possible Turbo Overkill is perceived by the Windows application as a threat, thereby crashing it every time. Follow the steps below:
- Open the Control Panel on your PC and navigate to System and Security > Windows Defender Firewall.
- Click on Turn Windows Defender Firewall on or off.
- Select Turn off Windows Defender Firewall (not recommended) for both private and public network settings.
- Click OK to save changes, then restart your PC.
Conclusively, ensure that you implement all the fixes discussed herein and remember to keep your graphics driver updated. If the game keeps crashing, disable Windows Defender Firewall and set the game to high priority. We hope that you are able to fix the problem with one of these fixes. Good luck.
Other fixes that may cause the crashing problem in Turbo Overkill include the following:
- Verify the integrity of the game’s files
- Increase the virtual memory
- Disable overlay features
- Perform a clean boot operation
Related articles: