Fix: Valorant Randomly Freezing & Crashing Without Any Error
The most common cause of Valorant freeze is outdated GPU drivers
Valorant is a tactical first-person shooter video game developed and published by Riot Games. Several players have reported Valorant randomly freezing and sometimes crashing without any error, especially after the latest update.
This article will provide you with solutions for fixing various issues with Valorant, such as crashes, failure to launch, freezing, and other problems.
- crashes
- lags
- fps drops
- BSoDs
- failed launches
Why does my Valorant keep freezing?
Valorant keeps freezing on your system due to outdated drivers, tools, and services mainly. However, there could be other several reasons why the game is freezing on your device. Some common causes of Valorant has this problem include:
- Outdated drivers: Outdated drivers can cause compatibility issues with the game, leading to Valorant Freezing.
- Corrupted game files: If the game files are damaged or corrupted, they could result in Valorant freezing on startup.
- Network issues: If you are experiencing connection issues or high latency, it will be the cause of Valorant crashing without any error.
How do I fix a freeze in Valorant?
Here are a few preliminary checks you should perform to make sure everything is in place before you try any of the solutions below.
- Close unnecessary programs running in the background to free up system resources and prevent the Valorant freezes on startup problem.
- Check your internet connection and try troubleshooting any issues with your network to reduce the chances of encountering Valorant crashes randomly.
- Check the minimum system requirements provided by playvalorant.com.
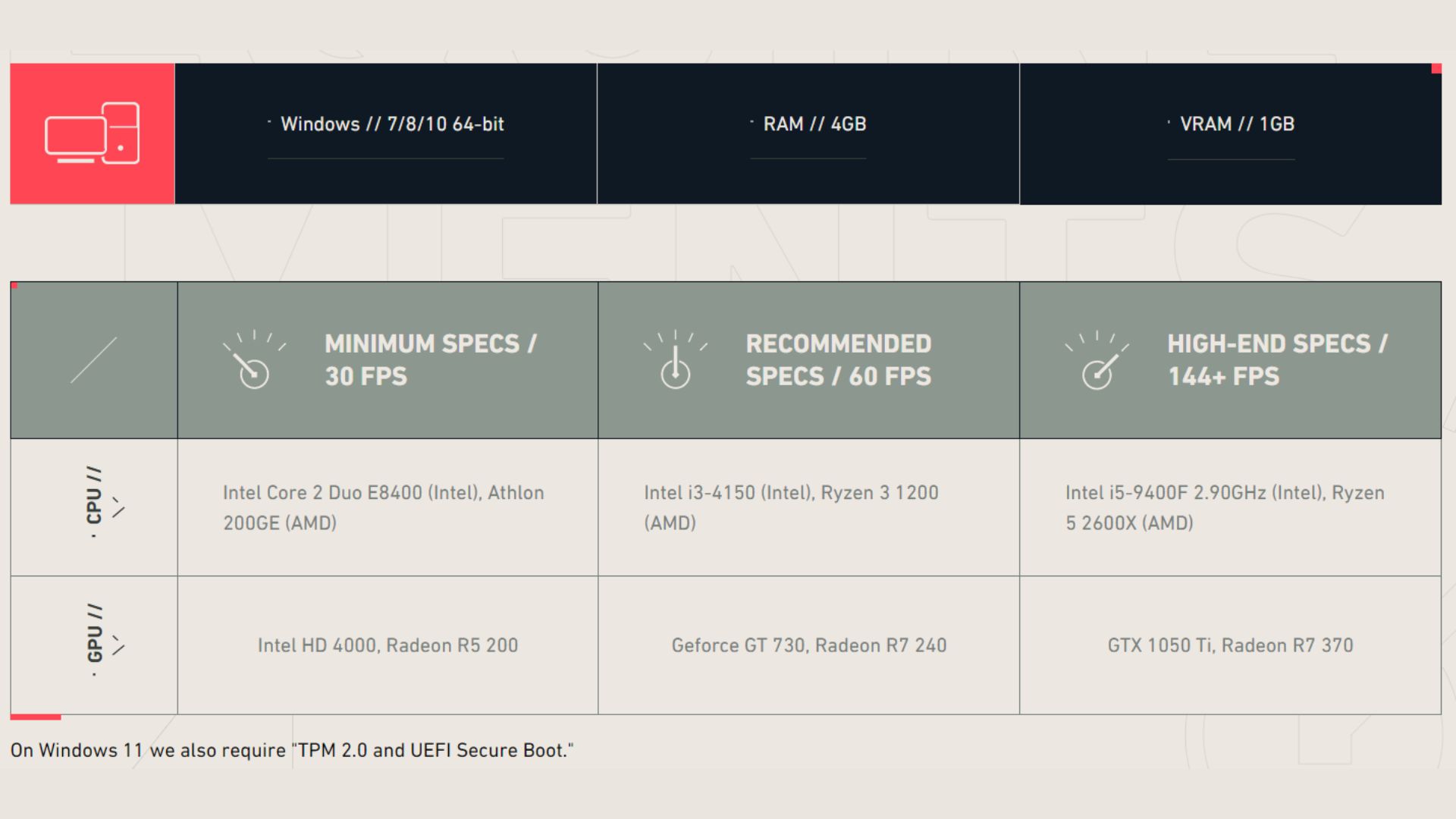
Table of contents:
- Update GPU driver
- Optimize your internet connection
- Update Windows
- Repair game files
- Disable overlay
- Perform a Clean Boot
- Reinstall Valorant
1. Update GPU Driver
To stop Valorant freeze on startup, ensure that your GPU drivers are up to date. You can update your graphic drivers manually and automatically, here is how you do it:
✅ Update GPU driver manually using Device Manager:
- Locate the Device Manager in the search bar and open it.
- Expand Display adapters, right-click the one you are using, then select Update driver.
- Click on Search automatically for drivers.
✅ Update GPU drivers automatically using PC HelpSoft – a trusted third-party tool:
- Download and install PC HelpSoft.
- Launch PC HelpSoft and it will start scanning.
- Update All Drivers to fix all errors.
2. Optimize your internet connection
To fix Valorant freezing randomly, you must have a reliable internet connection as the game is playable online. To optimize your internet connection, follow the steps below:
❇️ Reboot your router: Rebooting your router might assist fix connectivity difficulties and enhance overall performance.
❇️ Inspect your connection for interference: If you are utilizing a wireless connection, it’s possible that other hardware or sources of interference are interfering with it. Turn off any additional devices that might be interfering with your router or try transferring it to a different area.
❇️ Update the firmware on your router: Updating the firmware on your router might help it run more efficiently and optimize your internet connection.
❇️ Use a wired connection: If you are currently connected wirelessly, think about switching to a wired connection. In general, wired connections are faster and more reliable than wireless ones.
❇️ Check your internet service provider (ISP): It’s possible that issues with your ISP are to blame if you’re having trouble with your internet connection. Ask your ISP if they are aware of any problems or if there are any actions they may take to strengthen your connection.
❇️ Reduce the number of devices you have connected to the internet: Too many devices may be fighting for bandwidth, which will slow down your connection. Limit the number of devices utilizing the internet concurrently or try unplugging some of them.
3. Update Windows
Most of the time latest Windows updates increase performance and fixed bugs which can usually fix Valorant freezing on loading screen. To update your Windows, follow the steps below:
- Press Win + I to access Settings.
- Click on the Windows update tab, then click on Check for updates.
- If updates have been found, click on the Install now button.
4. Repair game files
To verify the game files in the Epic Games Launcher, follow the steps below:
- Open the Epic Games Launcher and navigate to Valorant.
- Click on the gear icon next to the Play button to open the Valorant’s settings.
- In the settings menu, click on the “Verify” button.
- The Epic Games Launcher will begin verifying the game’s files. This process may take a few minutes.
If the verification process finds any problems with the game’s files, it will automatically repair them and eventually fix Valorant randomly freezing. If you continue to experience Valorant keeps freezing mid game, let’s move to the next solution.
5. Disable overlay
Game overlays usually can cause games to crash, freeze, or even won’t launching. To potentially fix the Valorant crashing problem, try disabling any overlays you use.
➡️ Disable the NVIDIA GeForce Experience overlay:
- Open the NVIDIA GeForce Experience application.
- Click on the “Settings” gear icon in the top right corner of the window.
- In the Settings menu, go to the “General” tab.
- Scroll down to the “In-Game Overlay” section and toggle the “In-Game Overlay” switch to the “Off” position.
Alternately, when playing Valorant, you can turn off the overlay by hitting “Alt + Z” and this will open the overlay. Toggle the “In-Game Overlay” switch to the “Off” position, after clicking “Settings” button in the overlay’s upper right corner.
Warning: Remember that by turning off the overlay, you might not be able to use some NVIDIA GeForce Experience features like screen recording and instant replay.
To disable the Discord overlay follow the steps below:
- Open Discord and click on the “User Settings” gear icon in the bottom left corner of the window.
- In the Settings menu, go to the “Overlay” tab.
- Toggle the “Enable in-game overlay” switch to the “Off” position.
Alternatively, you can disable the overlay by pressing the “Shift + `” key combination while playing Valorant. This will bring up the overlay and you can click on the “X” button in the top right corner of the overlay to close it.
Warning: Keep in mind that disabling the overlay may prevent you from using certain features of Discord, such as in-game chat and screen sharing
6. Perform a Clean Boot
Clean boot will terminate or suspend the operation of any unnecessary backend programs. Additionally, these programs are incompatible with one another, which results in Valorant freezing on startup screen.
To perform a clean boot in Windows, follow these steps:
- Press the “Windows + R” keys to open the Run dialog box.
- Type “msconfig” and press Enter to open the System Configuration utility.
- Go to the “Services” tab and check the “Hide all Microsoft services” checkbox.
- Click on the “Disable all” button.
- Click on the “Apply” button, then click on the “OK” button.
- Restart your PC.
Check whether this step has fixed Valorant from freezing or crashing.
7. Reinstall Valorant
If you have tried all of the previous steps and the problem persists, you may want to try reinstalling the game. Although it can be intimidating to have to install the game again, in some cases, a clean install can fix severe coding issues that cannot be resolved with standard troubleshooting techniques.
If you ever encountered Valorant error code 7 while enjoying the game, know that it’s caused by servers being down. Also, if a player has done something suspicious or unethical, this error may be triggered.
Related Valorant Articles:
- Best VPN For Valorant
- Valorant Won’t Uninstall
- Valorant Error Codes
- Valorant Error Retrieving Settings From Server
Final Thoughts
We really hope that the information above is helpful and assisted you in fixing Valorant randomly freezing & crashing without any error. If by any chance you have any suggestions or solutions that helped you to fix and we haven’t mentioned them, please drop a comment down below. We will test them, and if they work on multiple systems, we will add them to our list.


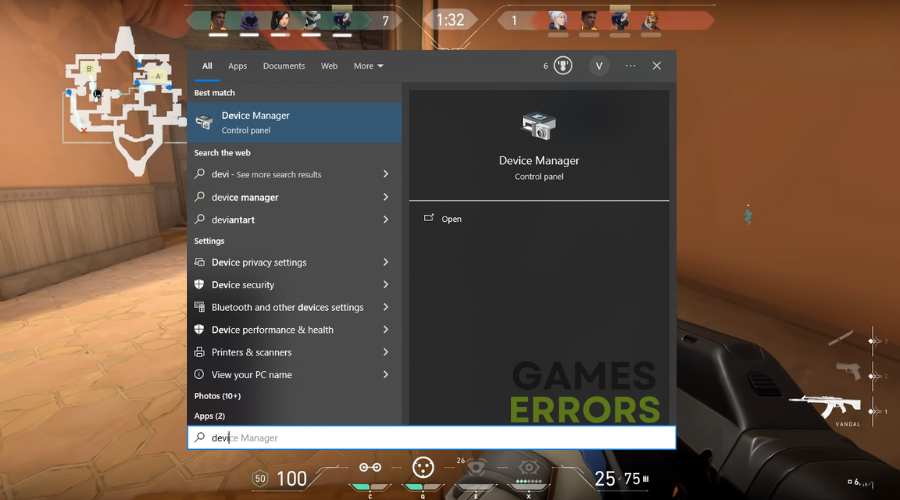
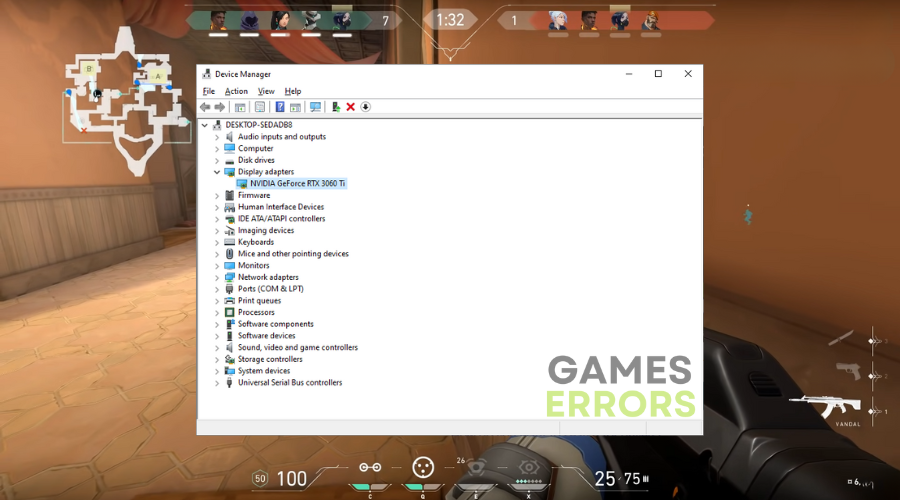
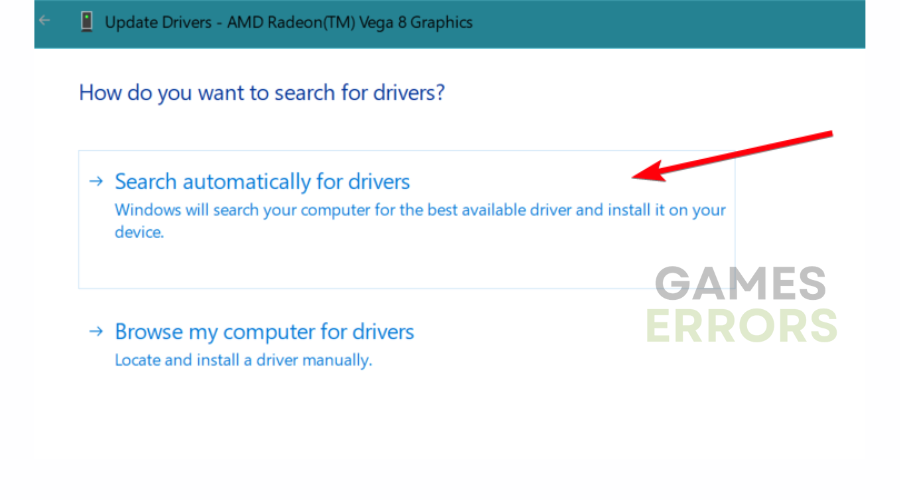
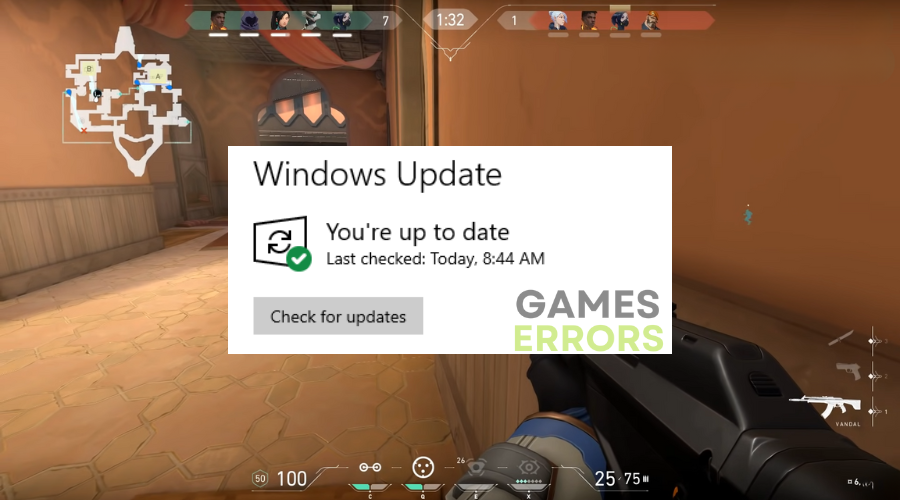
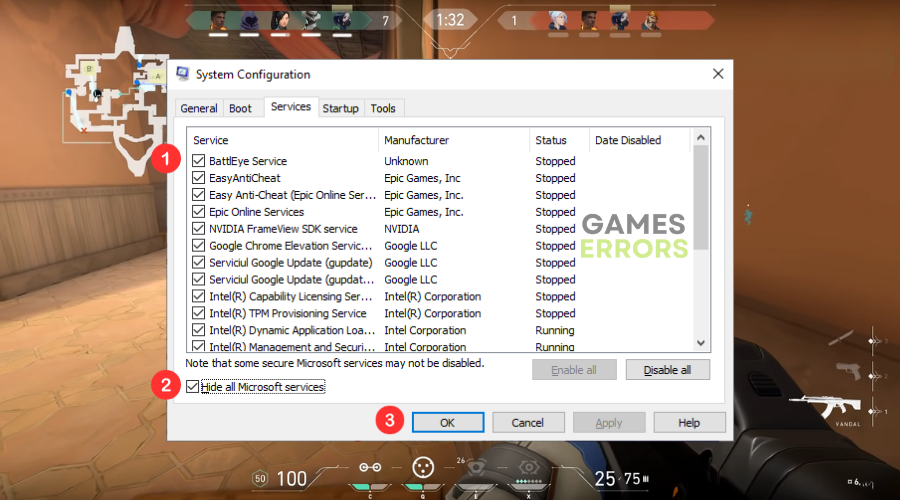
Comments are closed.