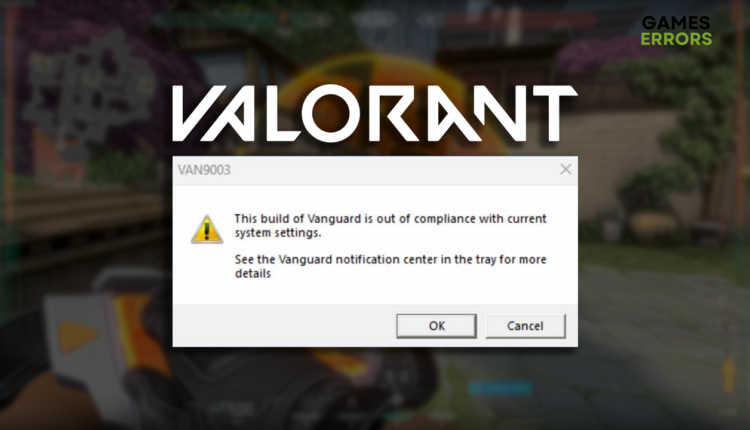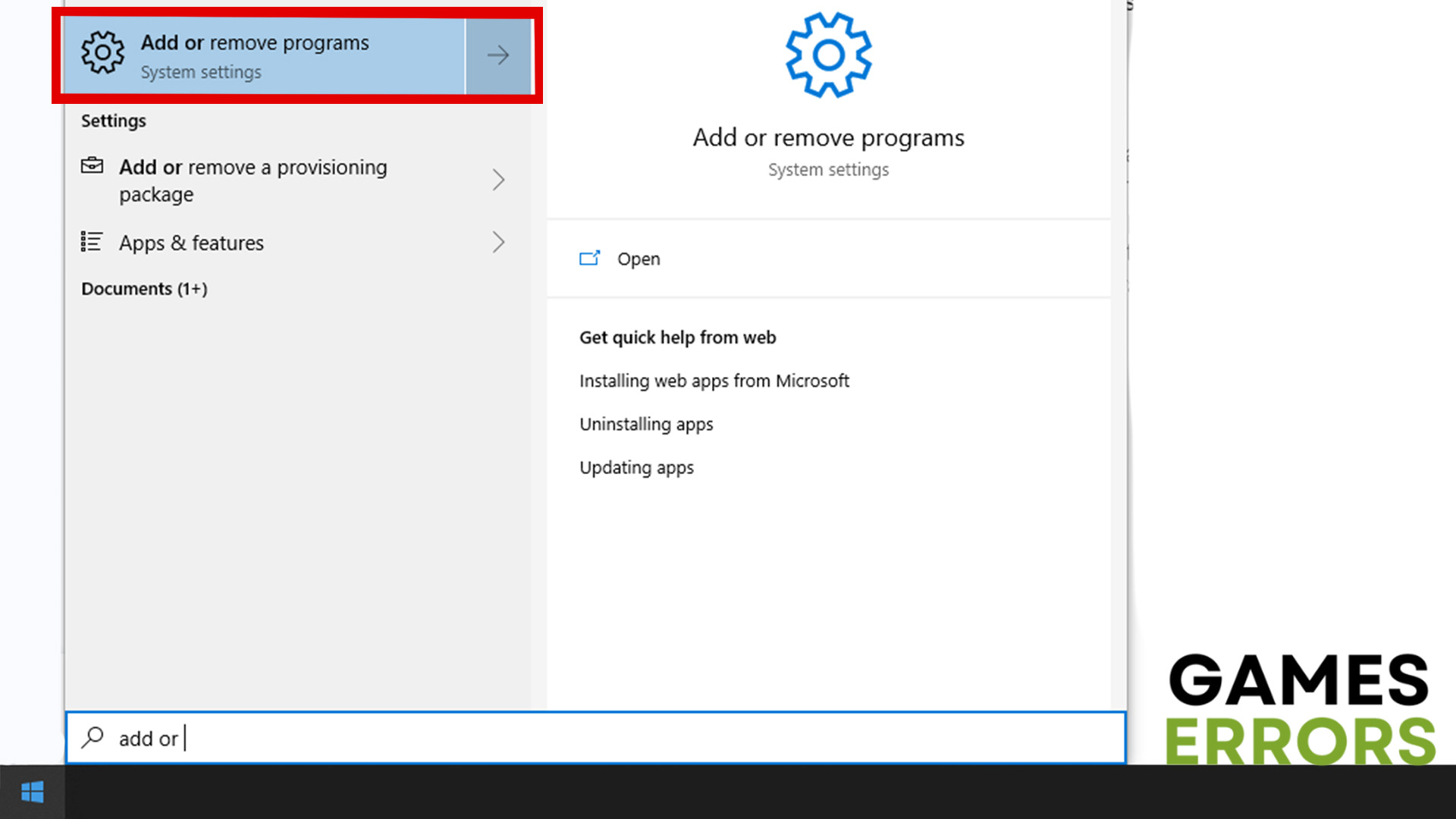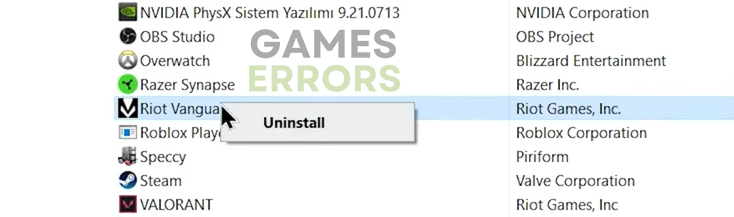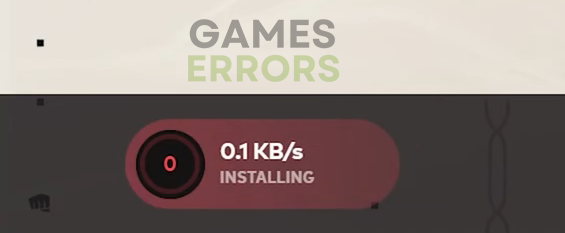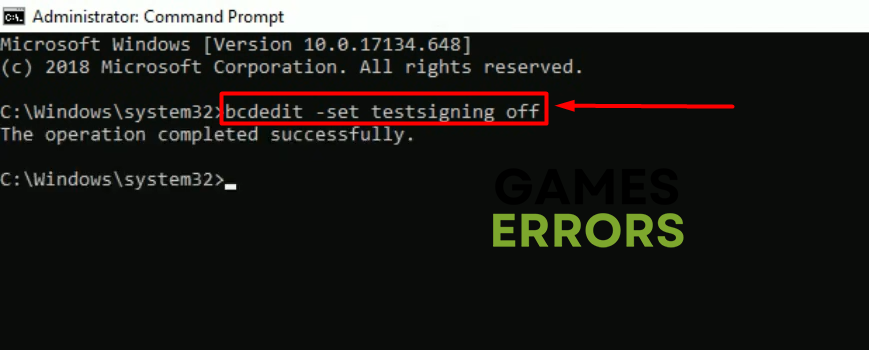This Build of Vanguard Is Out of Compliance: Fixed ✅
It should keep the community clean and ensure everybody follows the rules, but Vanguard sometimes goes crazy. Apply our fixes to play Valorant without interruptions! 👾
Some players experience annoying interruptions due to the Valorant This Build of Vanguard is Out of Compliance error. Others can’t even launch their favorite tactical shooter, so we decided to put together an ultimate guide on troubleshooting Vanguard is out of compliance issues.
Why does it say Vanguard is out of compliance?
There are several reasons why you might encounter the Vanguard is out of compliance error on Valorant. The error can be caused by outdated BIOS settings, using the Legacy boot mode instead of UEFI, a missing TPM 2.0 support, temporary issues on your PC, corrupted game files, Windows compatibility issues, an outdated GPU driver, bad Vanguard installation, enabled Test Mode, unnecessary startup services, or obsolete Windows components.
How to fix this build of Vanguard is out of compliance with current settings?
To fix Valorant This Build of Vanguard is Out of Compliance Error Van9003 TPM Version 2.0, be sure to apply some easy checks before the detailed fixes. This might also reduce the time spent on solving the game problems and allow you to return to Valorant faster.
- Restart your PC: The most accessible solutions are sometimes the most effective!
- Boot in UEFI: If you don’t know how to do it, you will find everything you need to know below
- Verify game files: If you use the Epic Games launcher, you can use the integrated game file verification system to find and fix corrupted game files.
- Run Valorant in compatibility mode: Right-click the Valorant executable (.exe) file and select Properties. Navigate to Compatibility and enable Run this program in the compatibility mode.
- Turn TPM 2.0 on: be careful if you use Win 10 as it might upgrade to Win 11. Thus, make sure that you are going through the other solutions first, unless you are already using Win 11.
Proceed with the list of step-by-step solutions and fixes for troubleshooting this issue.
- Fix 1: Update the GPU driver
- Fix 2: Update your Windows
- Fix 3: Boot in UEFI (BIOS) mode
- Fix 4: Uninstall Vanguard
- Fix 5: Disable Test Mode
- Fix 6: Enable TPM 2.0
Fix 1: Update the GPU driver
Time needed: 5 minutes
Although unrelated to Vanguard, an outdated GPU driver can result in the game launcher claiming the problem is in the anti-cheat. To prevent this from occurring, we advise you update your GPU driver.
- Click on the Windows icon, type Device Manager, and click on it.
- Double-click on the Display Adapters section.
- Right-click on your GPU and select the Update driver option.
- Click on the Search automatically for drivers option.
- Install the driver update.
- Restart your PC.
If you regularly struggle with problems caused by outdated drivers, we advise you to automatize the process using PC HelpSoft. This way, the swift and reliable tool will handle driver management while you enjoy Valorant and other favorite games.
Fix 2: Update your Windows
Sometimes when you upgrade your Windows, your drivers and processes are also upgraded, and most of the time they are also sorted so that no conflict arises between them. This method is easy to do, and it is often one of the quickest fixes to This build of Vanguard is out of compliance error. To do it you need to:
- Press Win Key + S and type Windows Update.
- Click on Check for Updates, If there are any updates they will appear below.
- Press on Download and Install and you are good to go.
Fix 3: Boot in UEFI (BIOS) mode
This is another solution for your problem, but booting into UEFI Mode or Legacy BIOS mode is a bit complicated because you will have to open the site with your phone to follow the steps as you won’t be able to use your PC.
- Press Win Key + S and type Windows Update or Windows Settings
- Check the list until you find Recovery
- Down, on the Recovery tab you will find Advanced Startup
- Press Troubleshoot go to Advanced Options and UEFI firmware settings
Another method to open the Advanced Startup is to Hold Shift and to press Restart.
If none of the methods above work, try entering BIOS by restarting your PC and pressing one of the following keys Esc, Delete, F1, F2, F10, F11, F12. It is mostly based on your pc’s manufacturer.
Fix 4: Uninstall Vanguard
Don’t worry. You will be able to play Valorant after uninstalling Vanguard. The only thing you have to do is to let it install automatically the next time you run the game. Now that we have that out of the way follow the steps below to uninstall Vanguard.
- Click on the Windows icon, type Add or Remove programs, and open it from the search results.
- Find Riot Vanguard on the list of programs, right-click on it, and select Uninstall.
- Select Yes when prompted if you are sure you want to proceed with uninstalling this program.
- Launch Valorant and wait for the installation to be completed.
- Restart your PC.
Fix 5: Disable Test Mode
This Windows feature is known to cause various issues with Valorant and Vanguard, so we advise you to disable it. The game and the anti-cheat have the required Windows licenses, so they don’t need Test Mode.
- Click on the Windows icon, type Command Prompt, and select this tool from the search results.
- Type bcdedit -set TESTSIGNING OFF and hit Enter.
- Type Exit and hit Enter to close Command Prompt.
- Restart your PC.
Fix 6: Enable TPM 2.0
If you are using Win 10 and your system is eligible for Win 11, turning TPM 2.0 on might allow the whole system to self upgrade. However, for some players turning TPM 2.0 was the solution to Error Van9003 Valorant This Build of Vanguard is Out of Compliance. To enable it follow the steps below, also use your phone to take a pic of the steps because you won’t be able to use your PC once you select Restart Now.
- Press Win + R and search Windows Settings.
- Go to Recovery and press Restart Now under Advanced System Settings.
- Select Troubleshoot and go to Advanced Options.
- Click on UEFI settings and click on Restart.
- Enter your UEFI BIOS and look for TPM under Security Tab, Advanced Tab or Miscellaneous Tab.
TPM can appear in a variety of ways, such as TPM Device, TPM Security, Trusted Platform Module, and so on.
On some Intel systems, it might also appear as PTT, Intel Trusted Platform Technology, or other variations.
If you have an AMD system, you can find TPM as AMD FTPM SWITCH, FTPM, or other variations as well. - Once you find it Enable it and Save your settings.
Extra steps and fixes
If Valorant still signals that this build of Vanguard is out of compliance, try to:
- 💻 Perform a Clean Boot: This way, you will disable all unnecessary startup services that can cause compatibility issues preventing Vanguard from loading properly.
- 🔁 Reinstall Riot and Valorant: Double-check that you applied all previously listed solutions, and if so, try to uninstall Riot and Valorant, restart your PC, and perform a clean installation.
Related articles:
- Valorant Has Encountered A Connection Error [Fixed]
- Valorant Not Updating: How To Fix It If It Got Stuck
- Valorant Error Code 57: Here’s The Ultimate Fix To Apply
- Valorant Critical Update Required: Quick Fixes
- Valorant Stuck On Black Screen: Fix It Now
Hopefully, after updating the GPU driver, reinstalling Vanguard, and disabling Test Mode, you are no longer thinking why Valorant this build of Vanguard is out of compliance error occurs. Don’t forget to switch to UEFI boot mode, verify game files, and run the game in compatibility mode.