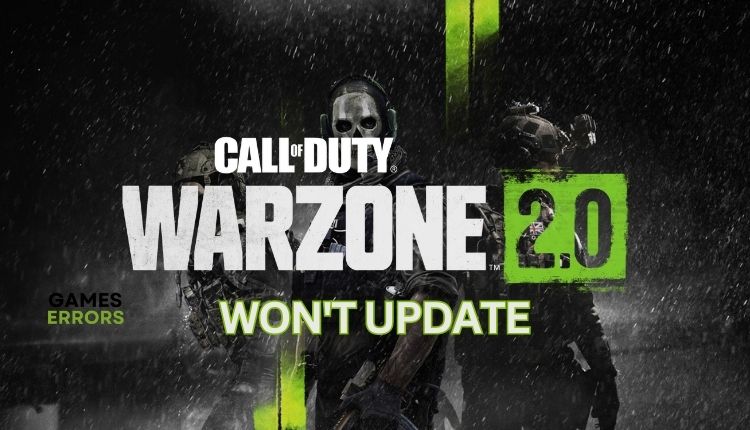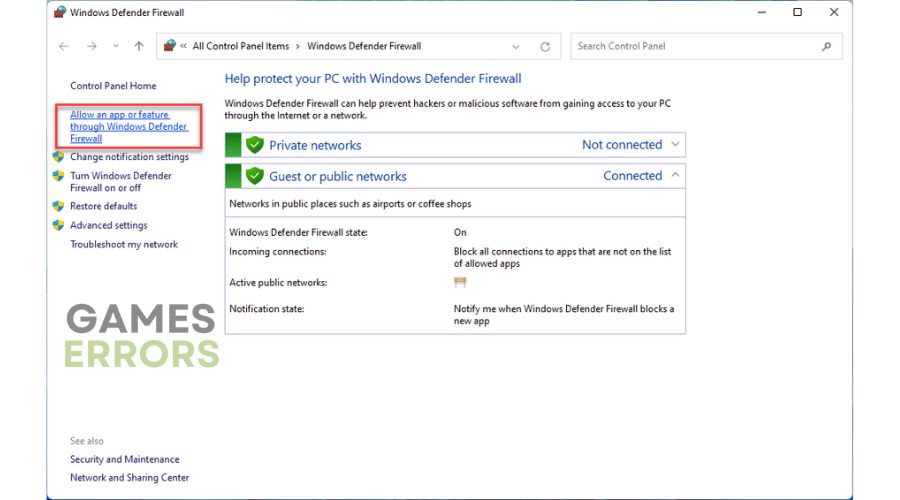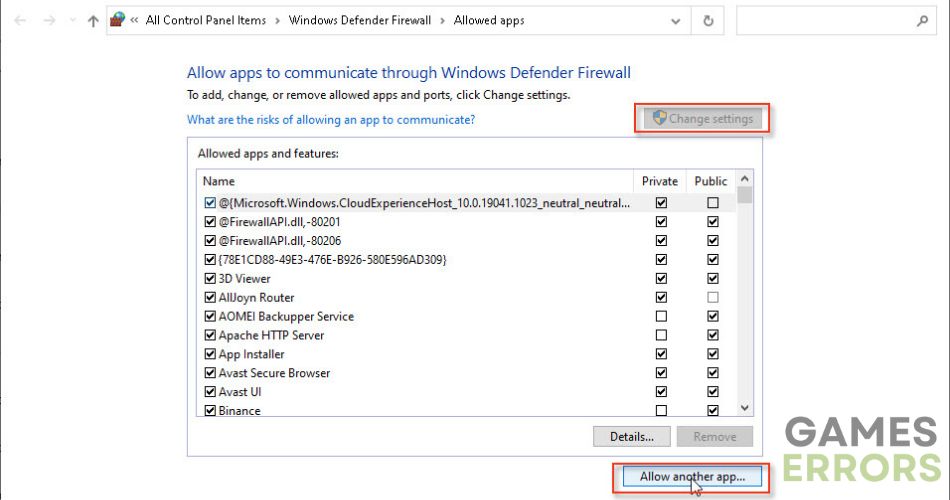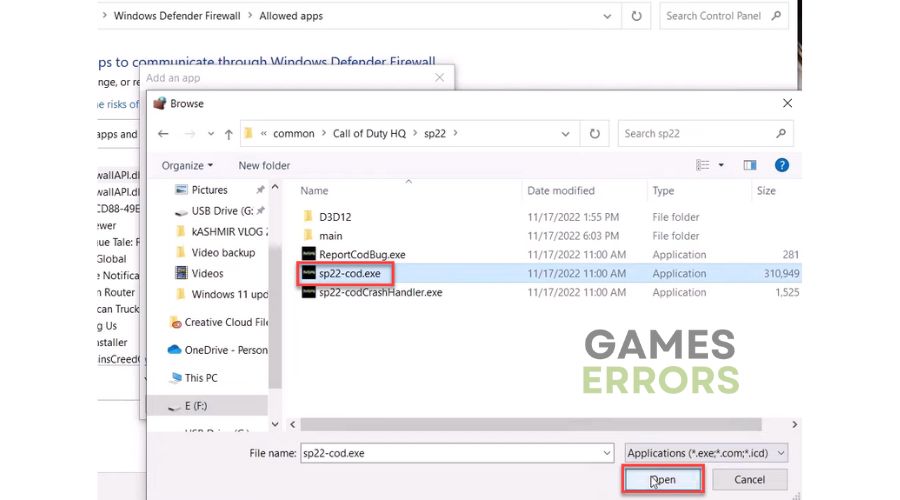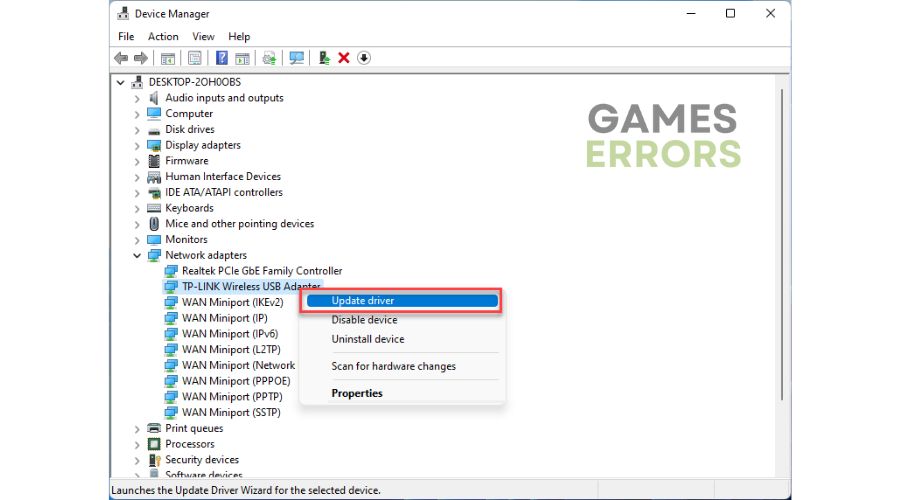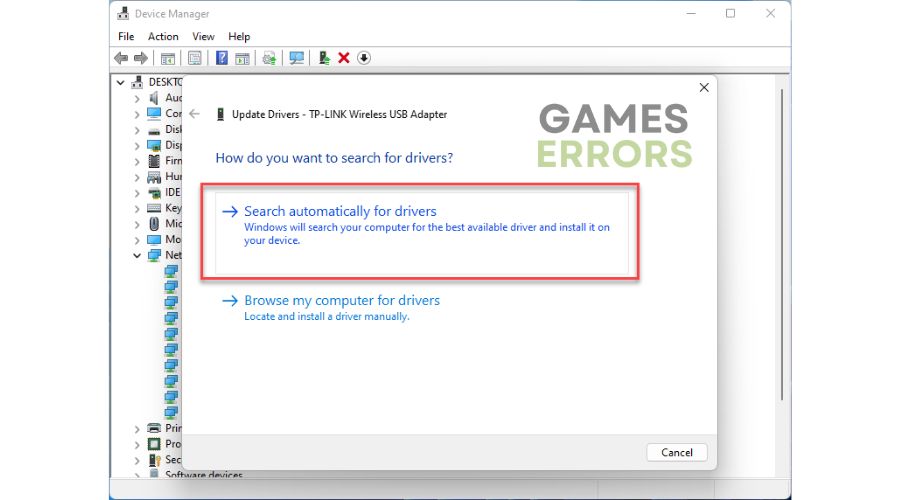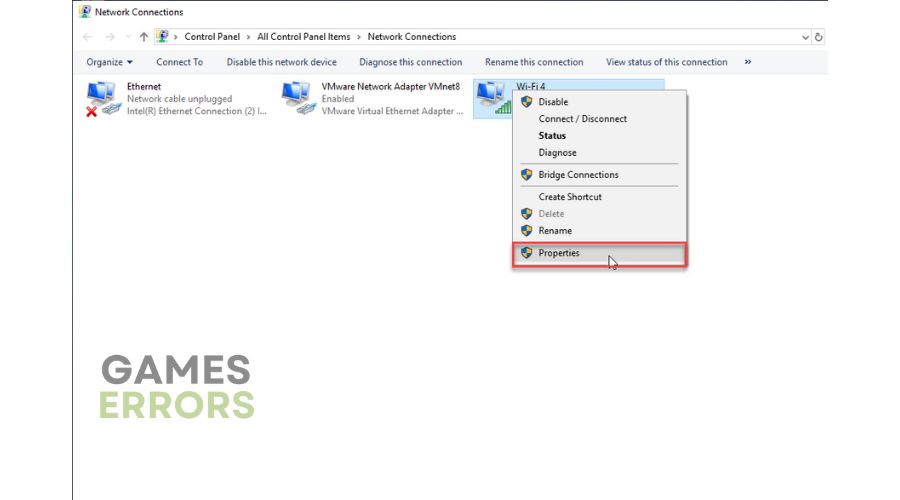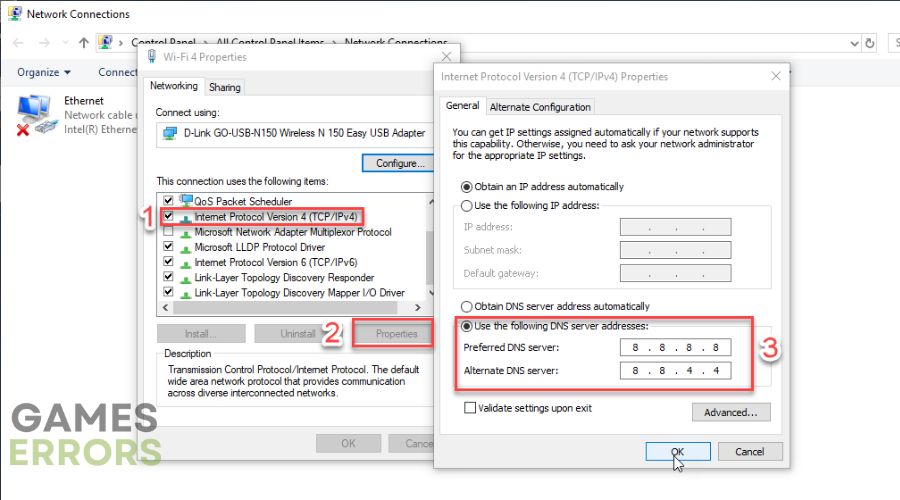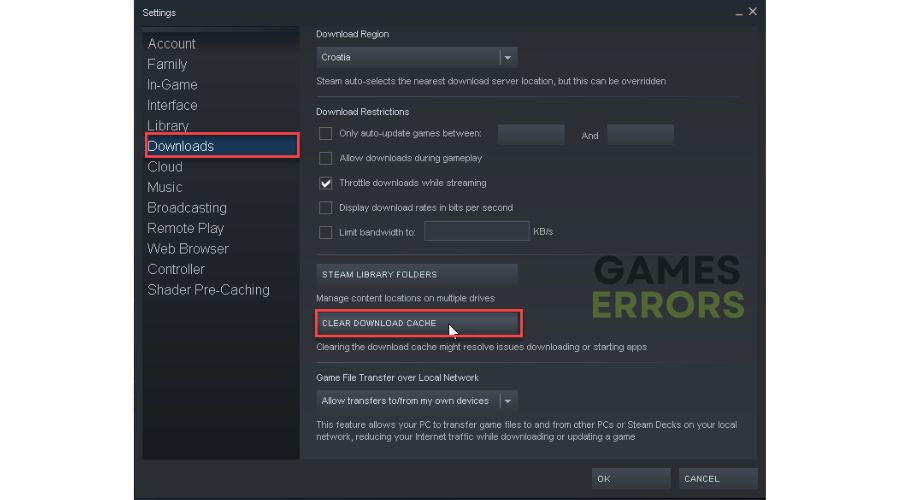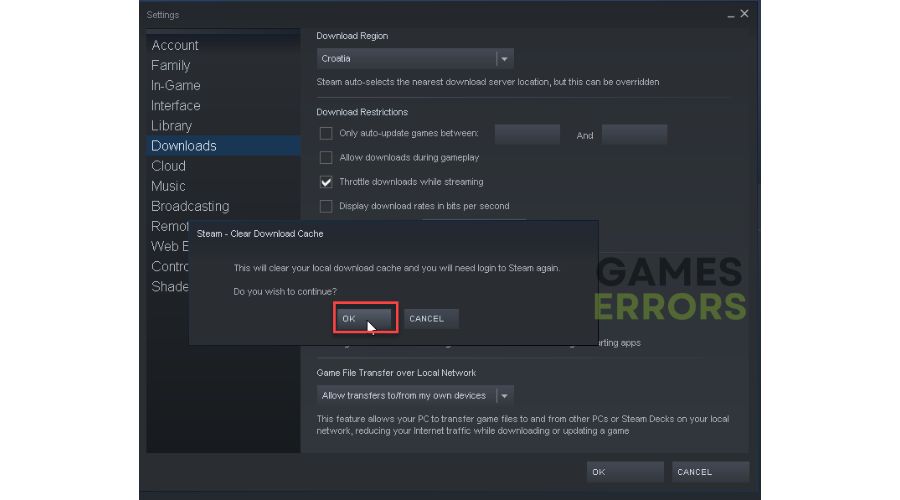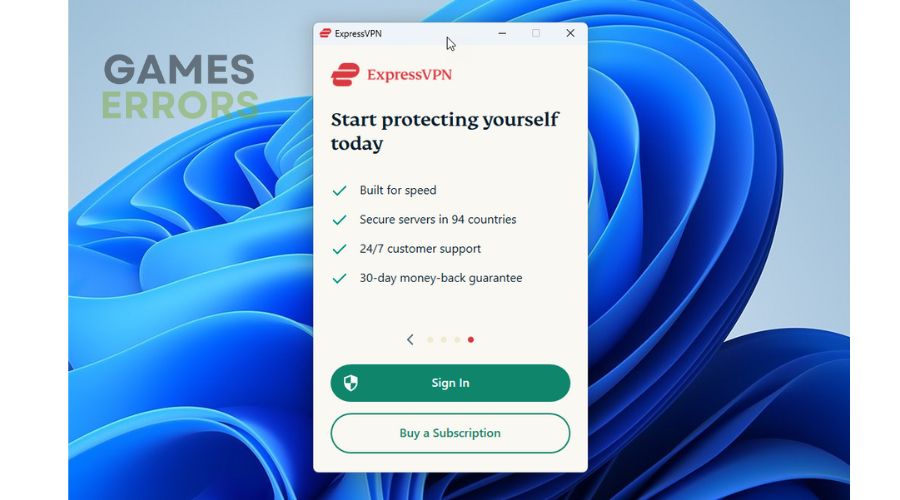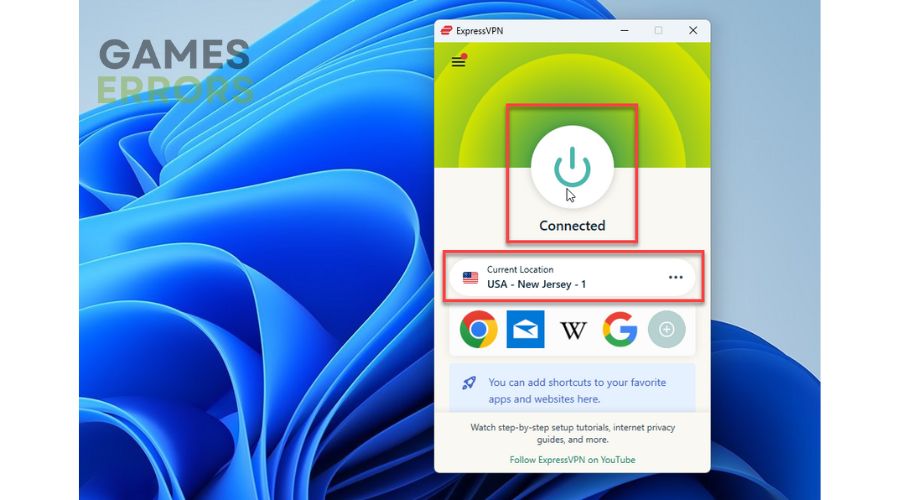Warzone 2 Won’t Update: Quick And Easy Ways To Fix
This guide will help you resolve any Warzone 2 update issues. ✅
Call of Duty: Warzone 2 is every bit the sequel you hoped it would be, but it can cause big stress if the game won’t update. Despite some launch bugs, Warzone 2 is a more enjoyable and realistic Battle Royale than its predecessor. While slower to evolve, DMZ mode is an excellent addition to the game. If you’re experiencing issues with updates on Warzone 2, don’t let that delay your gameplay. We’ve got you covered with our guide, which offers effective solutions for common update problems that may arise during new seasons.
Why my Warzone 2 won’t update?
This error can occur due to various reasons. However, the most common ones are:
- server issues
- slow or unstable internet connection
- security software (firewall or antivirus) interferes with the game
- corrupted game files
- outdated GPU driver, the game, or Windows OS
- corrupted game cache data
- DNS server issue
How do I fix it if Warzone 2 won’t update?
Let’s go through these simple checks before moving on to more specific troubleshooting steps:
- Power cycle your network devices and restart your PC.
- Check the Warzone 2 server status for scheduled maintenance or any other issue.
If you are still experiencing update issues, follow next tips:
- Allow Warzone 2 through the firewall
- Update network driver
- Change the DNS server
- Clear cache
- Use a VPN
1. Allow Warzone 2 through the firewall
We suggest adding an exception for the game to avoid functionality issues caused by Windows Firewall perceiving Warzone 2 as a threat.
1. Press the Win+R keys to open the Run dialog box.
2. Type; “firewall.cpl” and hit Enter to open Windows Defender Firewall.
3. Select Allow an app or feature through Windows Defender Firewall.
4. Now, first click the Change Settings button and Allow Another App.
5. Use the Browse option to add Warzone 2 to the firewall.
2. Update network driver
Sometimes Warzone 2 updates and connection issues may indicate that you use an outdated network driver. Update your network driver as follows:
1. Right-click Windows Start and select Device Manager.
2. Double-click the Network adapters and right-click on your network card to select Update driver.
3. Click on the Search automatically for drivers and wait to finish the update process.
4. Restart your PC, launch Warzone 2, and check if the update issue is gone.
Do you ever get concerned about having outdated drivers on your Windows computer? PC HelpSoft is here to help you out! It’s a great tool that keeps your drivers up-to-date and can save you time.
3. Change the DNS server
If you experience update issues, it may be due to an interruption between game servers and your DNS. Your ISP assigns your default DNS, but we suggest switching to a public and reliable one like Google.
1. Press the Windows+R keys to open the Run dialog.
2. Type: “ncpa.cpl” and press Enter.
3. Right-click on your preferred network adapter, and select Properties.
4. Choose Internet Protocol Version 4 (TCP/IPv4) and click the Properties button.
5. Tick the radio button – Use the following DNS server addresses.
6. For the Preferred DNS server, type: 8.8.8.8, and for the Alternate DNS server, type: 8.8.4.4.
7. Confirm changes and restart the PC.
8. Try running the game to see if the issue is gone.
4. Clear cache
Time needed: 2 minutes
If Worzone 2 doesn’t update, it may be caused by corrupted game caches. To fix this problem, we recommend clearing the game launcher cache.
- Open Steam and choose Steam>Settings.
- Click on Clear Download Cache.
- Confirm action
- Relaunch the Steam client and check if the issue is gone.
5. Use a VPN
If you are experiencing update issues and have ruled out any server problems, it may be related to your internet connection. This can occur when a stable connection to the server cannot be established due to issues with your IP address or location. A helpful solution to try is using a VPN service. ExpressVPN is an excellent option, providing fast and secure connectivity, and is perfect for low-latency gaming.
1. Download and install ExpressVPN.
2. Click on Sign In.
3. Choose the server according to your preference.
🛠Extra steps:
If Warzone 2 still won’t update, here are some additional options to consider:
- Verify the integrity of game files.
- Close any unnecessary tasks running in the background.
- Check the stability and speed of your internet connection.
- Run the game as administrator.
- Update Windows to the latest version.
- Update DirectX, .NET Framework, and VCRedist.
- Ensure sufficient storage space on your disk where the game is installed.
- Perform clean boot.
- Reinstall the game in a different folder or disk (prefer SSD).
Conclusion
If Warzone 2 won’t update, we first recommend that you check for any server or internet connection issues. You can also allow the game through the firewall, update the network driver, change the DNS server, or clear the cache. Additionally, consider the usage of a trustworthy VPN service. However, if you have any further inquiries or suggestions, leave a comment below, and we’d be glad to assist you.