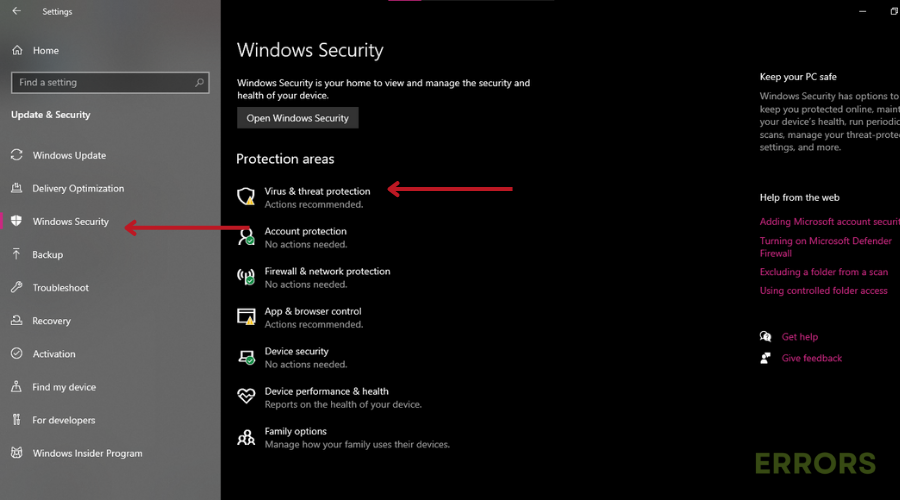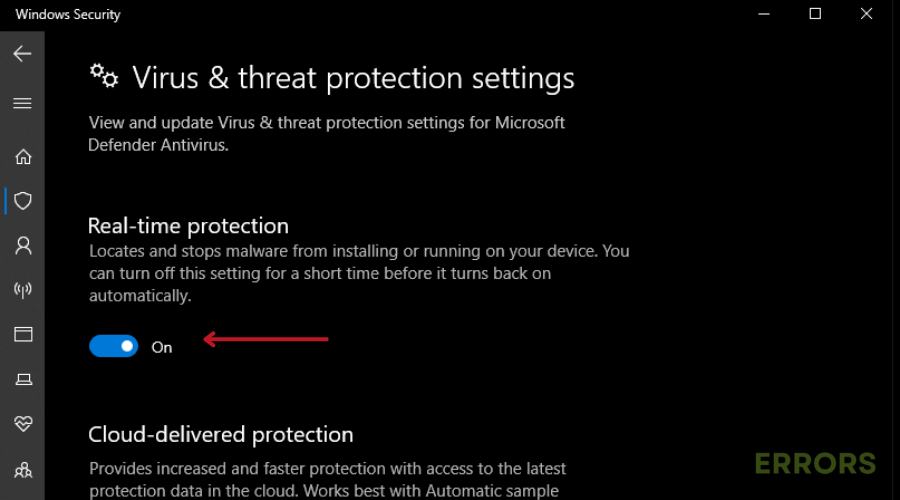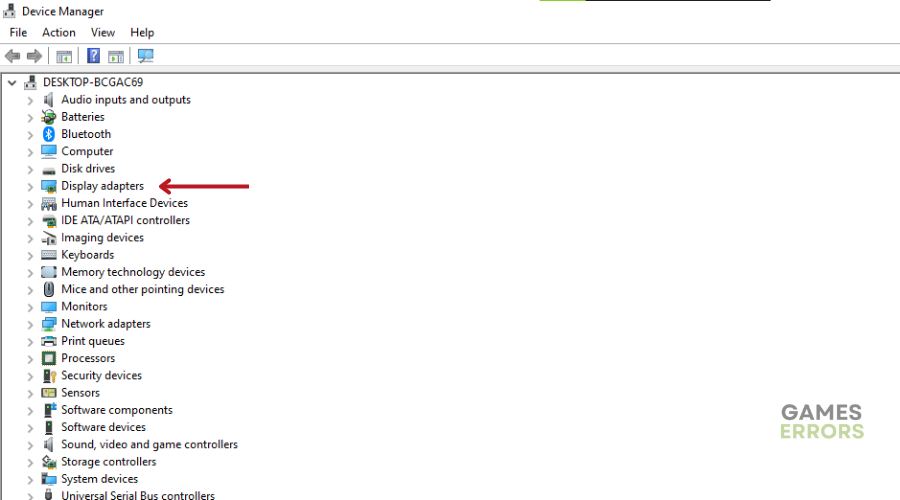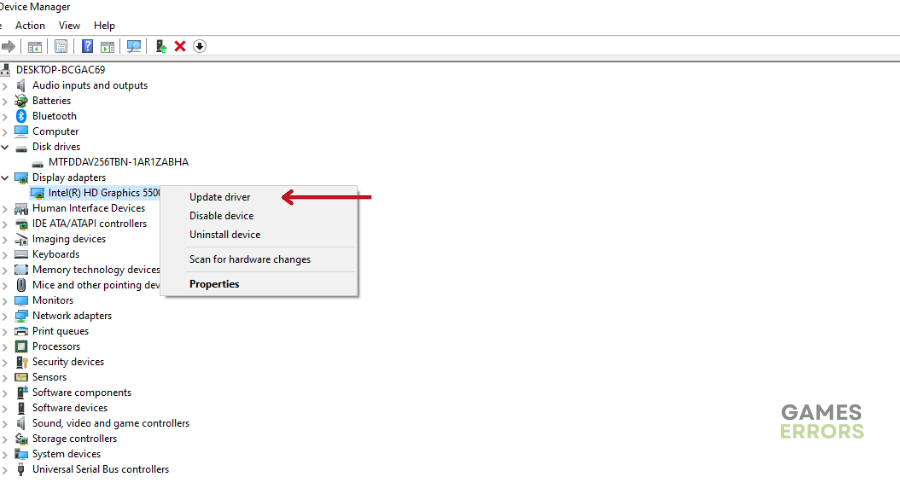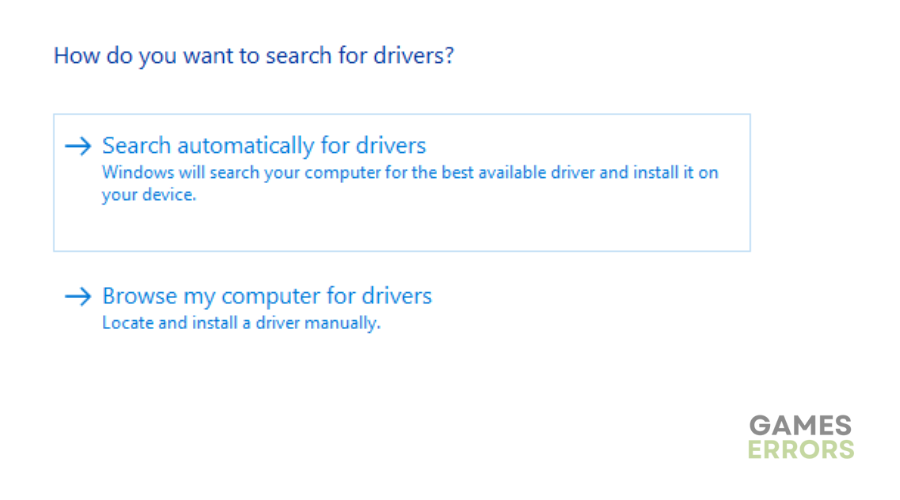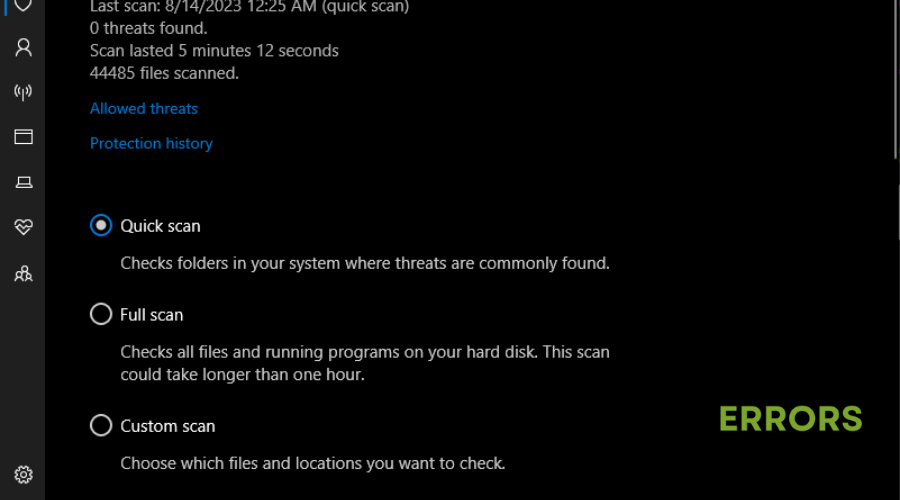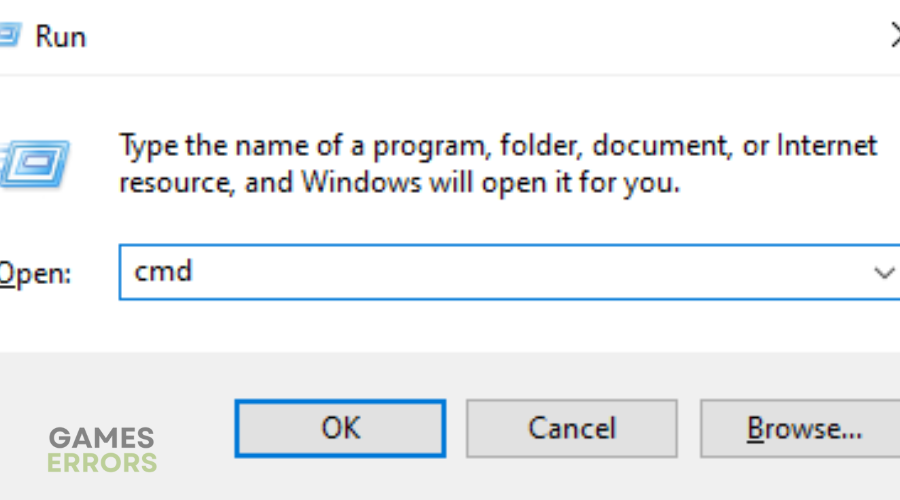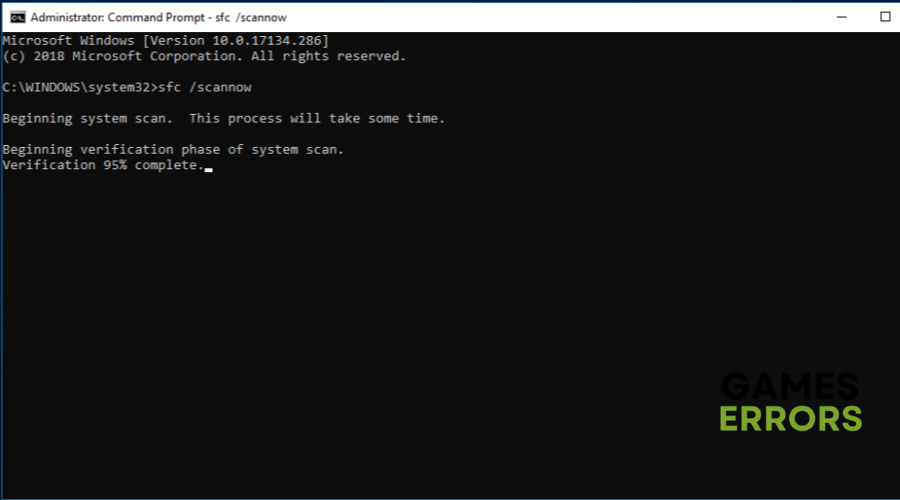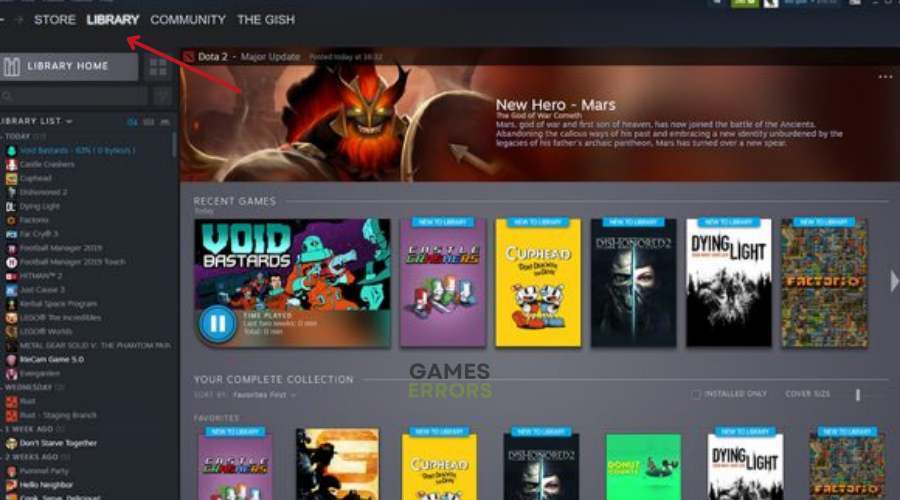Baldur’s Gate 3 Error Code 119120612: 5 Quick Working Fixes
Baldur's gate 3 error code 119120612 indicates that the game is either corrupted or inaccessible, however, we can help fix this🚀
While playing, players reported encountering Baldur’s Gate 3 error code 119120612, which automatically crashes the game and prevents user access. However, do not refund or blacklist the game yet. Such problems are quite common, and most of them receive developer fixes after a while. If not, we’ve got your back. Keep reading to find out what BG3 error 119120612 is and how to fix it.
What causes Baldur’s Gate 3 error code 119120612?
When Baldur’s Gate 3 Error Code 119120612 pops up, it’s basically saying that the saved BG3 game files are corrupted or inaccessible or you might be experiencing issues with the Steam client or Windows Defender. Some other common possible causes for this error include:
- File Permissions: Incorrect or restricted file permissions for game files can trigger the access denied error.
- Antivirus or Firewall: Antivirus or firewall settings may prevent the game from accessing required resources.
- Corrupted Game Files: Damaged or corrupted game files, possibly due to incomplete downloads
- Administrator Privileges: Running the game without proper administrator privileges might restrict its access to certain system resources.
- Background Processes: Other running applications or processes may interfere with Baldur’s Gate 3,
- Windows User Account Control (UAC): Windows UAC settings may prevent the game from accessing specific files.
How to Fix Baldur’s Gate 3 Error Code 119120612?
Before jumping into the solutions listed below to fix Baldur’s Gate 3 Error Code 119120612, do the following pre-checks:
- Ensure your PC meets the minimum system requirements to run BG3.
- Restart your PC
- Get rid of temp files. You can do it by deleting the files found on %temp%.
If you are still experiencing the 119120612 access denied error code in Baldur’s Gate 3, try these solutions.👇
1. Disable Windows Defender/ Antivirus
The Windows Defender and your Antivirus might stop some crucial game processes from functioning properly, as a result you might encounter various problems with the game such as BG3 error code 119120612.
- Open the Start menu (Windows icon) on your desktop.
- Type “Windows Security” in the search bar and press Enter.
- Click on “Windows Security” from the search results to open the app.
- In the Windows Security app, click on “Virus & Threat Protection” in the left-hand menu.
- Under “Virus & Threat Protection settings,” click on “Manage settings”
- Toggle off the switch next to “Real-time protection” to disable Windows Defender’s real-time scanning.
- If prompted, confirm your action by clicking “Yes” or “Turn off.”
- Close the Windows Security app.
2. Update Graphics Driver
Time needed: 4 minutes
Outdated Drivers are a problem for the whole system because they might not function as they should. Additionally, if you are using a multitude of updated drivers with outdated drivers, you might encounter a driver conflict which is possibly the reason you might encounter issues such as BG3 error code 119120612.
- Right-click the Start button on your PC then choose Device Manager.
- Locate Device Manager in the easy-access menu.
- Windows will display all connected devices. Find Display Adapters and click the arrow to expand.
- Right-click on the name of your graphics card or display adapter, and then select Update Driver.
- Choose Search Automatically for Driver Software to search for an updated driver for your card.
- If Windows discovers an update, it will install it automatically.
📌 Why struggle with manual driver updates when you can have PC HelpSoftater handle it all? We recommend using this third-party tool that eliminates the guesswork and frustration by automatically scanning and installing the best driver for your PC to keep it optimized and responsive.
3. Scan For Malware
Malware usually brings problems to your system, for example, overheating. If you have malware, the best option is to run an anti-malware application, such as Windows Security. The best part is that Windows Security is free, and you already have it on your system. As a tip, make sure that you always use the Full Scan Option. To fix the 119120612 error code in Baldur’s Gate 3, follow the steps below:
- Press Windows + S to open Search,
- Type Windows Security, and select the relevant search result.
- Click on Virus & threat protection.
- Click on Scan options.
- Select the Full scan option and click on Scan now.
4. Run SFC Scan
If your system is the problem, run the System File Checker Scan. This tool will replace the corrupted or faulty system files with a cached version. The process might take a while, but it is worth it because it can solve more than just Baldur’s Gate 3 Error Code 119120612
- Open the Run dialog by pressing Windows + R.
- Type “cmd” and press Ctrl + Shift + Enter.
- Click Yes in the UAC prompt.
- Enter the following commands individually, pressing Enter after each for the DISM tool:
- DISM /Online /Cleanup-Image /CheckHealth
- DISM /Online /Cleanup-Image /ScanHealth
- DISM /Online /Cleanup-Image /RestoreHealth
- Execute the following command for the SFC scan:
- sfc /scannow
- sfc /scannow
- After completion, restart the computer.
5. Reinstall the Game
Reinstalling Baldur’s Gate 3 is the worst method available because it takes some time. However, if it makes the error code 119120612 vanish, it’s worth it.
- Open the Steam client and Click on the “Library” tab.
- Scroll through your list of games to find “Baldur’s Gate 3.”
- If the game is already installed and you want to reinstall it, right-click on “Baldur’s Gate 3” and select “Manage” > “Uninstall.”
- Right-click on “Baldur’s Gate 3” again and choose “Install.”
- If you have multiple storage drives, select the drive where you want to install the game.
- Click “Next” or “Install” to confirm your choice and initiate the reinstallation process.
- Wait for Download and Installation. Steam will start downloading the game files. Wait for the download to complete.
- Once the installation is complete, click “Play” to launch Baldur’s Gate 3.
💎 Extra Steps to fix the Access Denied error code in Baldur’s Gate 3:
- Try deleting the older early access version of the game and then re-install the fresh new version.
- Verify the integrity of the game files: Missing or corrupted game files might cause the Baldur’s Gate 3 file verification error which might also affect the saved game files. However, if that’s the cause of the issue, it’s easy to fix it.
- Run the game as admin: Running the game as administrator will allow it to gain access over needed files with administrator privileges, thus solving the error code 119120612 in Baldur’s Gate 3.
- Close unnecessary background applications: The apps you are not using might create conflicts with the game and this might be the reason why you encounter the BG3 error code 119120612.
Related Articles:
- Baldur’s Gate 3 Won’t Update: How To Force It To Update Properly
- [FIXED] Baldur’s Gate 3 Crashing So Much: Try 7 Rapid Ways
- Baldur’s Gate 3 Low FPS: Easily Fix the Performance Issues
- Baldur’s Gate 3 Won’t Launch: 5 Working Fixes
- Baldur’s Gate 3 Error Code 304 116: 3 Quick Ways to Fix It
Conclusion:
In conclusion, try the above steps to see if you can fix Baldur’s Gate 3 Error Code 119120612. Updating your graphics card, running an SCF scan, and reinstalling the game among others are tried and tested solutions that should get you back into Baldur’s Gate 3 in no time.
In case of any questions, comments, or concerns, feel free to let us know. Happy Gaming!