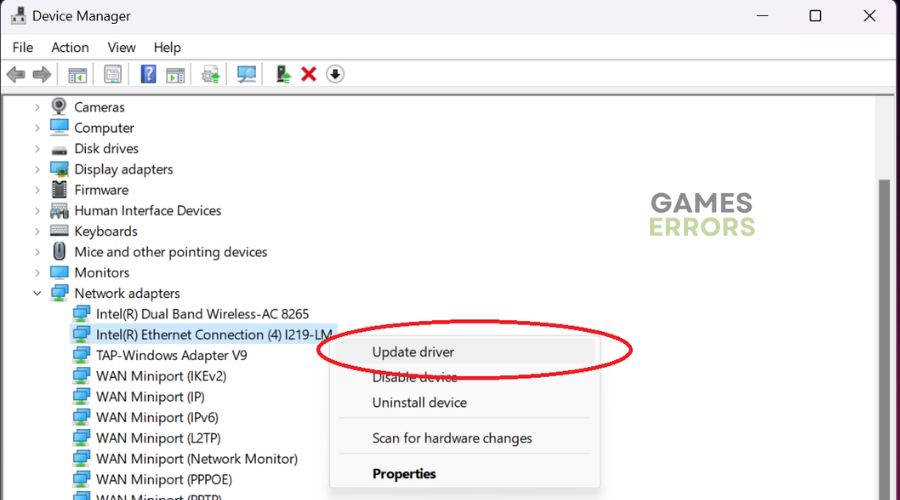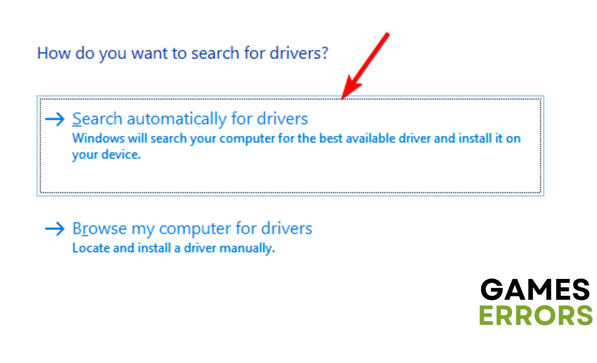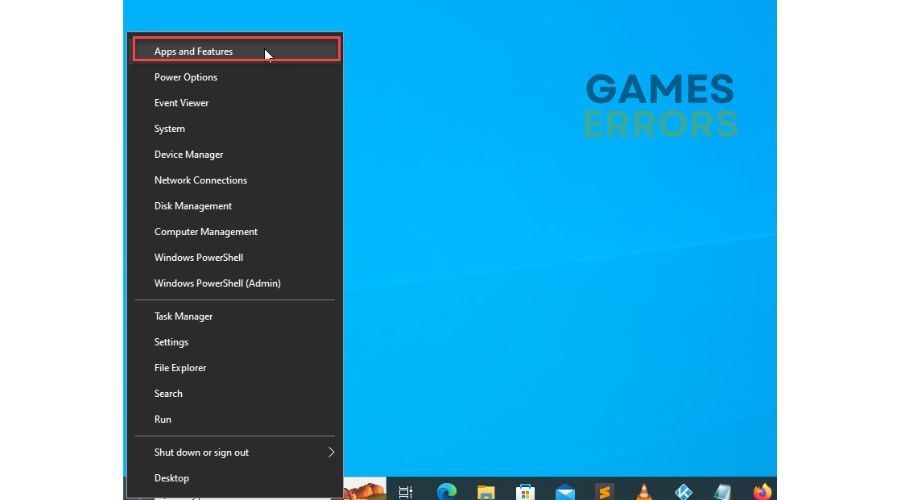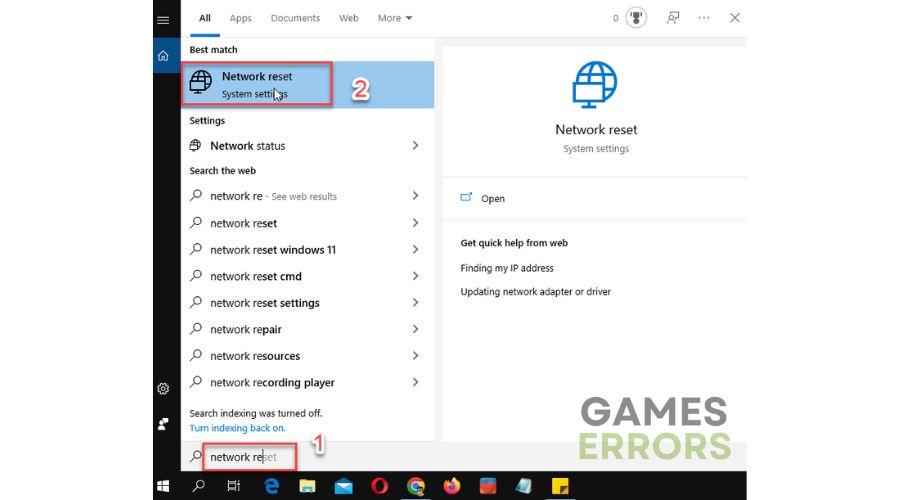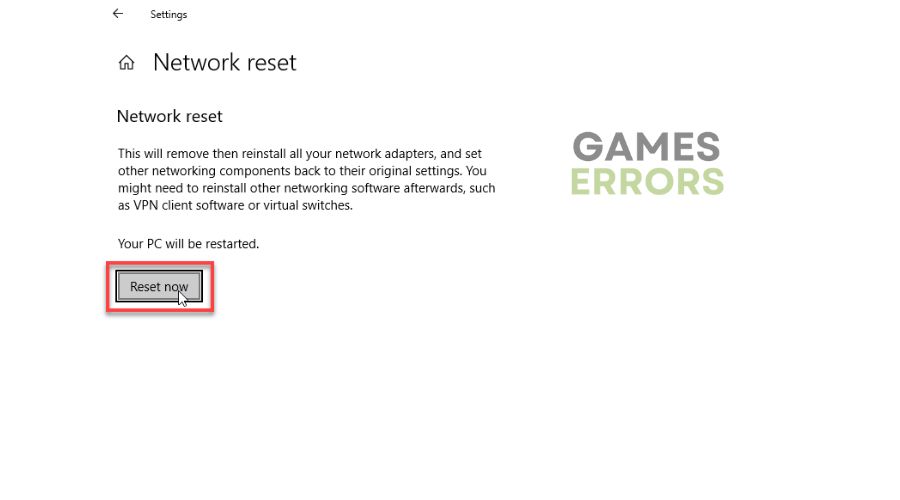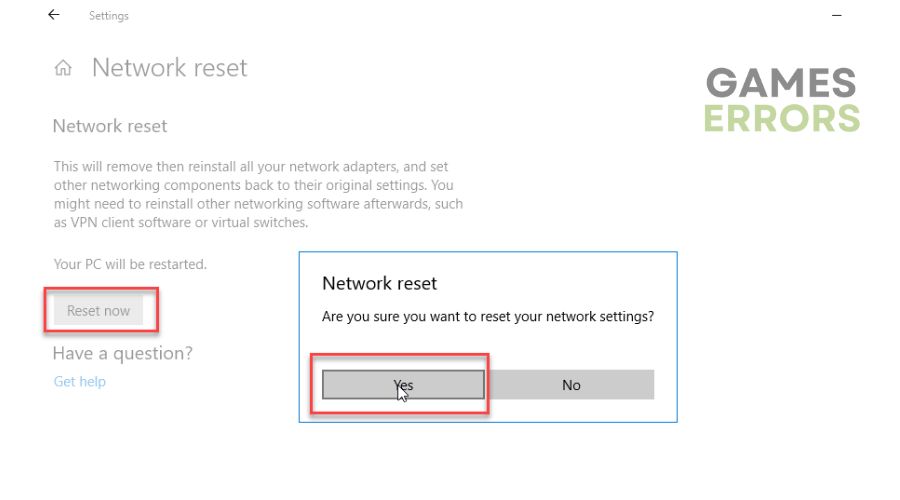Baldur’s Gate 3 Won’t Update: How To Force It To Update Properly
Baldur's Gate 3 won't update problem can be annoying, but its fixable with these troubleshooting steps 👇
Baldur’s Gate 3 releases new updates and patches constantly to improve gameplay, add new features and designs, and elevate the gamer’s experience. Players are required to update the game after each release for better gaming performance. However, many have reported that Baldur’s Gate 3 won’t update after the latest update release. The update is either extremely slow, pauses, or won’t load. As a result, the game fails to launch, which hinders players from enjoying the game.
If you’re a victim of this, we have detailed some foolproof solutions below to help fix it.
- crashes
- lags
- fps drops
- BSoDs
- failed launches
Why won’t Baldur’s Gate 3 update?
Baldur’s Gate 3 won’t update due to various factors, including:
- Insufficient storage space: If your PC doesn’t have enough storage space, Baldur’s Gate 3 won’t update.
- Incompatible PC specifications: If your PC’s specifications don’t meet the system requirements to run Baldur’s Gate 3, you’ll likely encounter update issues.
- Game file issues: Your Baldur’s Gate 3 files may be corrupt or damaged, causing issues during the update.
- Conflicting applications: Background apps running on your PC may conflict with Baldur’s Gate 3, preventing updates. Similarly, your Windows firewall or antivirus may block the game and label it a threat.
- Outdated system updates: If your Windows is outdated, you’ll likely experience issues during the update.
- Network connection issues: If your network connection is slow or sluggish, it may cause the update to slow down or pause. Additionally, if your network drivers are outdated, it may affect your connection and cause update issues.
How do I fix Baldur’s Gate 3 won’t update?
✅Pre-checks: Perform these quick fixes first before implementing our troubleshooting guide:
- Check Baldur’s Gate 3 system specifications and confirm whether your PC’s hardware configurations meet the minimum and recommended requirements.
- Free up more storage space o your PC before updating Baldur’s Gate 3. You can delete applications, folders, and documents taking up unnecessary space.
- Check Baldur’s Gate 3 server status to ensure there’s no scheduled maintenance, downtime, or outage.
- Run the Windows system updates.
- Check your internet connection and ensure it’s stable, fast, and reliable.
- Disable background processes that conflict with Baldur’s Gate 3.
- Temporarily turn off your Windows firewall or antivirus until the update is complete.
If your Baldur’s Gate 3 won’t update, try these foolproof solutions:
1. Update network drivers
Time needed: 2 minutes
Update your network drivers to get the latest version and ensure your connection functions correctly. Here’s how to do this:
- Open Device Manager
Right-click the Windows start menu and select Device Manager.
- Open Network Adapters
Double-click the Network Adapters category to view the list.
- Identify network adapter
Identify the dedicated network adapter for your internet connection. Right-click it and select Update driver.
- Search automatically for drivers.
Click Search automatically for drivers and wait for the process to complete. Be sure to restart your PC to apply changes.
- Relaunch the game
Relaunch Baldur’s Gate 3 and run the update to see if it completes successfully.
Additionally, while you are at it, you can update your graphics drivers too for better in-game performance.
Updating your network drivers manually is hectic and time-consuming. A great alternative is PC HelpSoft, a third-party app that updates all our device drivers automatically. The tool searches for missing and outdated drivers on your PC and downloads and installs them, so you don’t have to.
2. Change the game launcher
Baldur’s Gate 3 is available on the Steam and GOG launchers. Many users have reported experiencing issues with the Steam launcher. The game fails to load on Steam, and the update pauses and gets stuck. In this case, we recommend switching from Steam to GOG to complete the update. To do this:
- Right-click the Windows Start button and select Apps & Features.
- Find the Steam client app, right-click it and select Uninstall.
- Download the GOG launcher and install it on your PC.
- Launch GOG and download the Baldur’s Gate 3 game.
- Check for updates and update the game.
3. Reset network
If your update is extremely slow or pauses at a certain percentage, your network connection may be to blame. Resetting your network may help fix this:
- Type Network reset in the Windows search bar and click to open.
- Click Reset now.
- If prompted, click Yes.
- Restart your PC to apply changes.
Additional Fixes for Baldur’s Gate 3 Won’t Update error:
Related articles:
- BG3 Data Mismatch Error: What Is And How To Fix It
- Baldur’s Gate 3 Can’t Save Bug: Successfully Fixed
- Baldur’s Gate 3 Slow Download Speed: How To Force It
- Baldur’s Gate 3 Error Code 304 116: What Is and How To Fix It
- Baldur’s Gate 3 100% SSD Usage: How To Stop It
Conclusion
Baldur’s Gate 3 won’t update issue can be frustrating when all you want to do is play. Remember to update your network drivers, change the game launcher, and reset the network.