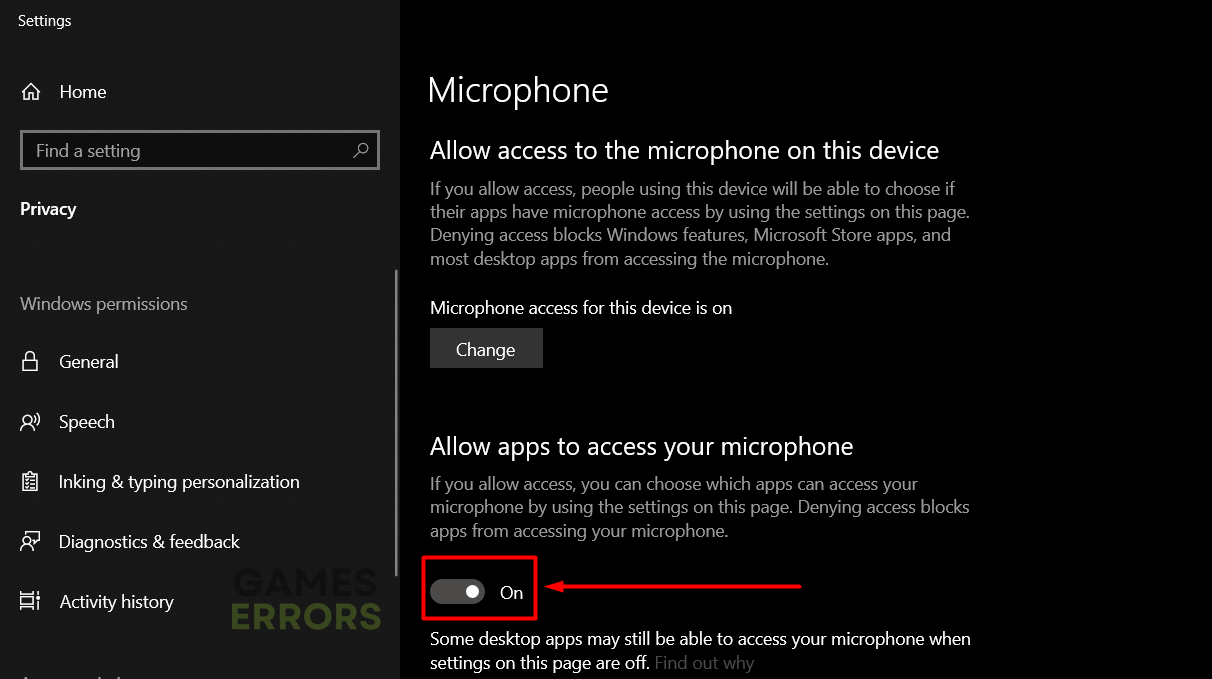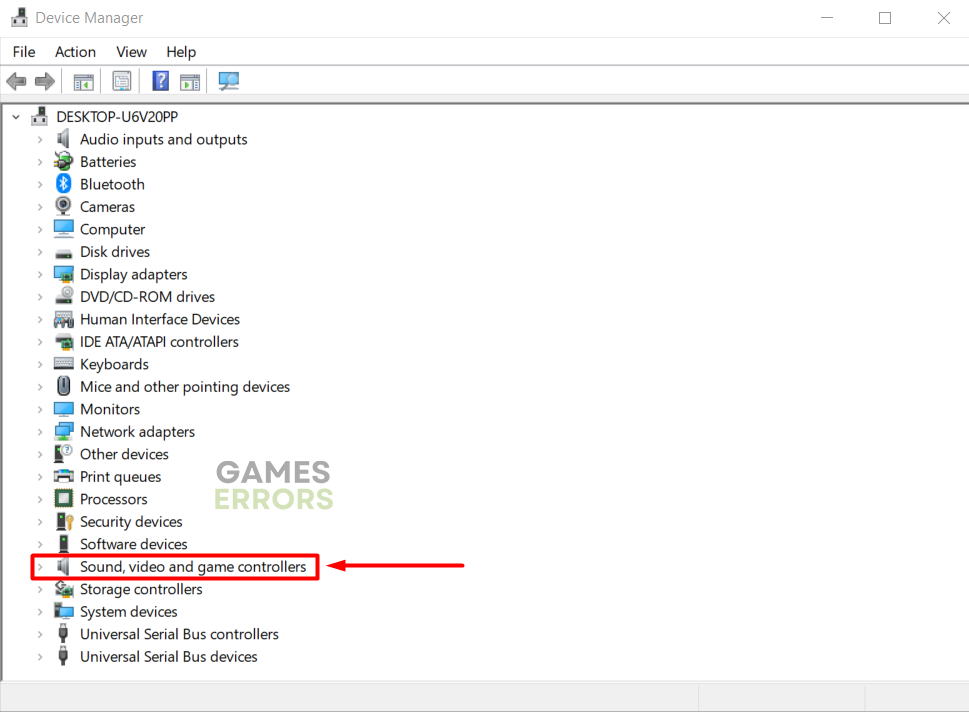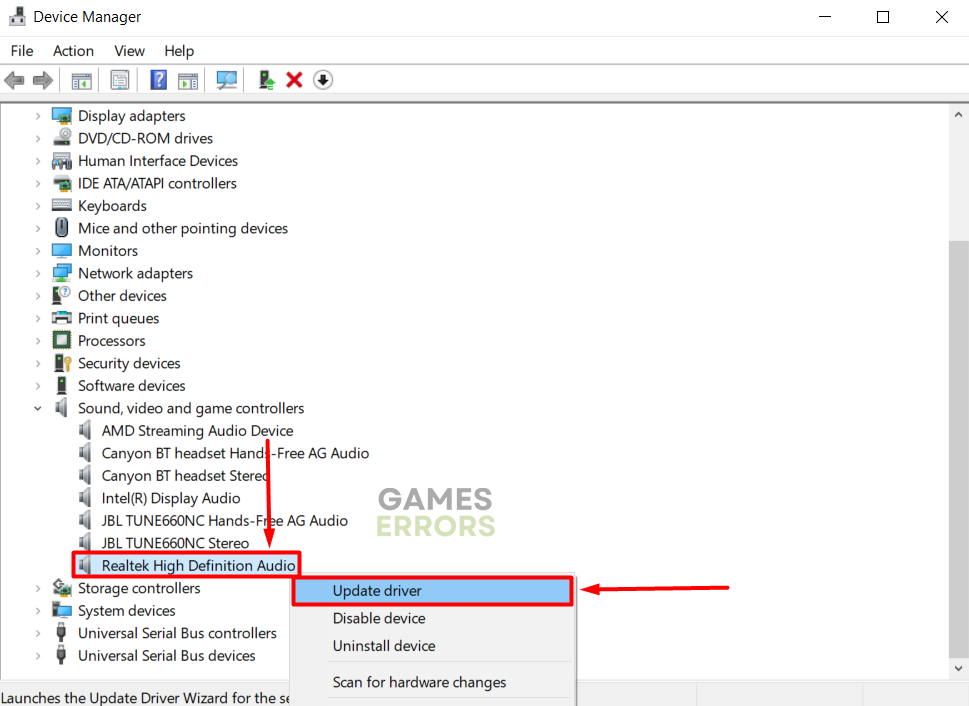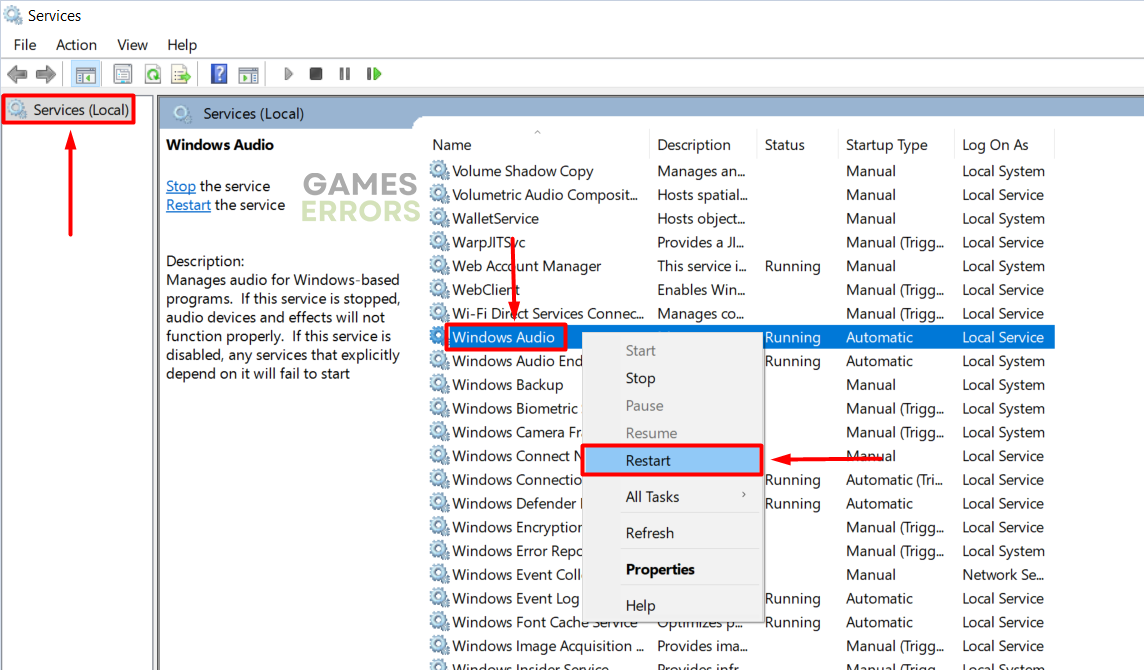Destiny 2 Voice Chat Not Working: Fix It Quickly
Tired of not being able to use Destiny 2 voice chat? No worries, we know how to fix it! 🎧
You wanted to enjoy this awesome MMO, but Destiny 2 voice chat not working caused you to quit the game and start searching for solutions? We have some good news! You are in the right place. We know the frequent causes of this issue and how to troubleshoot them quickly.
👉 If the voice chat is not the only problem you experience, but you also can’t sign in, read how to troubleshoot Destiny 2 stuck on signing in.
Why is Destiny 2 voice chat not working?
Destiny 2 voice chat is not working because you are using faulty microphone, misconfigured audio settings, mods/addons in Destiny 2 blocking the voice chat, outdated audio driver, or faulty Windows Audio services. Some other causes include Xbox Game Bar settings and problems created due to VPN services.
💡 If you block a player in Destiny 2, you cannot hear or talk to them until you unblock them.
How do I fix ingame voice chat in Destiny 2?
Start with applying these easy checks and fixes:
- Check your microphone: Before troubleshooting anything related to your PC or Destiny 2, ensure your microphone is connected and properly working in other apps and games.
- Restart your PC: There is a chance that a configuration or permission issue can be resolved by restarting your PC.
- Disable modifications and addons: If you installed and used any game modifications or addons, disable them and check if you can use voice chat in Destiny 2.
Proceed with the following solutions if the problem persists.
1. Allow microphone for Destiny 2
If your microphone has a general issue, the reason might be hidden behind Windows permissions. Enable the microphone in the privacy settings to solve the issue.
- Click on the Windows icon, type Microphone Privacy Settings, and open these system settings from the search results.
- Toggle on the Allow apps to access your microphone option.
- Scroll down to find Destiny 2 on the list of apps.
- Switch On permission specifically for Destiny 2.
2. Update the audio driver
Time needed: 5 minutes
Drivers are software that helps your PC communicate with devices like your audio device. An outdated audio driver will cause problems with how your audio device works, so keep it constantly updated.
- Click the Windows icon, type Device Manager, and open this tool.
- Double-click on the Sound, Video, and Game Controllers section.
- Right-click on the audio device you use and select the Update driver option.
- Select the Search automatically for drivers option in the Update Driver Wizard.
- Follow the steps for driver installation after the Wizard finds suitable updates.
Double-check by using a driver updater tool if no update is found.
- Restart your PC.
PC HelpSoft is a driver updater tool that will help you resolve issues with outdated audio drivers on your PC. The process is much easier and results better since this tool can access a large database of driver updates for all devices on your PC.
3. Restart Windows Audio Service
Misconfigured audio service might block you from using the microphone and headphones in the game and cause Destiny 2 voice chat not working problem. Solve this by restarting Windows Audio in the Services app.
- Click on the Windows icon, type Services, and open this app from the search results.
- Choose the Services(Local) in the panel on the left and find Windows Audio.
- Right-click Windows Audio and select the Restart option.
Extra steps
If the Destiny 2 voice chat is still not working, try to do the following:
- ❌ Disable VPN: Although these services can be very useful, and protect your privacy, disable them before you play Destiny 2.
- 🔎 Check Xbox Game Bar: This app comes with all newer installations of Windows and is made specifically for gamers. Check if your input and output are set to the microphone/headphones you try to use for voice chat in Destiny 2.
- 🔁 Reinstall Destiny 2: This is one of the last resorts, yet if nothing seems to fix your issue, it is indeed necessary. Ensure you have a stable internet connection and suitable free space on the disk before uninstalling the game so that you can install it again.
Related articles:
- Destiny 2 Stuck On Loading Screen: How To Fix It Quickly
- Error Code Bee In Destiny 2: How To Fix It In A Flash
- Destiny 2 Stork Error: Fix It Quickly
- Error Code Weasel In Destiny 2: What Is & How To Fix It Easily
- Destiny 2 Error Code Currant: How To Fix It Quickly
Conclusion
If you are struggling with Destiny 2 voice chat not working even after applying all the solutions and performing all the fixes, give us more details about your problem in the comment section. Tell us if you can hear other players if they can’t hear you or if the problem is in both cases.