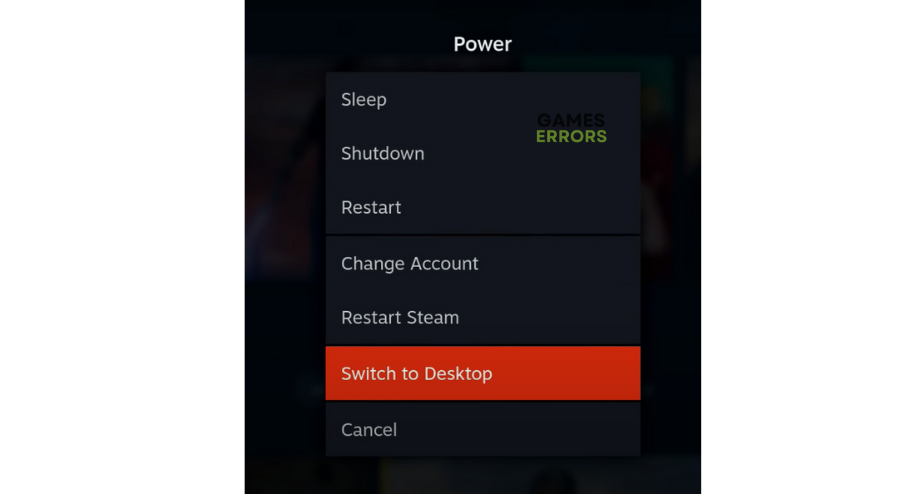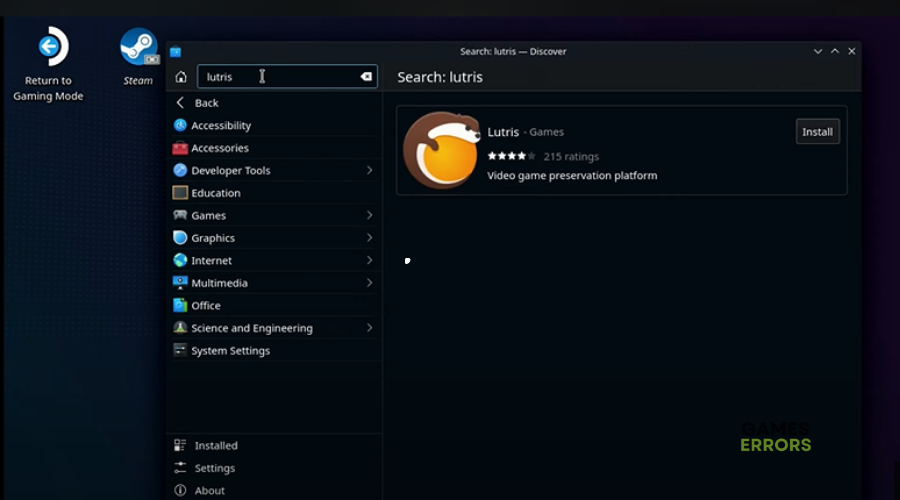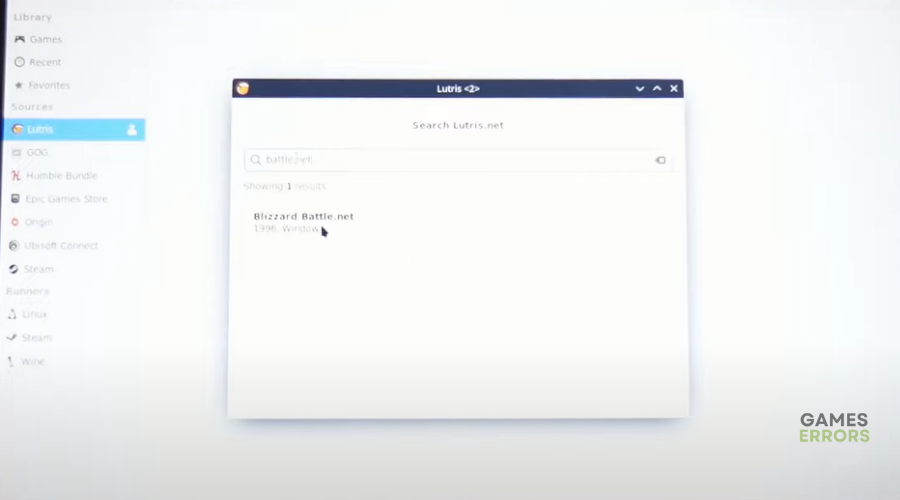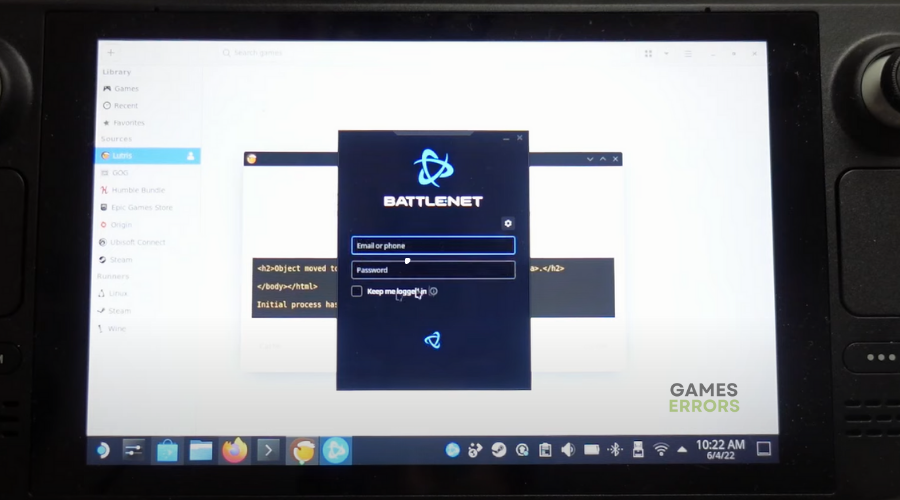How To Play Diablo 4 On Steam Deck [Quick Guide]
Turns out you can play Diablo 4 on Steam Deck, and here's how to do this😊.
Diablo 4 is now officially released, and many players are excited about the upcoming release. However, Diablo 4 isn’t being distributed through Steam, but this shouldn’t block you from playing it on your Deck. With a few optimizations, apps, and tools, you can play the game on the go instead of using another PC or laptop. We have compiled this detailed step-by-step guide to ensure you easily get the game on your Deck.
Is Diablo 4 playable on Steam Deck?
Yes, it is. Although Diablo 4 only officially supports Windows, thanks to the magic of tools like Proton and Lutris, you can make it run on Steam Deck. It would be easier if Blizzard distributed the game through Steam, but getting it on your Deck isn’t that complicated. There are a few processes and apps involved, and as the Diablo 4 system requirements highlight, you’ll need to clear a fair amount of storage on your Deck to contain the game.
Our guide will focus on using Lutris instead of Proton to install Diablo 4 on your Deck. Many players have reported that the Proton method doesn’t work properly and is much more complicated for beginners.
How to play Diablo 4 on Steam Deck?
Before getting started, we recommend using a keyboard and a mouse, as it will make life easier. Since you’ll be operating in Desktop mode, using a mouse and keyboard will ensure easy navigation.
Now, here’s how to play Diablo 4 on Steam Deck:
1. Go to Desktop mode
- Click the Steam button.
- Go down to Power.
- Click Switch to Desktop.
- Wait for your Deck to reboot.
2. Install Lutris
The key to playing Diablo 4 on the Steam Deck is installing Lutris. Lutris is the simplest way for gamers to play Diablo on Steam Deck. This tool will allow you to run the Blizzard Battle.net client on your Steam Deck.
Here’s how to install Lutris:
- Launch Desktop Mode on your Steam Deck.
- Click the Discover icon from the taskbar (or find it in All Apps if you removed it.)
- Search for Lutris.
- Click install.
- Once complete, press launch. Let Lutris launch on your Steam Deck.
3. Install the Battle.net client
After installing Lutris on your Deck, use it to install and set up the Battle.net client. Here’s how to do this:
- Open Lutris.
- Click on the plus (+) icon in the top left of the Lutris to add a game.
- Search for Blizzard Battle.net.
- Install the application.
- You may need to install additional dependencies on your Steam Deck, but all you have to do is let Lutris process the installation.
4. Add Lutris as a non-steam game
To access Lutris from the handheld UI, you’ll need to add Lutris as a non-Steam game. Here’s how to do this:
- While in Desktop mode, launch the Steam desktop application.
- Navigate the top-most menu to the Games tab and select Add a Non-Steam Game to My Library.
- A pop-up titled Add a Game will appear with your software list.
- Select Lutris.
- Launch Battle.net via Lutris from the regular Steam DUI.
5. How to install Diablo 4 on Steam Deck
From here, you can install Diablo 4. Here’s how to do this:
- Log in to your Battle.net account.
- Navigate to the games library.
- Download and install Diablo 4.
- Start playing the game.
Diablo 4 Steam Deck performance
The game runs relatively smoothly on the Deck, but you may need to crank down some settings. However, it should run the RPG well enough to get a respectable framerate. Similarly, you shouldn’t encounter any real issues when launching or playing the game on your Steam Deck, as Valve added customizations to Proton Experimental back in the beta phase.
It’s essential to note that Diablo 4 always requires a reliable internet connection. So, if you plan to take your Steam Deck on the go, ensure it’s connected to a stable Wi-Fi connection to play properly.
Lutris also allows you to change what you use to run Diablo 4 on Steam Deck. These tweaks and changes can help the game run better for a fun gaming experience. You can find any tweaks that you may need on the Diablo 4 page on the Lutris website.
Some advanced users can install the Battle.net client directly without using Litrus. But this process is much more complicated.
Related articles:
- Diablo 4 Crashing on PC: Why & How to Fix it Easily
- Diablo 4 Queued For Login Authentication Pending [Quick Fix]
- Diablo 4 Won’t Launch: How to Make it Work [Quick Fix]
Conclusion
That’s it. Hopefully, this guide helps you install Diablo 4 on your Steam Deck to play on the go. Follow each step carefully to ensure you have the right game files and apps to support the game on your Deck. Feel free to leave any questions or comments below.