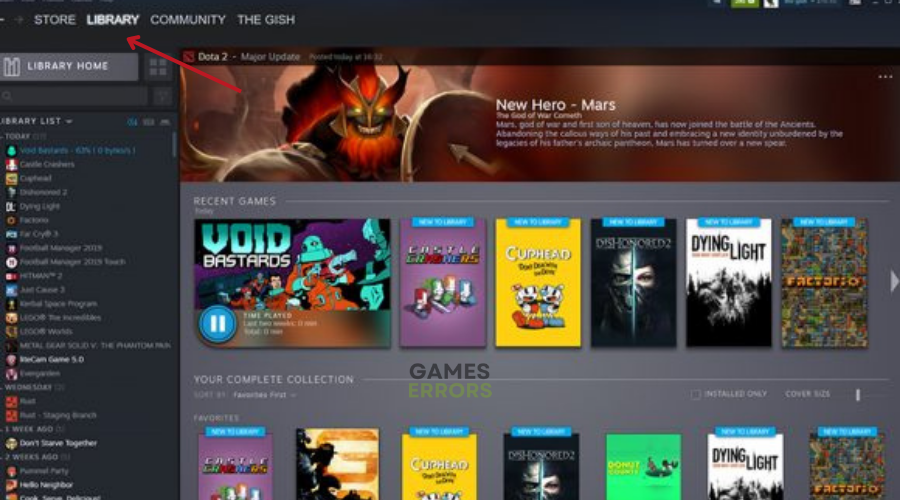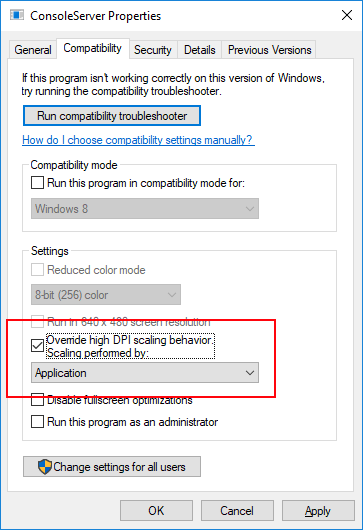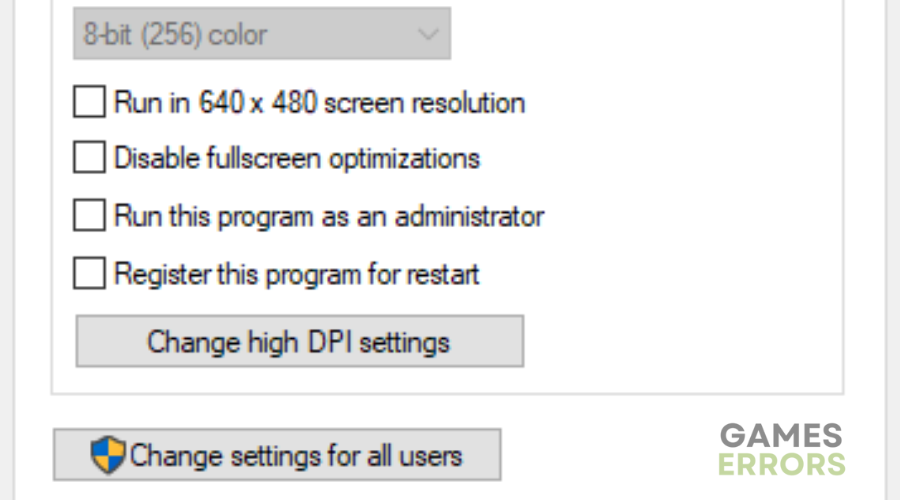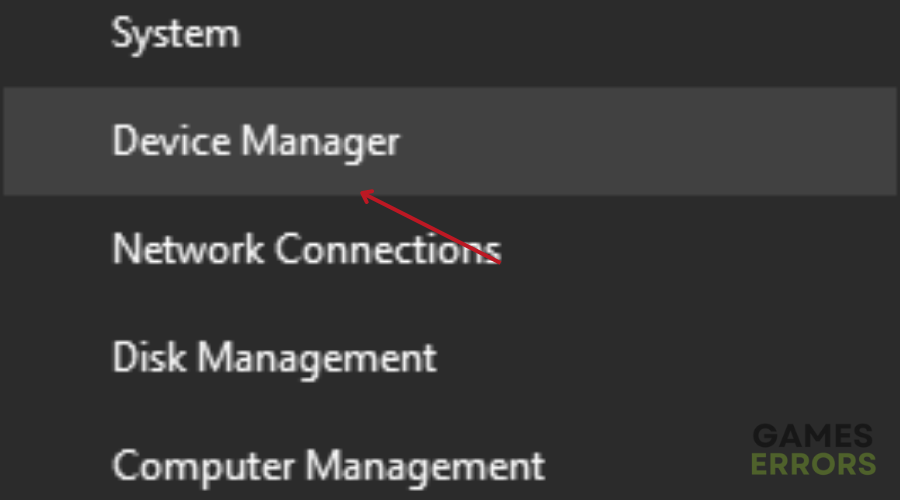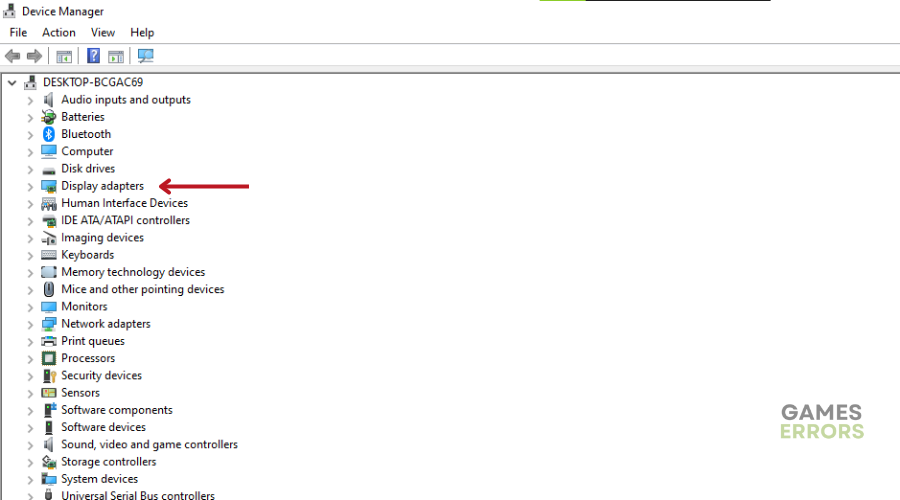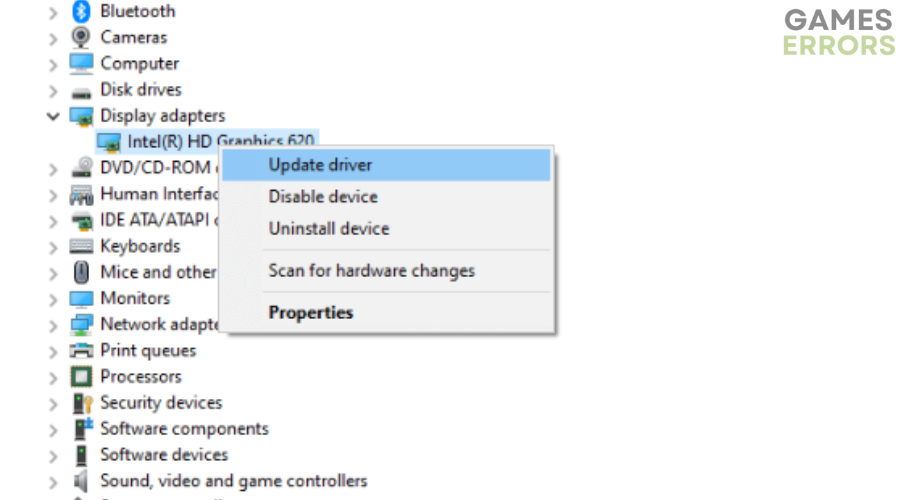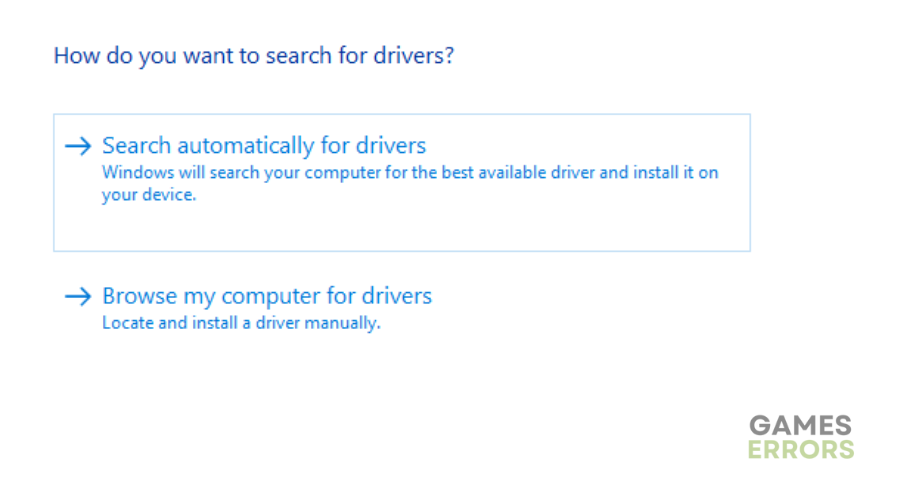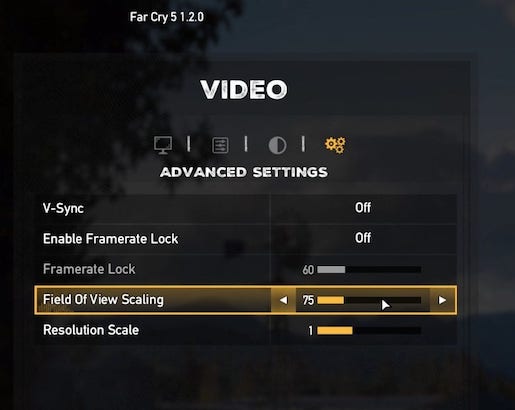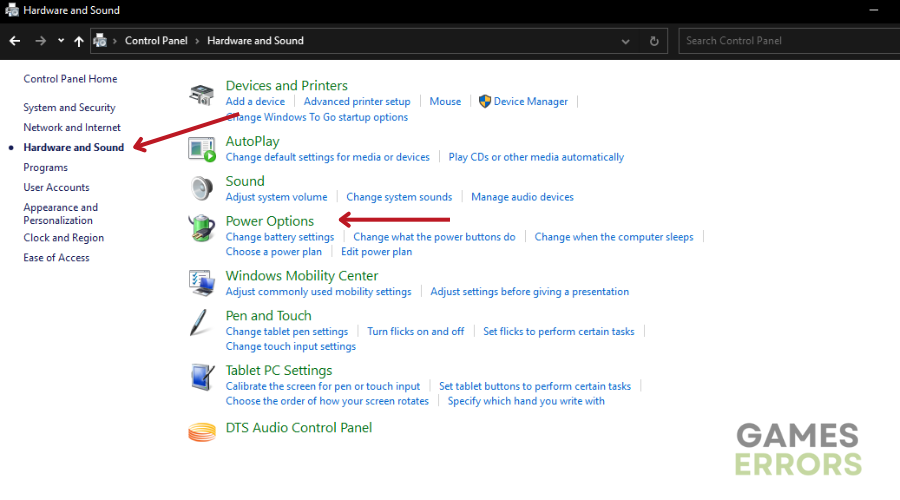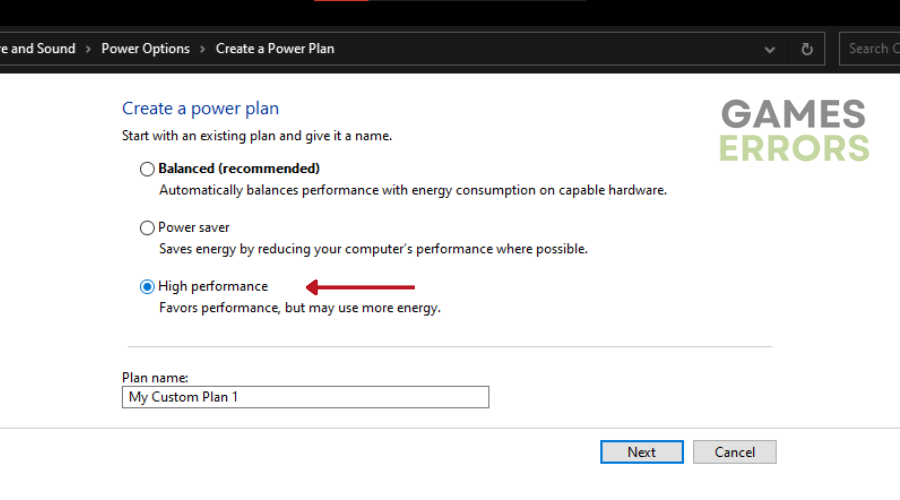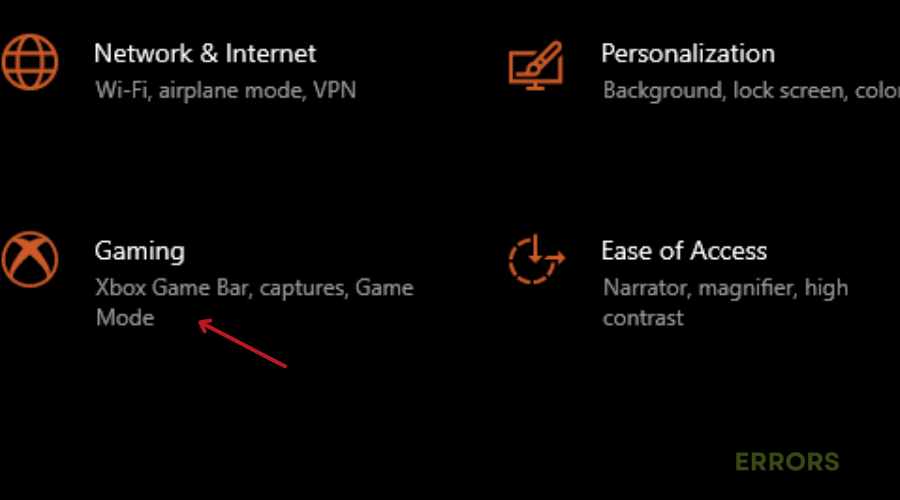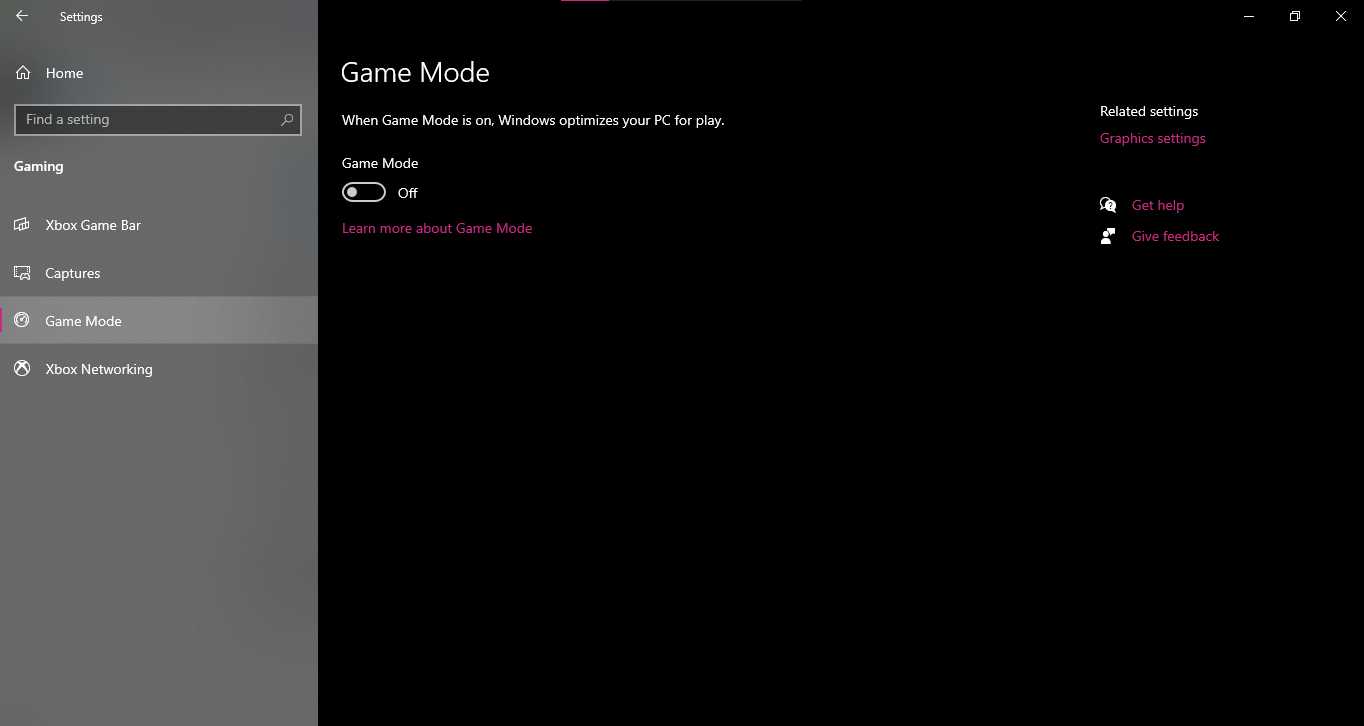Far Cry 5 Low FPS Drops: Fix Like A Pro
Here's everything you need to know about Far Cry 5 Low FPS Drops and how to fix it🎯
If you are experiencing frustrating Far Cry 5 low FPS drops, keep reading.
Many players have reported encountering significant drops in frame rates, impacting the smoothness of their gaming experience.
Just like in many popular games, this issue can greatly affect your gameplay, making it essential to find a solution ASAP.
So, whether you’re exploring the open world or engaging in intense combat, try these actionable solutions that will help you optimize your Far Cry 5 experience and say goodbye to those frustrating low FPS drops.
Why Is My Far Cry 5 Experiencing Low FPS Drops?
Some of the reasons that can trigger low FPS drops during gameplay include:
- An outdated graphics driver
- An outdated game version
- An outdated Windows build
- Issues with the game files
- DirectX-related issues
- in-game graphics settings
- background running tasks
- power options
- overlay apps,
How To Fix Low FPS Drops In Far Cry 5?
Before jumping into these solutions, complete the following pre-checks:
- Close any unnecessary background applications that could be using up system resources.
- Ensure that your PC meets Far Cry’s minimum system requirements.
- Ensure that your operating system is up to date with the latest Windows updates.
- Scan for malware and viruses on your system.
If you are still experiencing low FPS drops, consider trying the solutions below👇:
Table of contents:
- Change High DPI Settings
- Disable Fullscreen Optimizations
- Update Graphics Drivers
- Adjust In-Game Graphics Settings
- Set High Performance in Power Options
- Enable Game Mode
1. Change High DPI Settings
To potentially fix frame drop issues, you can try modifying the high DPI settings for the game’s executable file. Here’s how to do it:
- Launch the Steam client and go to Library.
- Right-click on Far Cry 5 and select Manage.
- Click on Browse local files; the game’s installation folder will open in File Explorer.
- Locate the Far Cry 5.exe application file.
- Right-click on the file and click Properties.
- Go to the Compatibility tab and click Change High DPI Settings.
- Checkmark “Override high DPI scaling behaviour. Scaling performed by: Application”.
- Click OK, then Apply. Run the game to check for improvements.
2. Disable Fullscreen Optimizations
To prevent potential conflicts during game launch or gameplay, disable fullscreen optimizations. To do this:
- Launch the Steam client and go to Library.
- Right-click on Far Cry 5 and select Manage.
- Click on Browse local files.
- Find the Far Cry 5 .exe application file.
- Right-click on the file and click Properties.
- Go to the Compatibility tab and disable Fullscreen Optimizations (checkmark it).
- Click Apply, then OK to save changes.
3. Update Graphics Drivers
Time needed: 4 minutes
We recommend updating your graphics driver for smoother gameplay. Here’s how to do it:
- Right-click on the Start Menu to access the Quick Access Menu.
- Click on Device Manager.
- Double-click the Display adapters category to expand it.
- Right-click on your dedicated graphics card’s name.
- Select Update driver
- Choose Search automatically for drivers.
- If an update is available, it will be downloaded and installed.
- Reboot your computer to apply the changes.
📌If the thought of manually hunting for drivers on your own seems stressfull, you’re not alone. That is why we recommend using PC HelpSoft. This tool steps in to make the process easier by scanning your system, identifying the right drivers for your device and recommends updates from trusted sources.
4. Turn off Limit FPS
Disabling the Limit FPS option can improve your FPS by fixing it to a set number when it’s turned on. To turn off limit FPS:
- Open your game’s Graphics settings panel.
- Locate the Limit FPS option.
- Turn off the feature.
- Save the changes.
5. Set High Performance in Power Options
Optimize your system’s performance by adjusting power settings:
- Click on the Start Menu and type Control Panel, then select it.
- Navigate to Hardware and Sound and click on Power Options.
- Select High Performance.
- Fully shut down your computer from the Start Menu > Power > Shut Down.
6. Enable Game Mode
Improve your gaming experience and frame rate count by enabling Game Mode. To do this:
- Press Windows + I keys to open Windows Settings.
- Click on Gaming
- Open the Game Mode option.
- Enable the Game Mode toggle.
⭐By following these steps, you can potentially enhance your gaming experience in Far Cry 5 and address low FPS drops.
💎Extra Steps:
- Run the game as an administrator
- Run Far Cry 5 in the Compatibility Mode
- Verify and Repair Game Files
- As a last resort, try uninstalling and reinstalling Far Cry 5.
Related Articles:
Conclusion
In conclusion, addressing Far Cry 5 Low FPS requires a multi-step approach.
Remember to Keep graphics drivers updated, disable the Limit FPS option in the game’s settings, Optimize your system’s performance through Power Options, and enable Game Mode in Windows Settings.
Additionally, try running the game as an administrator, in Compatibility Mode, and verify/repair game files. If all else fails, consider uninstalling and reinstalling the game. By following these steps, you can enjoy a smoother gaming experience in Far Cry 5.