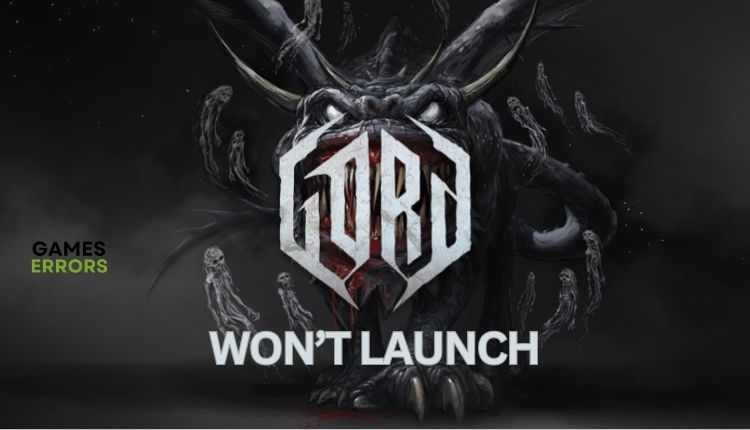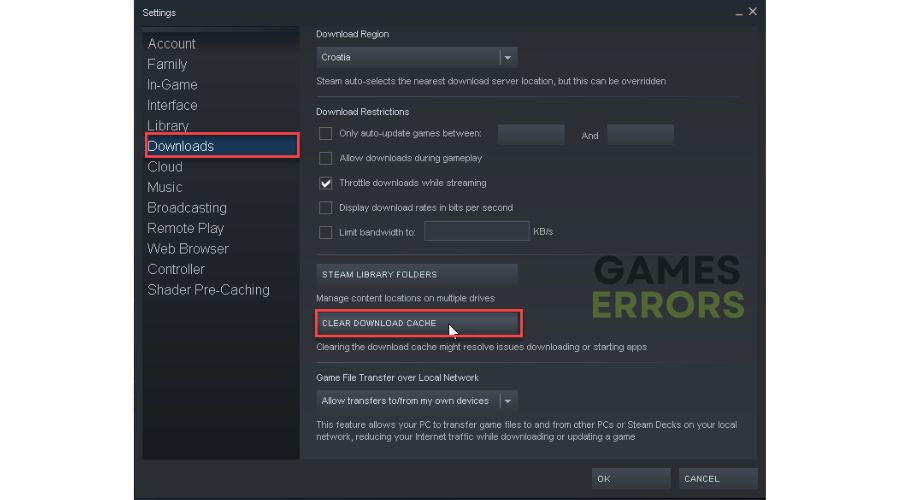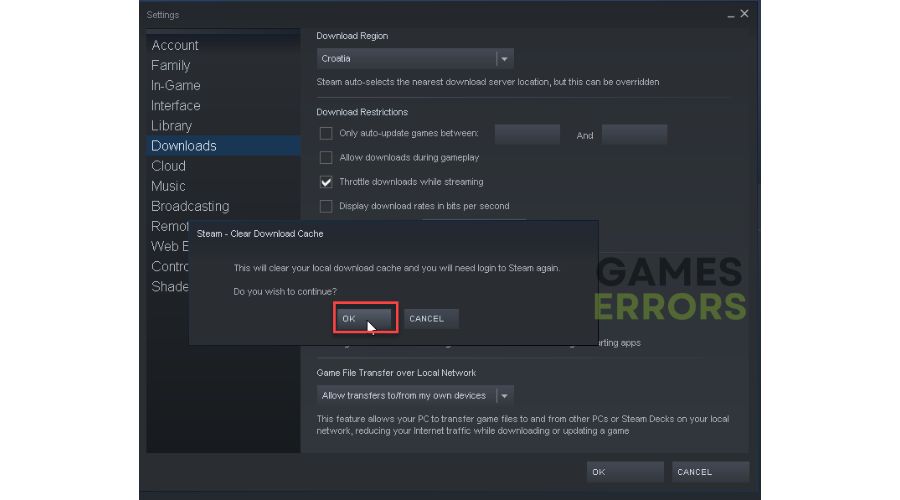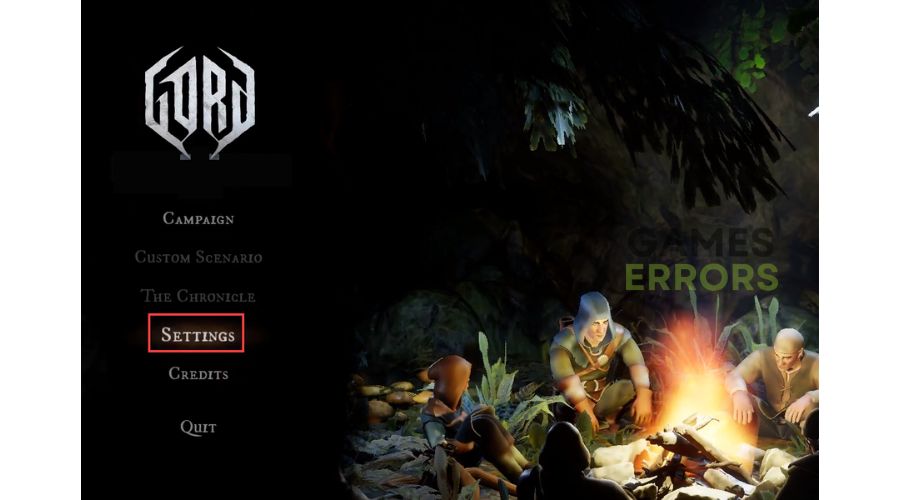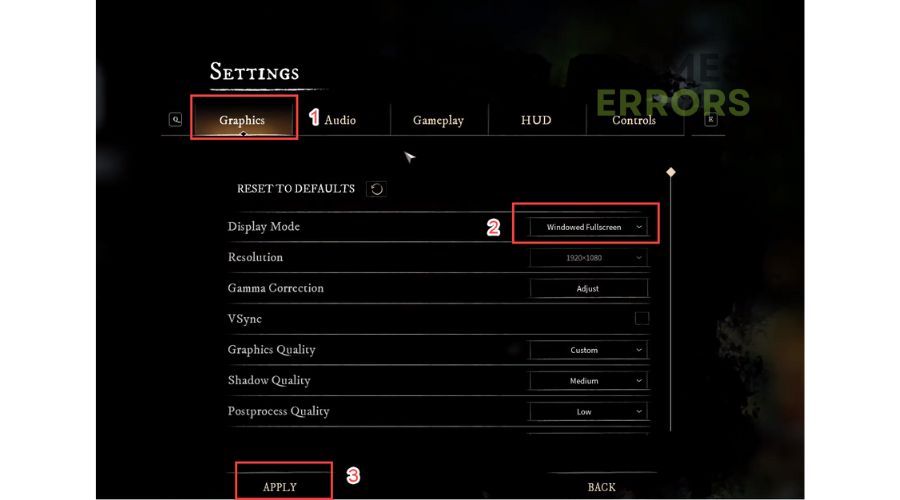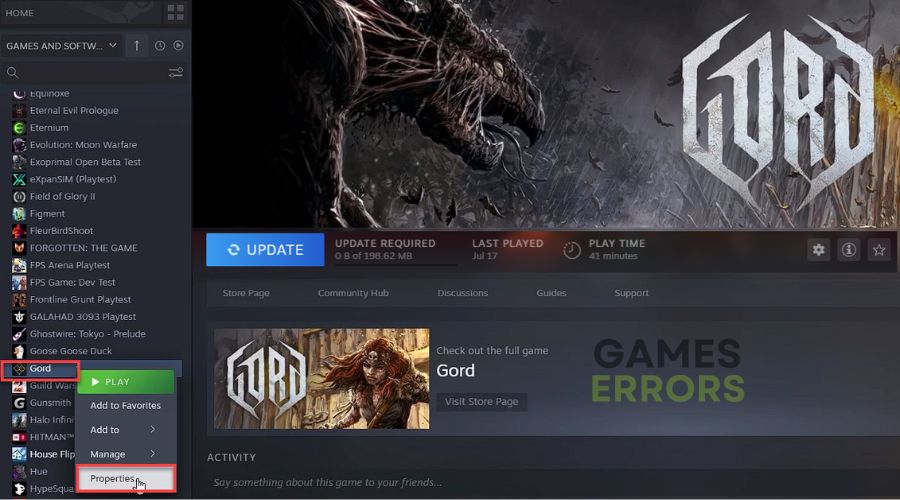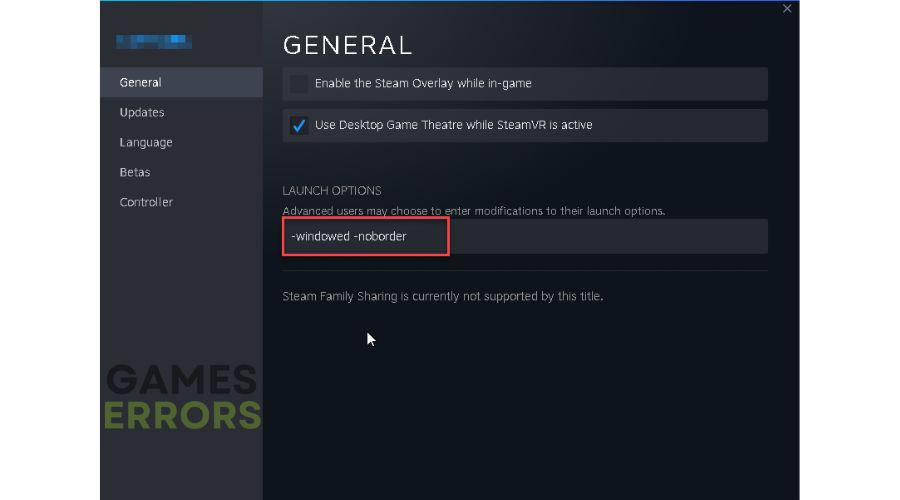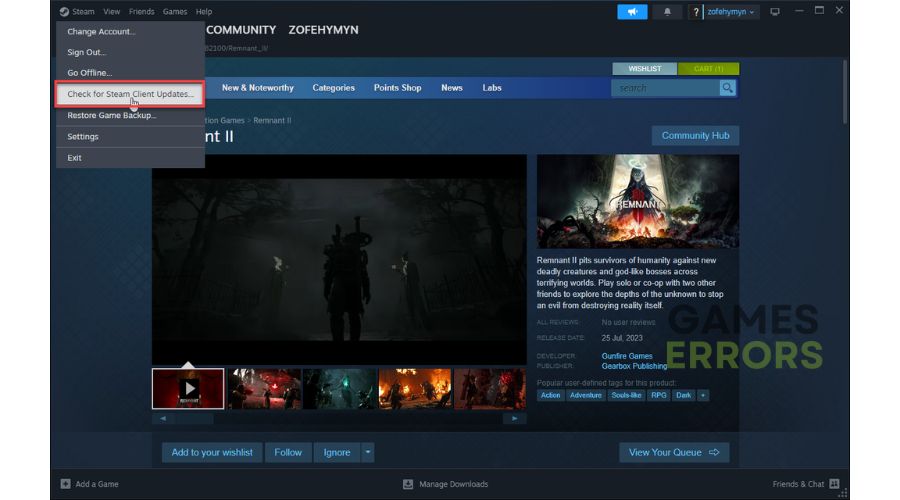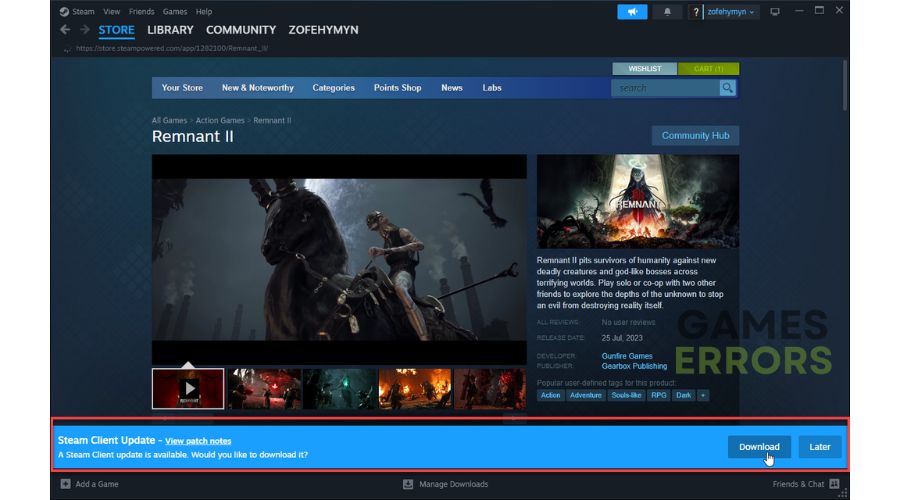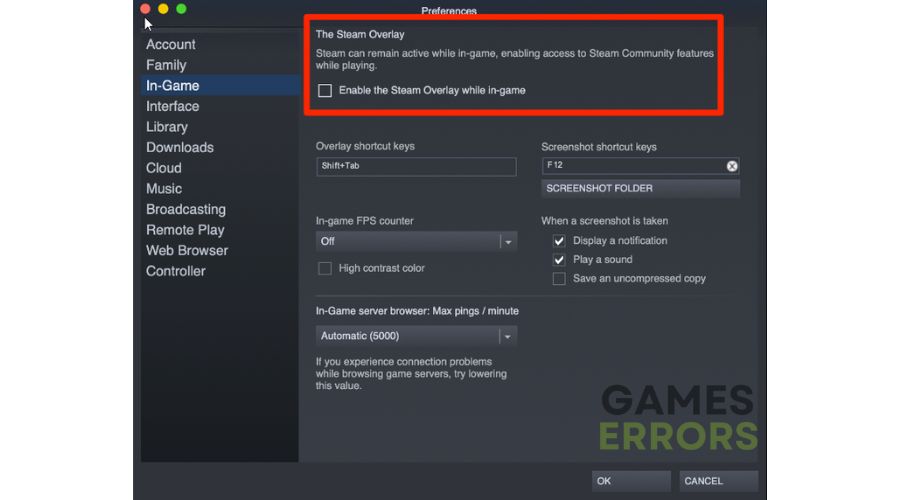Gord Won’t Launch: Top 5 Tips to Fix It
Are you having trouble launching Gord? We've put together a guide to help you solve this frustrating issue. 👍
Gord is a game by former Frostpunk and The Witcher 3 developers. Players lead the Tribe of the Dawn, complete quests, and protect their settlements from invaders and beasts inspired by Slavic folklore. Manage hunger, disease, and trauma while nurturing faith and training for battle. Since it sounds exciting, it’s a nightmare if the Gord won’t launch. If you are experiencing an issue, refer to our troubleshooting guide to quickly find a solution.
Why is my Gord not launching?
We will list the different causes of this issue:
- your PC hardware doesn’t meet minimum game requirements
- outdated graphics driver
- corrupted or missing game files
- overlay issues
- conflict with firewall or antivirus
- resource-consuming apps running in the background
How to fix Gord won’t launch?
Our first suggestion is to follow these simple steps:
- Check if your PC meets the minimum system requirements to proceed next.
- Restart the game and your PC.
- Temporarily disable firewall and third-party antivirus software.
If the problem is not solved, do the following:
1. Update your GPU driver
An outdated or corrupted GPU driver can hinder starting and playing Gord. An outdated or corrupted GPU driver can hinder starting and playing games. We recommend regularly updating your GPU to the latest version, which includes bug fixes for commonly played games.
1. Right-click on the Start Menu and choose Device Manager.
2. Double-click on Display adapters to expand it.
3. Right-click on your graphics card and click Update driver.
4. Follow the on-screen guide to finish the update process.
Are you fed up with the tedious task of manually searching for driver updates? Let PC HelpSoft handle it for you, updating your drivers as soon as new versions become available.
2. Clear cache
Time needed: 3 minutes
If Gord doesn’t launch, it may be caused by corrupted game caches. To fix this problem, we recommend clearing the game launcher cache.
- Open Steam client
From the main menu, choose Steam>Settings.
- Select Downloads
Click on the button Clear Download Cache.
- Confirm action
- Relaunch Steam client
Launch Gord and check if the issue is gone.
3. Change display mode
If Gord doesn’t launch, try to run the game in windowed mode. Do the following:
1. Launch the Steam client and go to the game library.
2. Run Gord and select Settings from the main menu.
3. Select Display Mode>Windowed (Fullscreen) under the Graphics tab.
4. Confirm changes on Apply and play Gord to check if the issue is gone.
5. If you can’t reach the Gord menu, try launch options from the Steam client.
6. Right-click on Gord and select Properties from the context menu.
7. Select General from the menu and type; “-windowed -noborder” in the Launch options.
4. Update the game client
We recommend updating your game client to avoid issues caused by outdated launchers such as Steam, Origin, or EA App. You can update your Epic Games Launcher manually or automatically. The update process should start automatically if you’re using the EA App, which has replaced the Origin launcher. Unlike Steam, there is no manual update option for the EA App. However, you can check for updates by simply relaunching the app. Here is an example for Steam:
1. Open the Steam client, and click on Steam>Check for the Steam Updates.
2. If there is a new client version, click Download and wait for Steam to update.
3. After the update, log in to your Steam account and try to run Gord to check if the issue is gone.
5. Disable Steam overlay
If Gord keeps crashing, try turning off the overlay feature to troubleshoot. Do the following:
1. Open the Steam client and choose the Steam>Settings option.
2. Click the In-Game tab and uncheck the Enable Steam Overlay while in-game.
👹 Extra steps:
If Gord still doesn’t launch, consider some additional options:
- Verify and repair game files.
- Update Windows to the latest version.
- Update DirectX, .NET Framework, and VCRedist.
- Update the game.
- Disable overclock and tools like MSI Afterburner, RivaTuner, etc.
- Lower in-game graphic settings.
- Run Gord in compatibility mode.
- Close unnecessary apps in the background.
- Perform clean boot.
- Reinstall the game in a different folder or disk (prefer SSD).
Conclusion
If your Gord won’t launch, don’t worry. First, try restarting your PC. This can often solve minor issues with the software. Next, make sure your PC meets the minimum requirements for the game. You should also ensure that your OS and GPU drivers are current. If the game still won’t launch, try clearing the game cache. You can also try changing the display mode or turning off the overlay feature. Finally, make sure you have the latest version of the game installed. If you’re still having trouble, feel free to comment below for additional help.