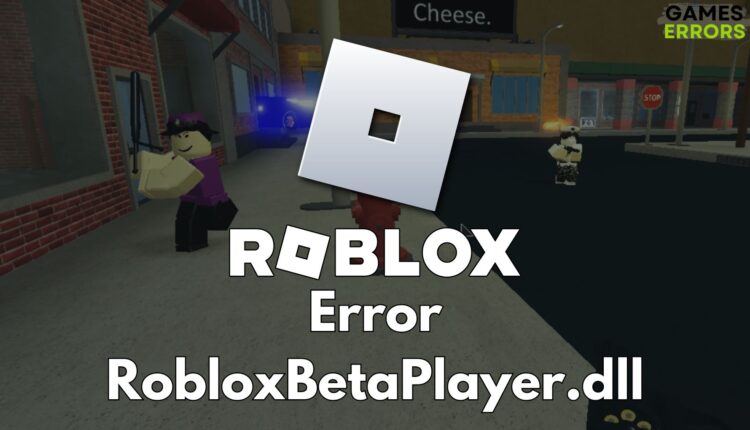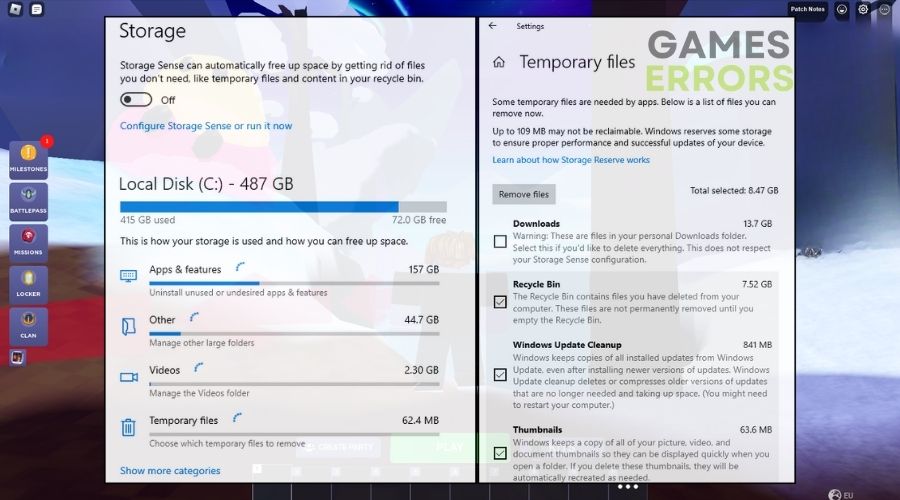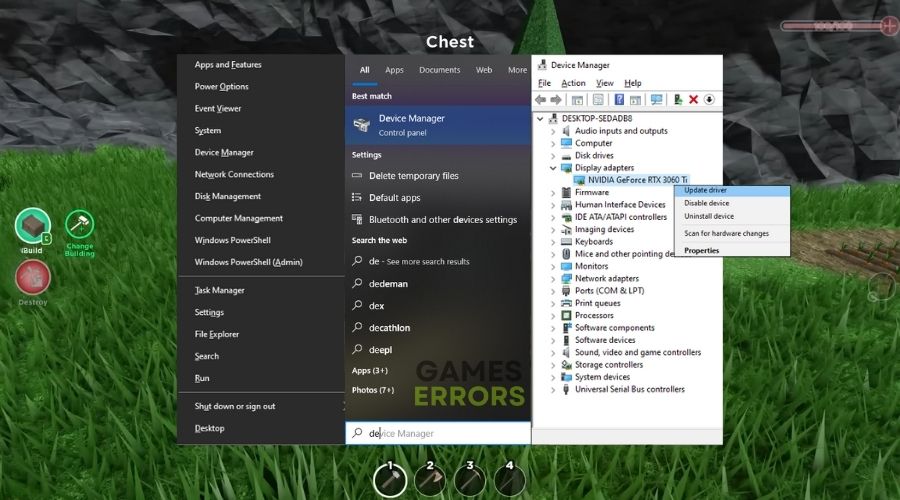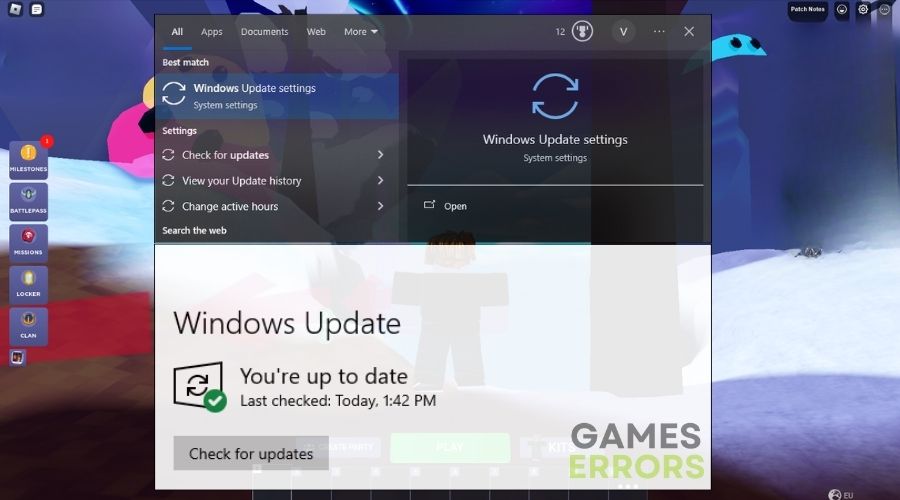How to Fix the RobloxBetaPlayer.dll Issue for Good
If Roblox is crashing due to a problem with RobloxBetaPlayer.dll, follow all of the tips, tricks and solutions I mentioned in this guide.
I recently tried playing Roblox on my laptop, but the game started crashing due to an issue with the RobloxBetaPlayer.dll. At first, I didn’t know what to do, but after hours of looking for solutions, I managed to find a few. Thus, below you will find everything that has worked for me so far with the step-by-step instructions.
How to fix the RobloxBetaPlayer.dll issue?
To fix the RobloxBetaPlayer.dll issue, make sure that you first try the following workarounds.
- Reinstall Roblox: Reinstalling Roblox will ensure a fresh and accurate installation of the required files, which will resolve the RobloxBetaPlayer.dll issue. You could also try to install it from the Microsoft Store.
- Reinstall DirectX: Reinstalling or updating DirectX solves the RobloxBetaPlayer.dll problem by replacing potentially corrupted DirectX files and resolving compatibility problems.
- Run Roblox as Administrator: Running the game as administrator allows you to address permission issues and remove any restrictions that may be causing the RobloxBetaPlayer.dll error.
If the previously mentioned quick fixes didn’t succeed in solving the RoboloxBetaPlayer.dll issue, try the following:
- Verify Roblox Game Files
- Update Graphics Drivers
- Disable Anti-Virus Software
- Update Windows
- Clear Roblox Cache
- Manually Reinstall RobloxBetaPlayer.dll
- Update Microsoft Visual C++ Redistributables
1. Clear Temporary Files
I started using the Delete temporary files tool provided by Windows to ensure that there aren’t corrupted or faulty files that might cause errors such as the RobloxBetaPlayer.exe.
- Access the Storage: Press Win + S and type Delete temporary files
- Press on Temporary Files: Once you pressed the temporary files tab, your system will check them for you.
- Tick the Right Boxes: I usually tick all of the boxes but if you have an important file in your downloads folder, I advise that you save it somewhere else or uncheck the box.
- Press Remove Files: When you are done, a Remove Files button will show up on top.
2. Update Graphics Drivers
I updated my graphics drivers to the most recent version to ensure that there were no compatibility issues and to fix the RobloxBetaPlayer.exe error.
- Open Device Manager: Press the Win + X and select Device Manager from the context menu.
- Locate Display Adapters: In the Device Manager window, expand the Display adapters category.
- Identify Graphics Card: Right-click on your graphics card and choose Update driver.
- Search Automatically: Select Search automatically for updated driver software to allow Windows to search for the latest driver.
- Follow Instructions: Follow the on-screen instructions provided by Windows to complete the driver update.
- Restart Your Computer: Once the driver update is finished, restart your computer to apply the changes.
3. Disable Antivirus Software
By temporarily disabling my antivirus software, I can avoid potential problems and allow Roblox to run without the RobloxBetaPlayer.dll error.
- Access Antivirus Settings: Open your antivirus software’s settings or configuration panel.
- Temporarily Disable Protection: Locate the option to temporarily disable your antivirus protection.
- Exempt Roblox: If available, create an exception for Roblox. This will allow Roblox to run without being blocked by the antivirus.
- Re-enable Antivirus: After troubleshooting with Roblox, remember to re-enable your antivirus protection.
4. Update Windows
I update Windows to the most recent version, which should resolve any system-level compatibility concerns that are creating the RobloxBetaPlayer.dll problem.
- Open Windows Update: Press the Win + I to open the Settings app, then select Update & Security.
- Check for Updates: Click on Check for updates to scan for available Windows updates.
- Download and Install Updates: If updates are found, select the Download and install now button.
- Restart Your Computer: Follow the on-screen instructions to install the updates. Once complete, restart your computer to apply them.
5. Clear Roblox Cache
I clean the Roblox cache to remove corrupted data and improve performance, resolving the RobloxBetaPlayer.exe issue.
- Open Roblox Launcher: Launch the Roblox Launcher from your computer’s Start menu or desktop shortcut.
- Access Settings: Click on the gear icon or settings button in the Roblox Launcher’s top right corner.
- Select Advanced: From the settings menu, choose the Advanced tab.
- Initiate Cache Clearing: Locate the Clear Roblox Cache option and click on it.
- Confirm Clearing: A confirmation window will appear. Click OK to clear the Roblox cache.
- Restart Roblox: Once the cache is cleared, Roblox will restart.
6. Manually Reinstall RobloxBetaPlayer.dll
Manually reinstalling the RobloxBetaPlayer.dll file will result in a clean and accurate installation, eliminating any issues that are causing the RobloxBetaPlayer.dll error.
- Download RobloxBetaPlayer.dll: Locate the RobloxBetaPlayer.dll file from the game’s installation directory.
- Save the File: Save the downloaded RobloxBetaPlayer.dll file to an accessible location on your computer.
- Locate Roblox Installation Folder: Open File Explorer and navigate to the Roblox installation folder.
- Replace Existing File: Replace the existing RobloxBetaPlayer.dll file in the Roblox installation folder with the downloaded file.
- Restart Roblox: Launch the Roblox Launcher and sign in to your account.
7. Update Microsoft Visual C++ Redistributables
Updating Microsoft Visual C++ Redistributables will deliver the necessary runtime components, address compatibility issues, and resolve the RobloxBetaPlayer.exe issue.
- Download Visual C++ Redistributables: Visit the Microsoft website and download the latest version of the Microsoft Visual C++ Redistributables package.
- Run Installation: Run the downloaded Visual C++ Redistributables package and follow the on-screen instructions to install all the necessary components.
- Restart Your Computer: Once the installation is complete, restart your computer to apply the changes.
Why is the RobloxBetaPlayer.dll issue happening?
There are various reasons why the RobloxBetaPlayer.dll issue is happening, such as corrupted or missing game files, outdated drivers, and faulty system services. Additionally, some background applications might also cause conflicts with Roblox, which could lead to this error happening on your device.
Hopefully, the methods mentioned will fix the RobloxBetaPlayer.dll issue for you too. Additionally, I recommend that you follow the step-by-step guide to ensure that you don’t miss anything. Also, try all of the solutions to increase your chances of fixing the problem at hand. By the way, if you discover any other way to solve it, please send it to me via the comments section.
Related Articles: