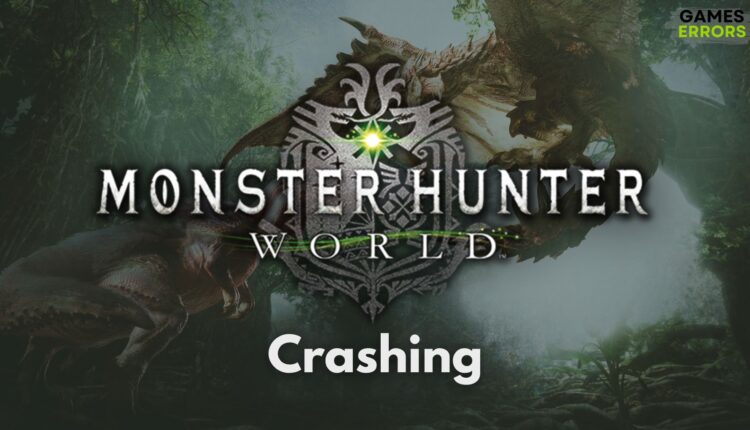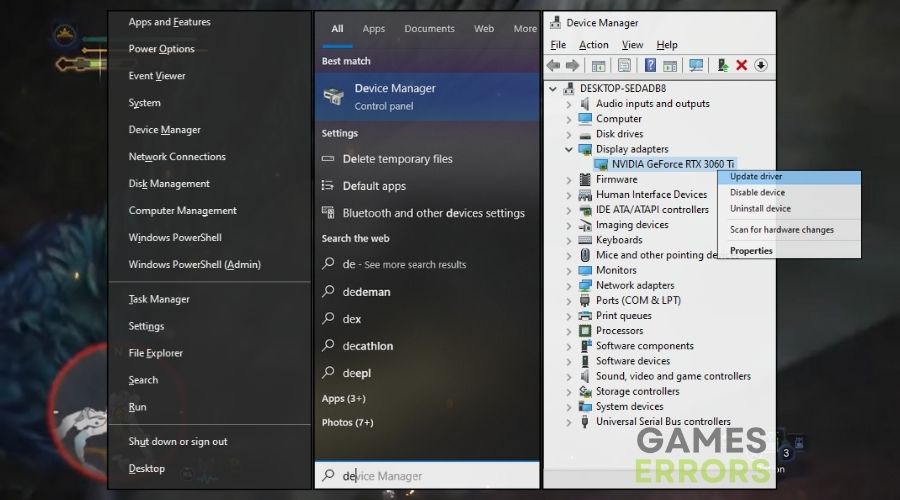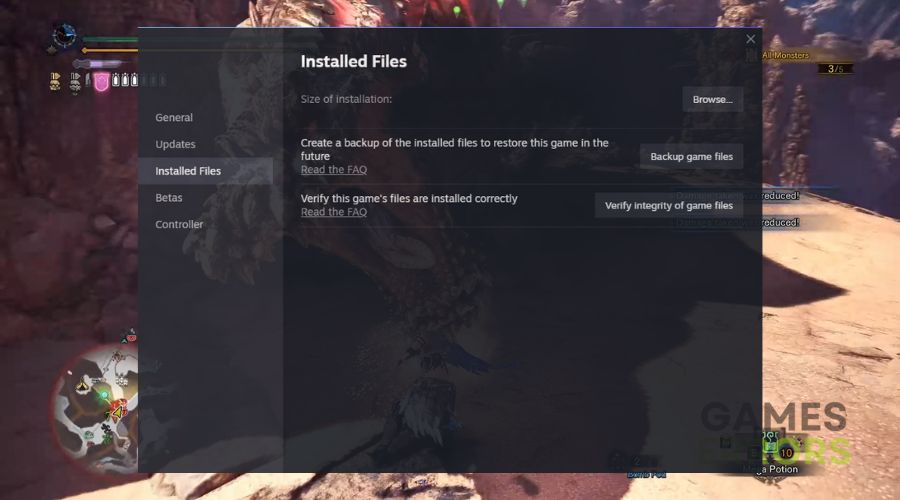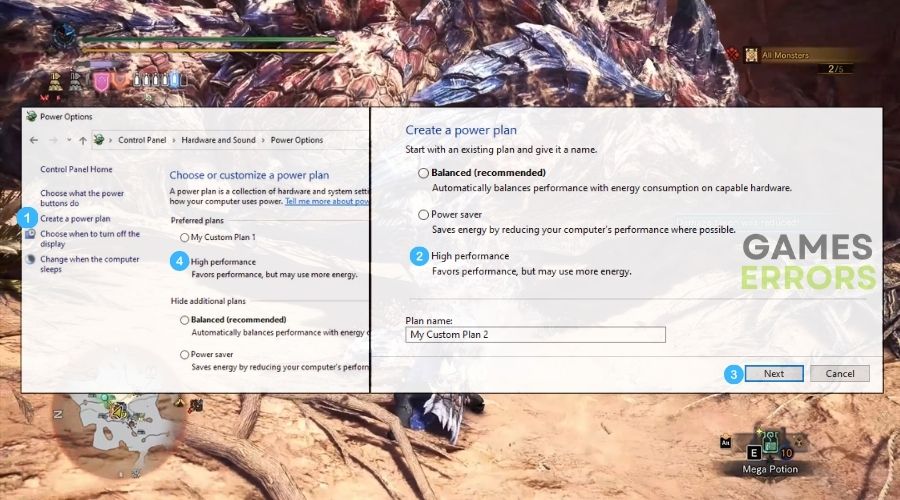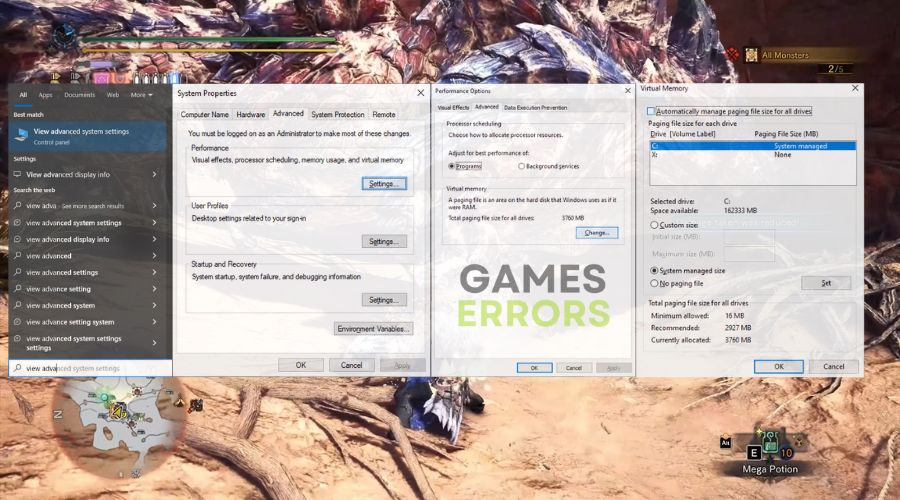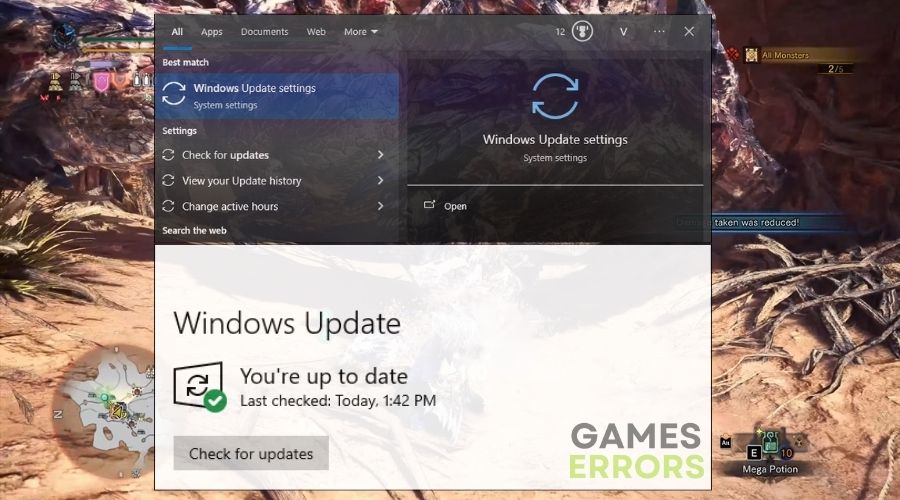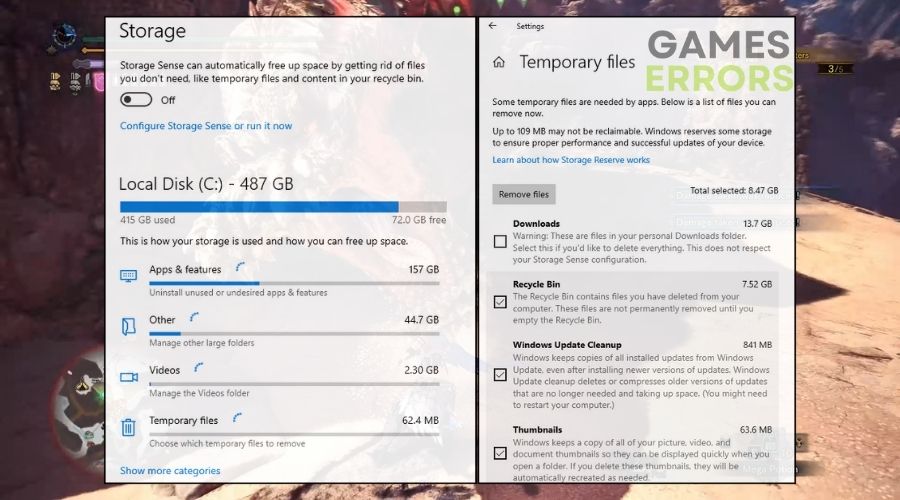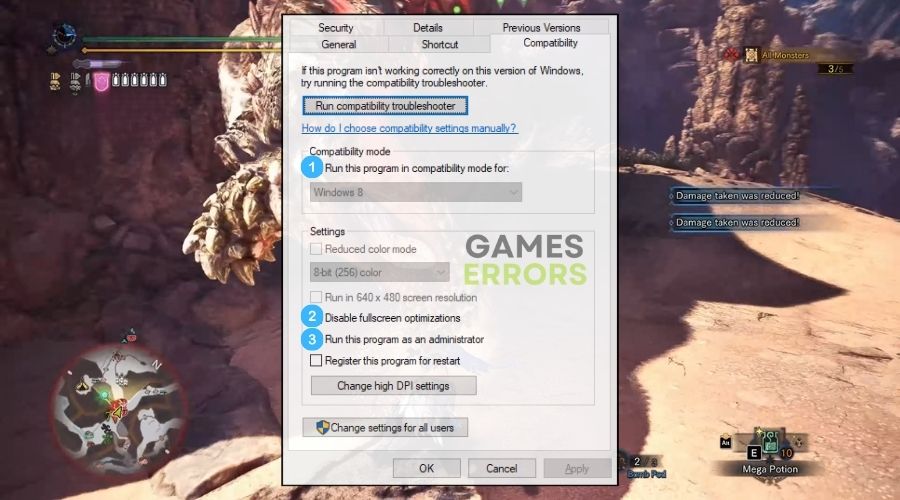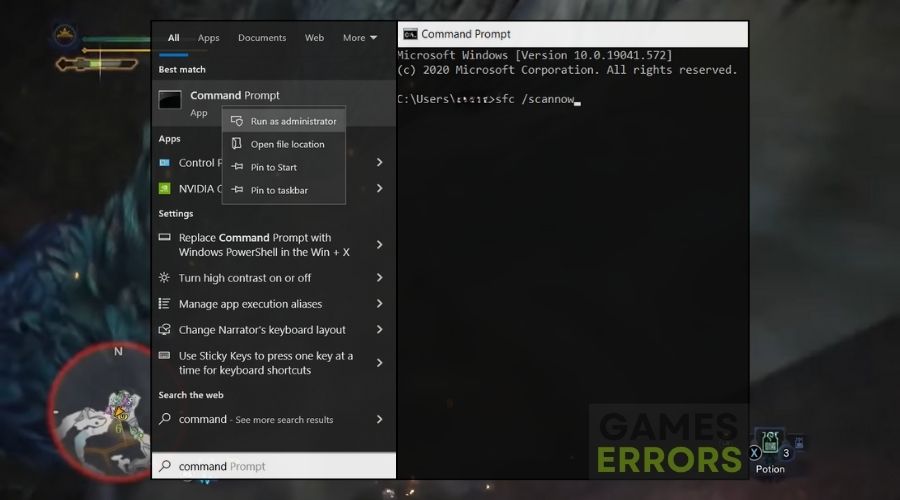Monster Hunter World Crashing: How to Fix the Issue
Monster Hunter: World is a great game, but you might experience crashing issues due to various reasons, so follow this guide to learn how to fix it.
After taking a long break from the game, I decided to return to it with a couple of friends. Unfortunately, I wasn’t able to play right away because Monster Hunter World kept crashing unexpectedly during the launch, on the loading screen, and while playing. So my only option was to apply all of my previous knowledge of game crashes, as well as the tips and tricks provided by veteran gamers on various forums.
How to fix the crashing issues in Monster Hunter: World?
Before trying the solutions that require a little more time to apply to fix the Monster Hunter: World crashing issues, try the following:
- crashes
- lags
- fps drops
- BSoDs
- failed launches
- Run the Game as Administrator: Running the game as administrator guarantees that the game has the permissions it needs to access system resources on your device. This method could potentially fix the crashes on startup in Monster Hunter: World.
- Close Unnecessary Background Apps: Closing unnecessary background applications frees up system resources, allowing Monster Hunter: World to run more smoothly and reducing the likelihood of crashing to desktop.
- Adjust In-Game Settings: Tweaking in-game settings such as graphics, texture quality, and shadows can alleviate the strain on your system, minimizing the chances of Monster Hunter: World crashing during gameplay.
- Change the Game’s Resolution: Adjusting the game’s resolution to match your system capabilities can enhance performance, reducing the strain on your hardware and potentially preventing crashes in Monster Hunter: World.
If none of the tips and tricks presented previously worked, try the solutions below:
- Update Graphics Drivers
- Verify Game Files
- Adjust Power Settings in Windows
- Update DirectX
- Adjust Virtual Memory
- Disable Antivirus/Firewall
- Check for Malware
- Update Windows
- Clear Temporary Files and Cache
- Enable Compatibility Mode
- Run System File Checker (SFC)
- Perform a Clean Boot
1. Update Graphics Drivers
Updating my graphics drivers guarantees that Monster Hunter: World can take advantage of the most recent optimizations and compatibility fixes, lowering the likelihood of crashing issues.
- Open Device Manager: Press Win + X and select Device Manager from the menu.
- Locate Display Adapters: In the Device Manager window, find and expand the Display adapters category.
- Identify Graphics Card: Right-click on your graphics card and select Update driver.
- Search Automatically: Choose Search automatically for updated driver software and let Windows search and install the latest driver.
- Follow Instructions: If prompted, follow the on-screen instructions to complete the installation.
- Restart Your Computer: After the driver update is complete, restart your computer to apply the changes.
2. Verify the Game Files
Verifying the game files guarantees that Monster Hunter: World’s installation is complete, repairing any corrupted or missing files that may cause crashes.
- Open Steam: Locate and open Steam.
- Find the Game: In your Steam library, find the game causing issues. Right-click on it and select Properties.
- Check Game Files: Go to the Local Files tab and click Verify Integrity of Game Files.
- Wait for Verification: Steam will now check and fix any corrupted game files. Wait for the process to complete.
- Launch the Game: Once verification is done, close the Properties window and launch the game to see if the issue persists.
3. Adjust Power Settings in Windows
By changing my power settings to high-performance, I offer Monster Hunter: World with the system resources it requires, reducing the likelihood of crashes.
- Open Power Options: Press Win + X and select Power Options.
- Choose Power Plan: Select the High Performance power plan.
- Adjust Sleep Settings: Click on Change plan settings and set both Sleep and Hibernate to Never.
- Save Changes: Click Save changes and close the Power Options window.
- Restart Your Computer: Restart your computer to apply the new power settings.
4. Update DirectX
Updating DirectX guarantees that Monster Hunter: World has access to the most recent graphics APIs, improving compatibility and stability and decreasing the likelihood of problems.
- Visit Microsoft’s Official Website: Go to the official Microsoft DirectX download page.
- Download DirectX: Download the latest version of DirectX compatible with your Windows version.
- Run Installation: Run the downloaded file and follow the on-screen instructions to install DirectX.
- Restart Your Computer: After the installation is complete, restart your computer to apply the changes.
5. Adjust Virtual Memory
Optimizing my virtual memory settings guarantees that Monster Hunter: World has enough memory resources, lowering the chances of running into crashing issues caused by memory shortages.
- Open System Properties: Right-click on This PC or My Computer and select Properties.
- Access Advanced System Settings: Click on Advanced system settings in the left sidebar.
- Configure Virtual Memory: Under the Advanced tab, click on Settings in the Performance section. Navigate to the Advanced tab and click on Change in the Virtual memory section.
- Set Custom Size: Uncheck Automatically manage paging file size for all drives. Set a custom size (Initial size = 1.5 times your RAM, Maximum size = 3 times your RAM).
- Apply Changes: Click OK to apply the changes and then restart your computer.
6. Disable Antivirus/Firewall
Disabling my firewall and antivirus temporarily allows Monster Hunter: World to run without interruption, lowering the likelihood of crashes caused by security software conflicts.
- Open Antivirus/Firewall Settings: Open your antivirus or firewall software.
- Locate Settings: Look for settings related to real-time protection or firewall.
- Temporarily Disable: Temporarily disable the antivirus or firewall while playing the game.
- Launch the Game: After disabling, launch the game to see if the crashing issue persists.
7. Check for Malware
Running a malware scan guarantees that no dangerous programs are interfering with Monster Hunter: World, lowering the likelihood of crashes caused by malware activity.
- Run Antivirus Scan: Perform a full system scan using the Virus & Threat Protection tool .
- Follow Scan Results: If malware is detected, follow the recommended actions provided by the Virus & threat protection to remove or quarantine the threats.
- Restart Your Computer: After dealing with malware, restart your computer to ensure a clean system.
8. Update Windows
Keeping my operating system up to date with the latest Windows updates offers Monster Hunter: World with system-level upgrades, addresses potential compatibility issues, and reduces crashes.
- Open Windows Settings: Press Win + I to open the Settings.
- Go to Windows Update: Select Update & Security and click on Windows Update.
- Check for Updates: Click on Check for updates and install any available updates.
- Restart Your Computer: If prompted, restart your computer to apply the Windows updates.
9. Clear Temporary Files and Cache
Clearing my temporary files and cache removes extraneous data that could lead to conflicts or bugs, resulting in a more consistent gameplay experience with fewer crashing problems in Monster Hunter: World.
- Open File Explorer: Locate the folder icon on your taskbar or press Win + E to open File Explorer.
- Navigate to Temp Folder: In the address bar, type %temp% and press Enter.
- Select All Files: Press Ctrl + A to select all files in the Temp folder.
- Delete Selected Files: Right-click on the selected files, choose Delete, and confirm the action.
- Skip In-use Files: If prompted that some files are in use, choose Skip or Skip All.
- Empty Recycle Bin: Right-click on the Recycle Bin icon on your desktop and select Empty Recycle Bin.
- Or: Use the Delete Temporary Files tool provided by Windows as seen below.
10. Enable Compatibility Mode
By enabling the compatibility mode on my device, I make sure that Monster Hunter World avoids running into compatibility issues that might cause crashes.
- Locate Game Executable: Find the game’s executable file (usually ending with .exe) in the game installation folder, then right-click on the game’s executable file and select Properties.
- Go to Compatibility Tab: In the Properties window, navigate to the Compatibility tab.
- Check Compatibility Mode: Check the box that says Run this program in compatibility mode for.
- Choose Windows Version: From the drop-down menu, select a previous Windows version (e.g., Windows 7).
- Apply Changes: Click Apply and then OK to save the changes.
11. Run System File Checker (SFC)
Running System File Checker scans and restores corrupted system files, fixing issues that could cause to crashes in Monster Hunter: World.
- Open Command Prompt as Administrator: Press Win + X and select Command Prompt or PowerShell.
- Run SFC Command: In the Command Prompt window, type
sfc /scannow(without quotes) and press Enter. - Wait for Completion: Allow the System File Checker to scan and repair any corrupted system files. This may take some time.
- Review Results: After completion, review the results. If any issues are found, follow on-screen instructions or seek assistance.
12. Perform a Clean Boot
A clean boot reduces my background processes and services, producing an environment in which Monster Hunter: World can run with fewer potential conflicts, minimizing the risk of crashes.
- Open System Configuration: Press Win + R, type msconfig, and press Enter.
- Go to Services Tab: In the System Configuration window, go to the Services tab.
- Hide All Microsoft Services: Check the Hide all Microsoft services box.
- Disable All: Click Disable All to disable all third-party services. However, make sure that you keep the ones related to Windows.
- Go to Startup Tab: Switch to the Startup tab.
- Open Task Manager: Click Open Task Manager and, in the Task Manager, disable all startup items.
- Restart Your Computer: Click OK in the System Configuration window and restart your computer.
Why is Monster Hunter: World crashing?
Monster Hunter World could be crashing for various reasons, such as outdated drivers, corrupted game files, faulty game updates, application conflicts, a lack of a good connection, and sometimes it can also be caused by hardware limitations.
By now, you should be armed with all of the needed knowledge to fix the Monster Hunter: World crash issues. I recommend you mix the solutions for better results, and to avoid encountering this problem in the near future, try to keep your device updated. Also, if you discover any other solution, please share it with me in the comments. I will test it out and add it to the list to help fellow gamers with this problem.
Related Articles: