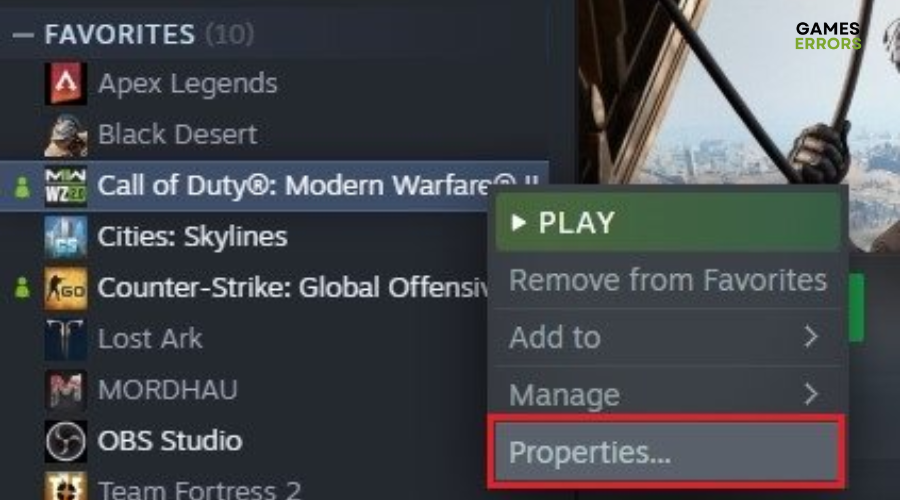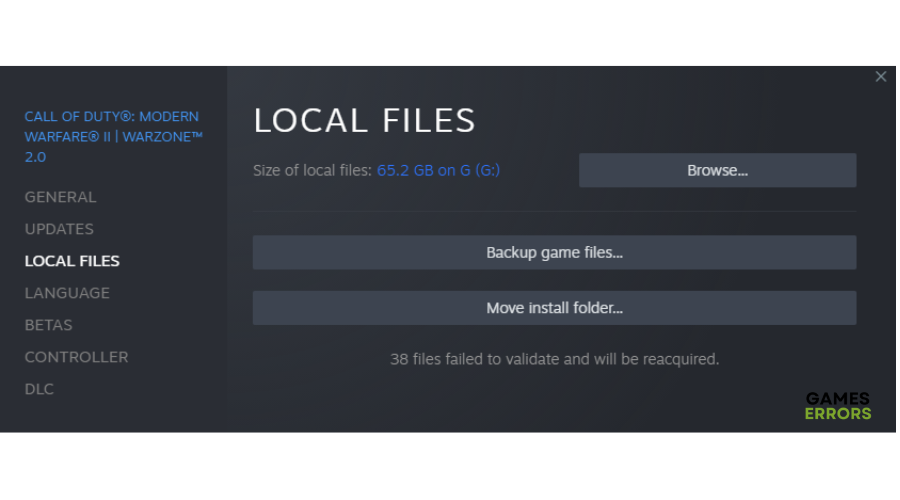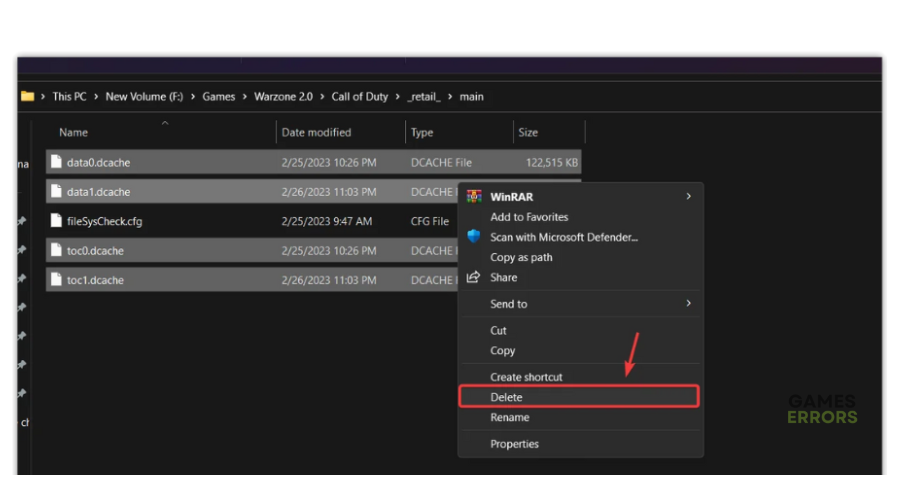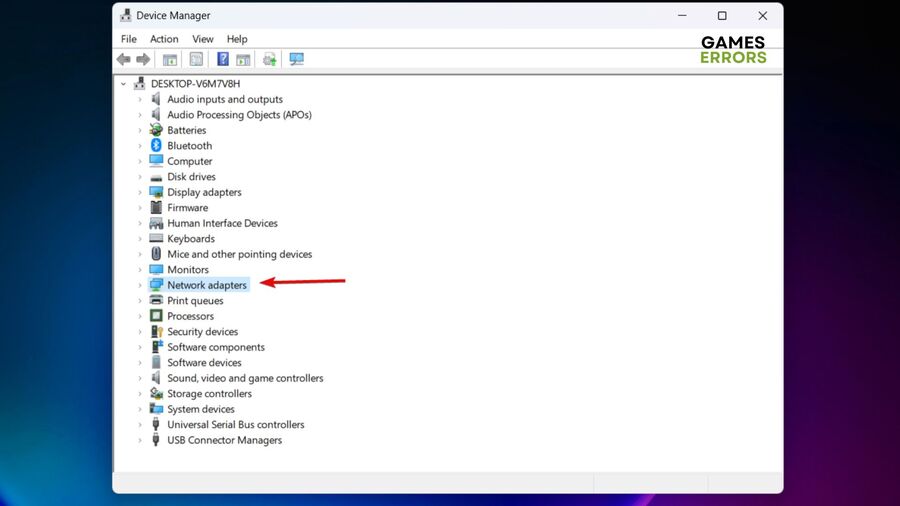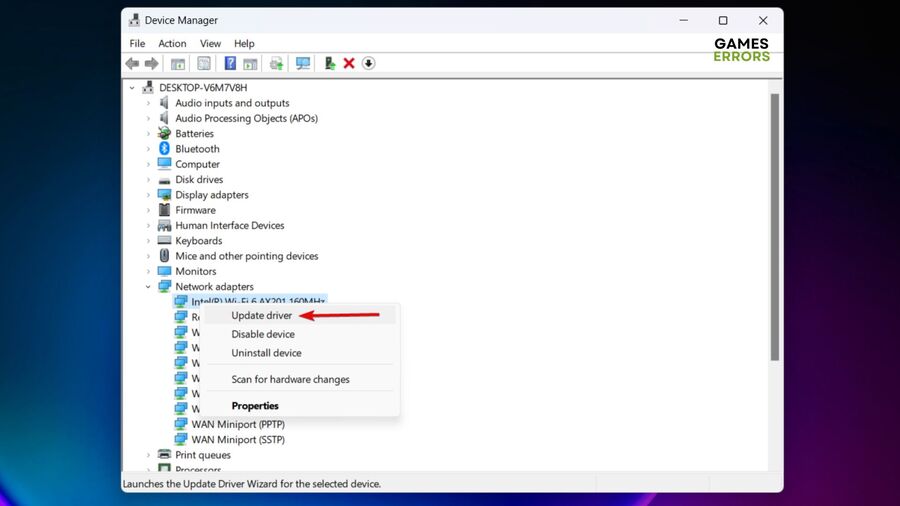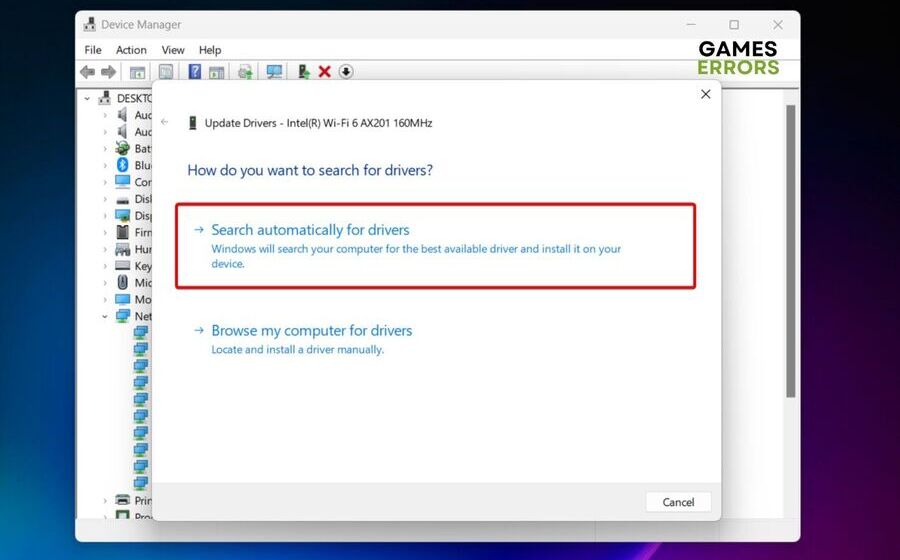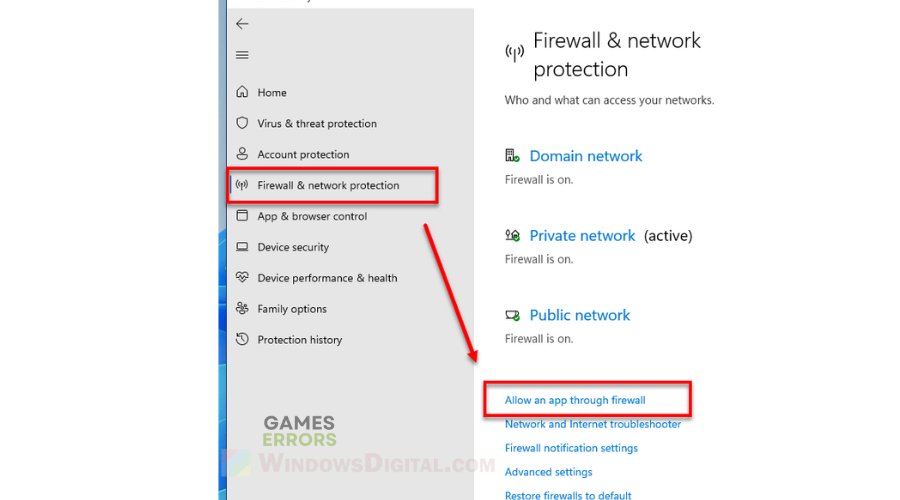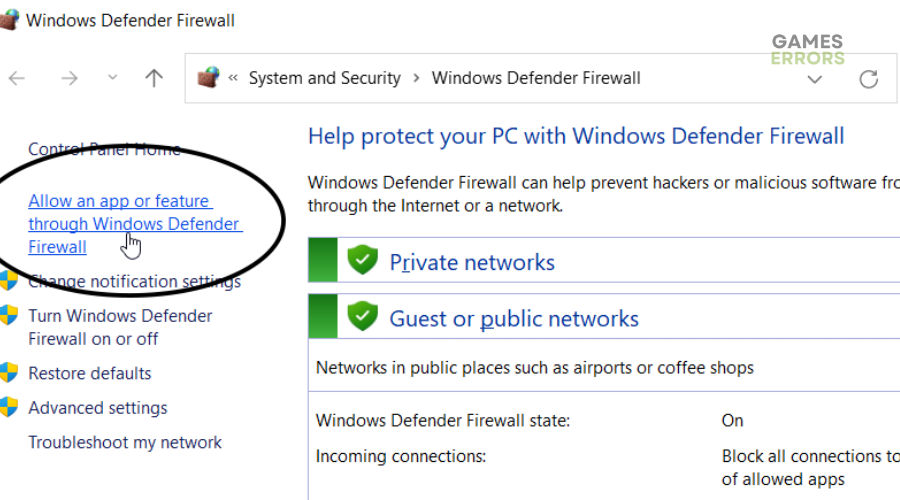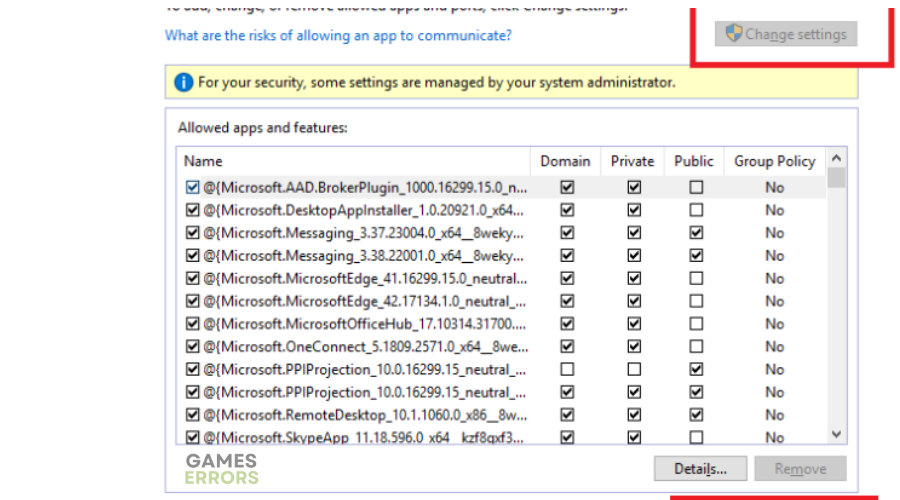MW2 Won’t Update: How to Force it
If your MW2 won't update, and you can't access the latest game patch, try these quick fixes to update it⤵
MW2 (Modern Warfare 2) is a popular first-person shooter video game with unique characters and storylines. Unfortunately, many gamers have complained about the MW2 won’t update issue when attempting to launch the game. The problem prevents players from updating the game to the latest version. This, in turn, triggers stutters and lags when playing the outdated game version.
In this troubleshooting guide, we have outlined possible solutions to help you work around the issue.
- crashes
- lags
- fps drops
- BSoDs
- failed launches
What causes the MW2 won’t update issue?
There are many reasons why your MW2 game may not be updating, such as:
- Outdated network drivers: If your PC has outdated network drivers, they may trigger an updating issue.
- Corrupted game files: Your Modern Warfare 2 game files may be corrupt or missing, causing update issues.
- Misconfigured network settings: If your network settings are incorrect or your WIFI isn’t stable or fast, there may be a delay in updating your MW2 game.
- Server issues: MW2 servers may be overwhelmed with the sheer number of devices or consoles downloading updates, causing a delay in updating your game.
- RAM issues: Your game may not be updating because of a lack of storage space on your PC.
How do I fix the MW2 won’t update issue?
Here are some general fixes to perform before implementing our solutions below:
✅Pre-checks:
- Check if your internet connection is fast and stable.
- Check if MW2 servers are up and running. You can check their official Twitter page for maintenance schedules.
- Confirm you have sufficient storage space.
If the issue persists, try the following fixes:
- Delete MW2 cache files
- Update network driver
- Allow MW2 application through your Windows Firewall exception list.
1. Delete MW2 cache files
Here is how to delete MW2 cache files:
- Launch Steam and navigate to Library.
- Right-click on Modern Warfare 2 and choose Properties.
- On the left pane, click the Local Files section and select Browse.
- Double-click the main folder to open the data cache file.
- Select all files except for FileSysCheck.cfg. Hit Delete on your keyboard.
- Try updating the game to see if the issue occurs.
2. Update network drivers
Time needed: 2 minutes
A faulty network driver can prevent your PC from connecting to the game server to download updates. To manually update your network driver, do this:
- Open Device manager
Click on the Windows icon and type Device Manager in the search tab. Click on the Device Manager tool from the search results to open it.
- Open Network adapters
Double-click on the Network adapters section to expand the context menu. Choose the dedicated Network adapter you would like to update.
- Update driver
Right-click on your network device and select the Update driver option. The update driver will launch in a new window.
- Select how you want to update your driver.
Select how you want to update your driver. We advise you to choose Search automatically for drivers.
- Complete process
Windows will search the database for the latest available drivers. If it finds suitable drivers, it will download and install them.
- Restart your PC
Restart your PC to save changes.
There is an easier way to download your drivers, which eliminates the hassle and time it takes to update them manually. This is PC HelpSoft, a third-party tool that scans, monitors, downloads, and installs the latest drivers on your PC. This will save you the effort required to update your drivers manually.
⇒Get PC HelpSoft.
3. Allow MW2 through your Windows Firewall exception list
To allow an app through the Windows firewall, follow these steps:
- Right-click the start button and select Settings.
- Double-click the Windows Security icon to open it.
- On the left panel, click on Firewall & network Protection.
- Next, click the Allow an app or feature through Windows Defender firewall option.
- Select Change settings.
- Find MW2 and check it to allow it through the Windows firewall.
- Click the OK button to save changes.
- Try updating the app to see if the issue occurs again.
Other fixes for MW2 won’t update issue
Additional fixes you can try to resolve the won’t update issue include:
- Verify the integrity of game files to ensure they’re not corrupt.
- Perform a clean boot to see if it helps.
- Try running the game in compatibility mode to see if it helps.
- Run the game as an administrator.
- Try uninstalling and reinstalling the game to fix bugs and glitches.
Related articles
- MW2 Stuttering On PC: How To Fix In Easily
- Dev Error 6036 in MW2: How to Fix It Step by Step
- Call of Duty MW2 High Ping: How to Reduce It and Fix It
Conclusion
The MW2 won’t update issue can be frustrating as it prevents players from accessing the latest version of the game. Remember to delete MW2 cache files, update network drivers, and allow MW2 through the Windows firewall exception list to fix the issue.