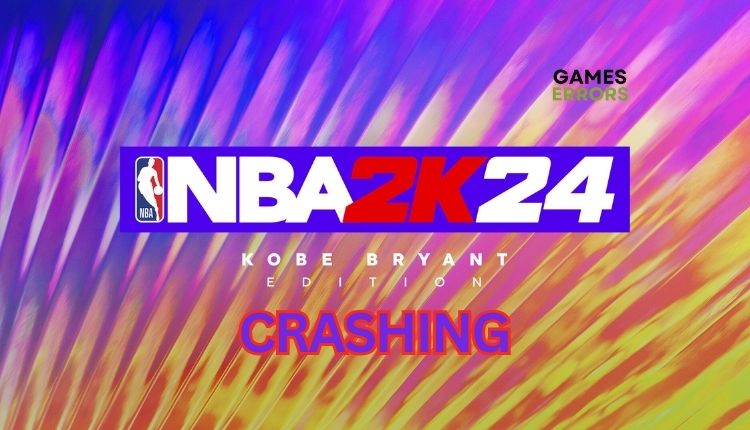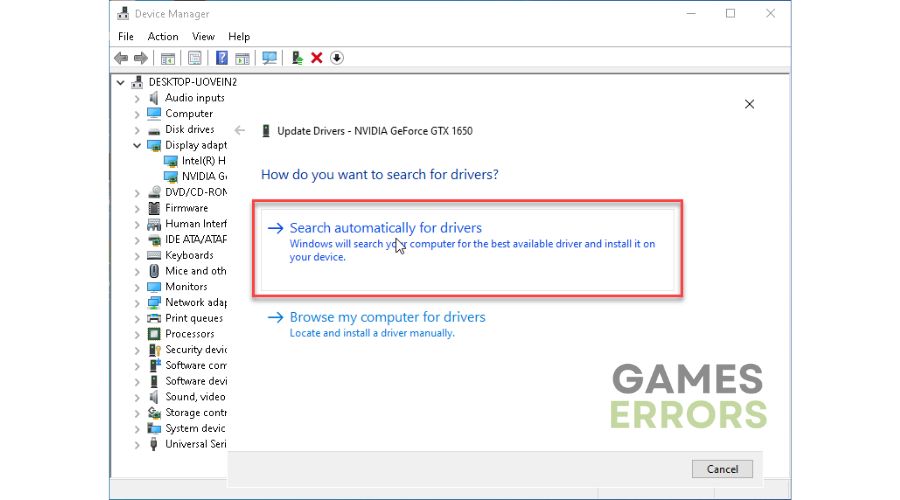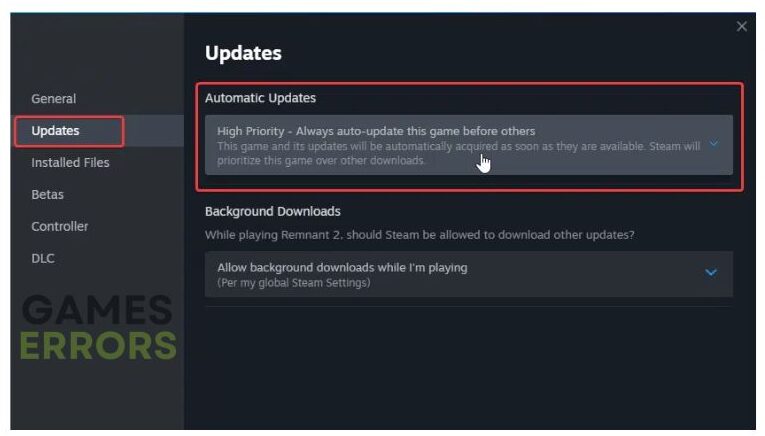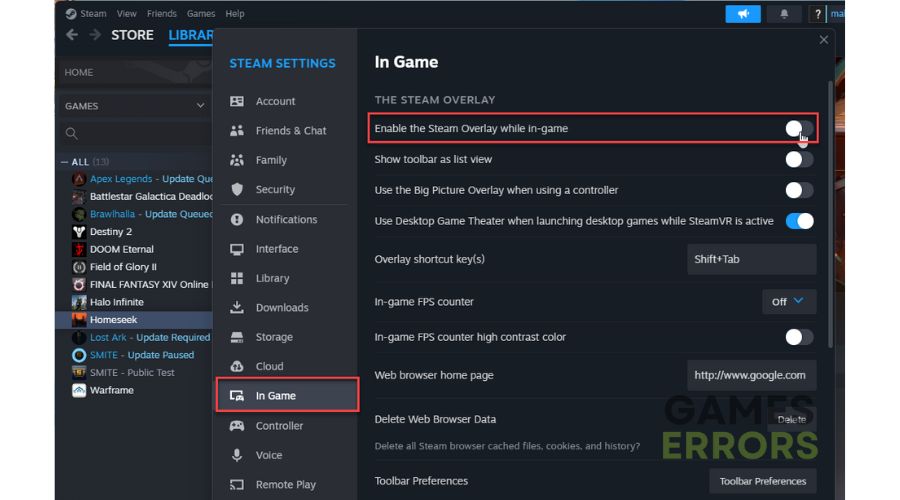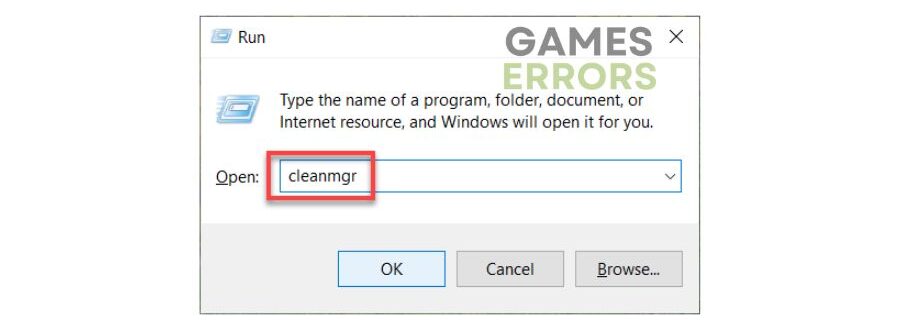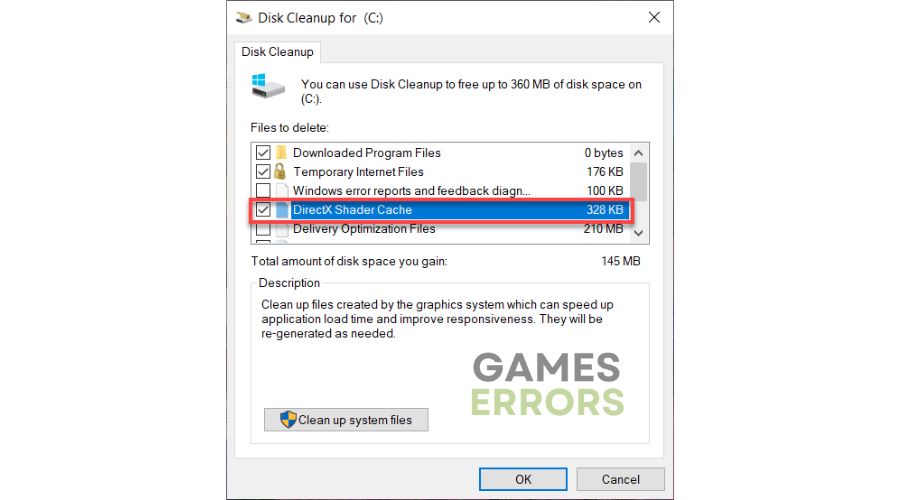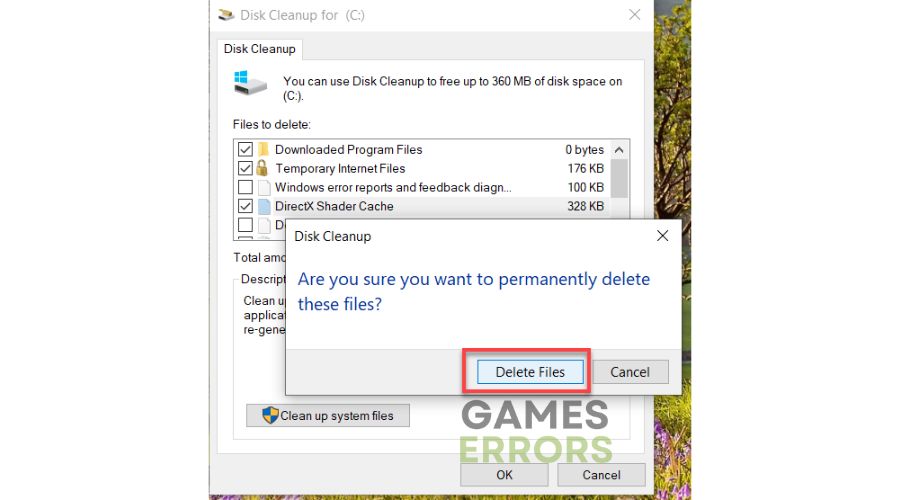NBA 2K24 Crashing: Top Tips For A Quick Fix
If your NBA 2K24 game is randomly crashing, use these steps to fix the issue. 🏀
The latest NBA 2K24 has undoubtedly pushed franchise things forward, but unfortunately, you may count on some issues, like the game crashing without apparent cause. Knowing what steps to take in the event of NBA 2K24 crashing during gameplay or startup is crucial to immerse yourself in the game’s thrilling experience. So, we’re here to help you quickly resolve the issue so you can continue to enjoy the game.
Why does NBA 2K24 keep crashing?
Possible causes for NBA 2K24 crashing on your PC include:
- crashes
- lags
- fps drops
- BSoDs
- failed launches
- System compatibility issues: Your computer may experience performance issues due to outdated Windows OS or hardware not meeting game requirements.
- GPU (Graphic card) driver issues: You can expect various troubles like NBA 2K24 failing to load, stuttering, lagging, freezing, low FPS, or crashing during gameplay due to an outdated or corrupt GPU driver.
- Corrupted or missing game files: It’s possible that the game is crashing due to corrupt or missing game files on your PC.
- Third-party background services or apps: Sometimes, too many or demanding third-party apps running in the background can cause crashing in NBA 2K24.
- Security software interferes with the game: Too restrictive or even standard firewall settings or antivirus settings might cause the game to crash.
- Overlay app issues: Although the overlay feature is typically helpful for streaming, recording, and capturing screenshots, it can sometimes cause various game problems, including crashes during startup or gameplay.
How can I fix NBA 2K24 crashing?
Lets starting with these simpler prechecks:
- Check if your PC meets the minimum system requirements.
- Restart the game launcher or your PC.
If NBA 2K24 still has the crashing issue, move to the following tips:
1. Update GPU driver
NBA 2K24 crashes can be caused by outdated or faulty graphics drivers. To fix this and improve your system’s performance, update your GPU driver from AMD, NVIDIA, or Intel’s official websites. Alternatively, you can use Device Manager:
1. Press the Win+R keys to bring up the Run dialog box.
2. Type; “devmgmt.msc” and hit Enter to open Device Manager.
3. Double-click on the Display adapters to expand, right-click on GPU, and select Update driver.
4. Follow the on-screen guide for installing the latest GPU driver version.
5. After the driver update, restart your PC.
If you want to ensure your GPU is up-to-date and ready for gaming, we suggest trying PC HelpSoft. It’s an easy-to-use tool that can quickly find and install the latest driver, so you can spend more time playing and less time worrying about updates.
2. Update NBA 2K24
We highly recommend regularly checking for updates on NBA 2K24 as new patches will fix many issues and improve performance. There is an example of a Steam game launcher:
1. Run the Steam client and go to your game’s library.
2. Select NBA 2K24.
3. If there is an update available, make sure to click on Update.
4. To ensure that you update the game automatically, right-click on NBA 2K24 and select Properties.
5. Select Updates from the left pane and then choose Automatic Updates to High Priority.
3. Disable Steam overlay
Time needed: 1 minute
If you are experiencing issues with NBA 2K24 crashing, the overlay feature could be the cause. We recommend turning it off to troubleshoot the issue.
- Open Steam client
Click Steam on the menu and choose the Settings option.
- Select In Game.
Toggle OFF the Enable the Steam Overlay while in-game.
- Relaunch Steam client.
Try to launch NBA 2K24 to check if the crashing issue is gone.
4. Clear DirectX shader cache
DirectX Shader Cache stores shaders to improve app, game, and program performance. It reduces render time but may get corrupted or accumulate too many files, causing high storage consumption or crashing issues in the game. Clear shade cache on the next way:
1. Press the Win+R keys to show the Run dialog box.
2. Type; “cleanmgr” to open Disk Cleanup.
3. Tick the checkbox next to DirectX Shader Cache and click on OK.
4. Click on Delete files to confirm this action.
5. Shader Cache will regenerate and refill again. A reboot may be required.
⛹️Extra steps:
Are you still experiencing crashes while playing NBA 2K24? Here are some additional solutions to try:
- Verify and repair game files.
- Run the game as administrator.
- Update Windows to the latest version.
- Update DirectX, .NET Framework, and VCRedist.
- Disable overclock and tools like MSI Afterburner, EVGA Precision, etc.
- Temporarily disable firewall and antivirus.
- Reduce the screen resolution or graphic details to medium or low.
- Run the game in windowed borderless screen mode instead of fullscreen mode.
- Perform clean boot.
- Run the game in compatibility mode.
- Close unnecessary apps in the background.
- Reinstall the game in a different folder or disk.
Related articles:
- NBA 2K24 Won’t Launch: Best Ways to Fix It
- NBA 2K24 Low FPS: Tips To Boost Performance
- NBA 2K24 Stuck On Loading Screen: Resolve It In Minutes
Conclusion
If you’re experiencing crashes while playing NBA 2K24, don’t skip a few basic troubleshooting steps you can try. Ensure your OS, GPU driver, and game are all up-to-date. You should also clear the DirectX shader cache and turn off the overlay feature. However, if you have any questions or suggestions, feel free to comment below.