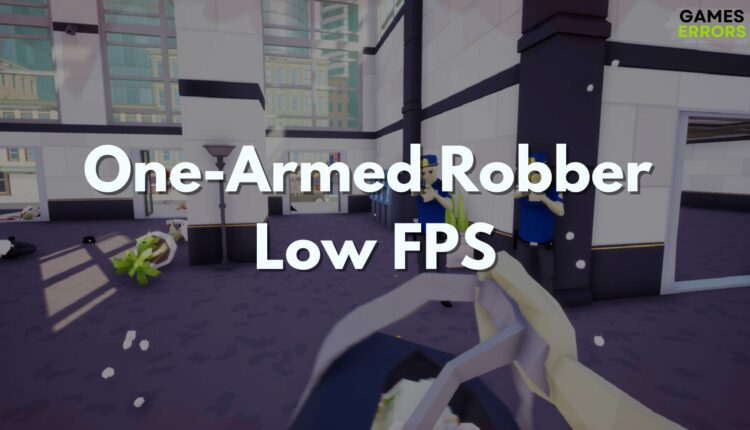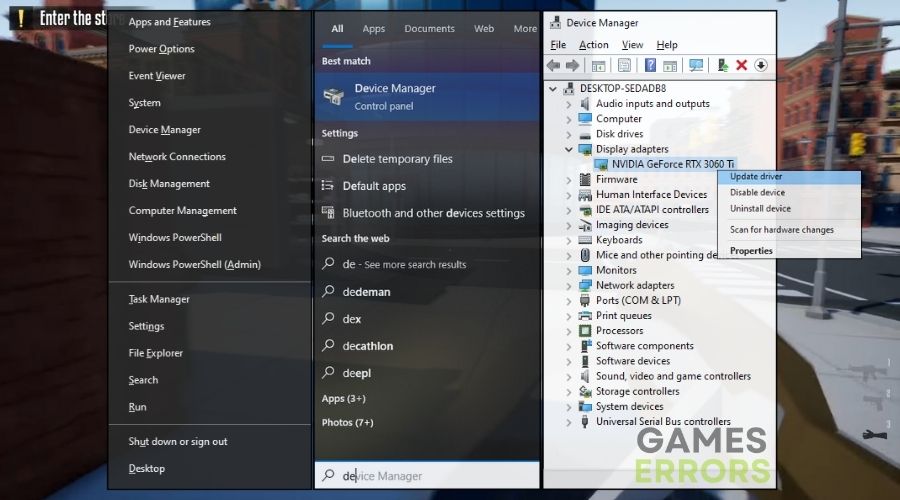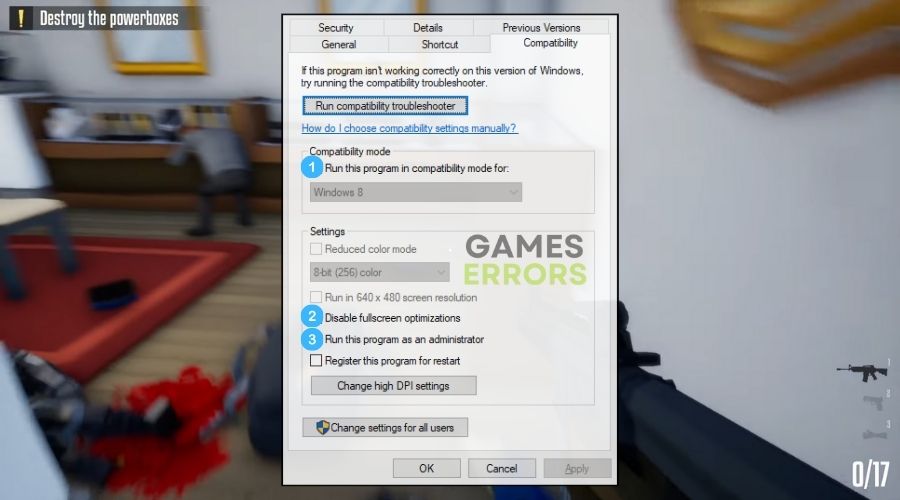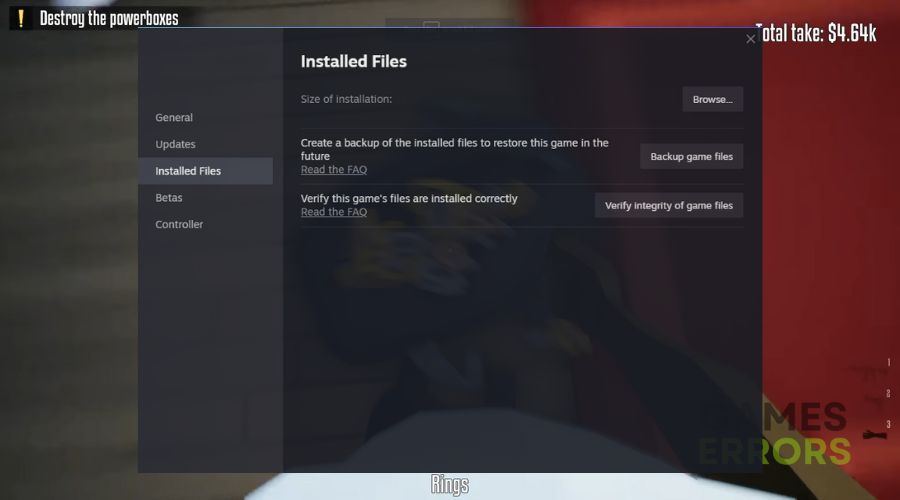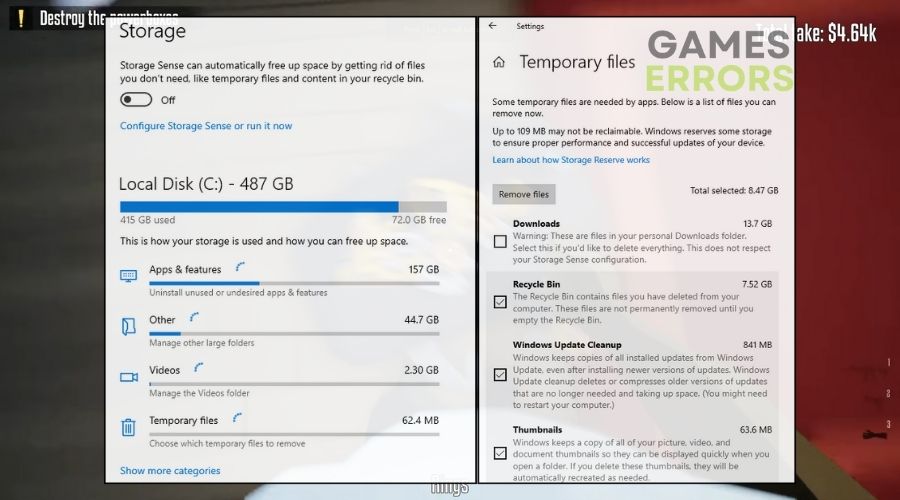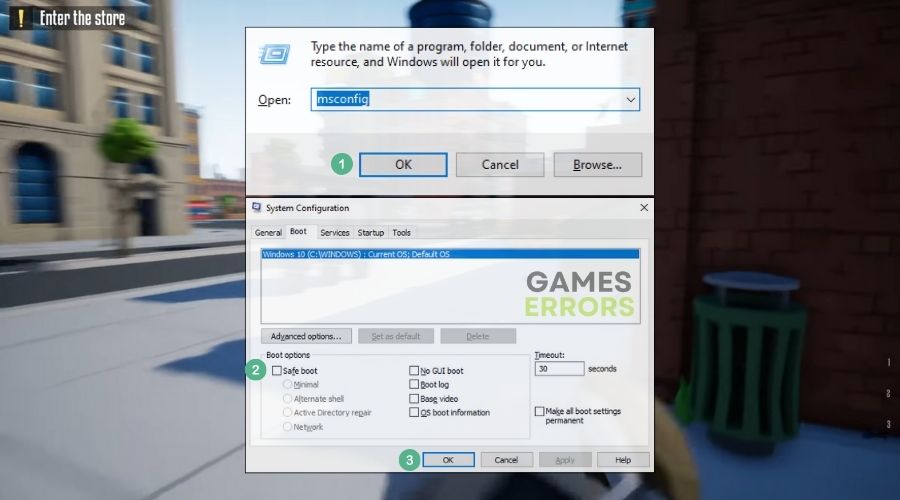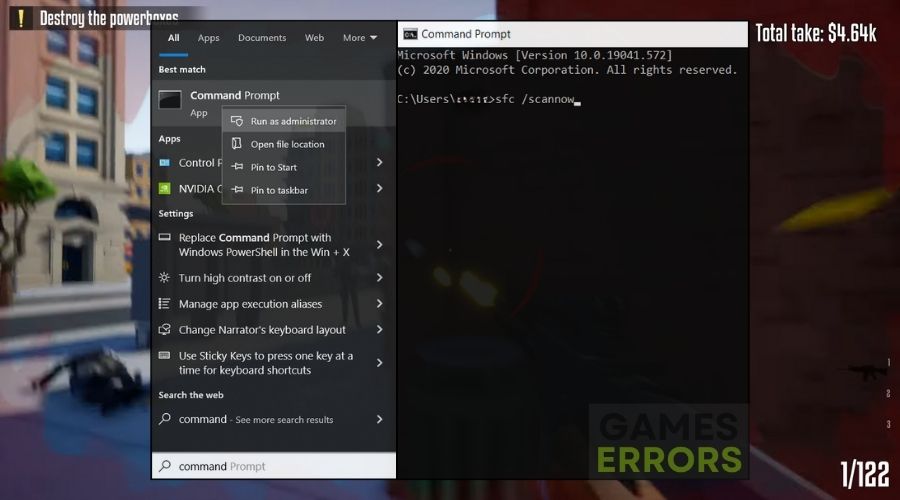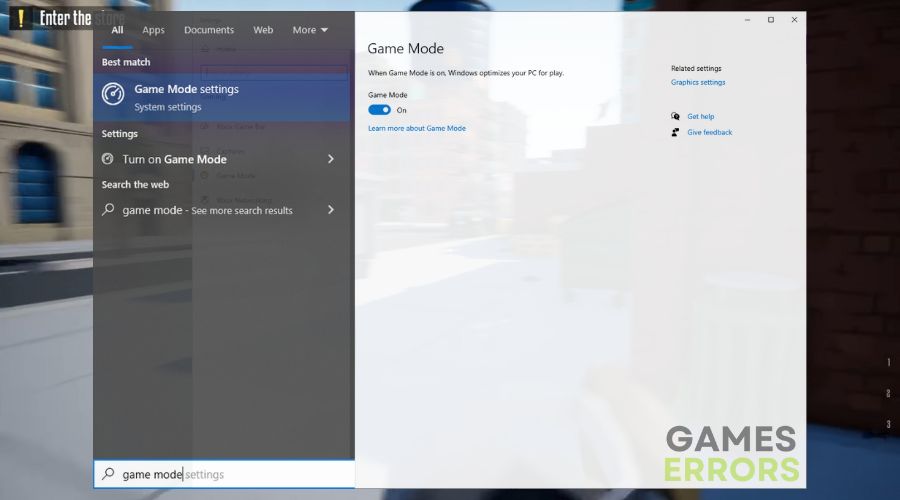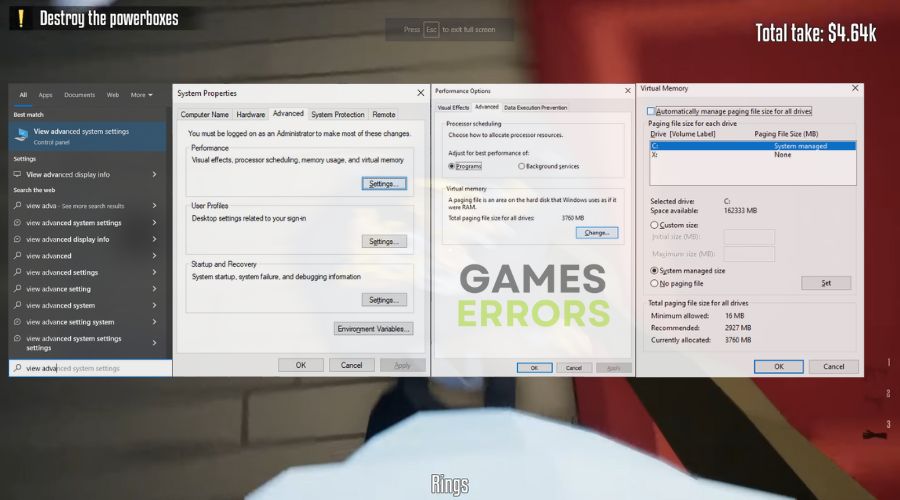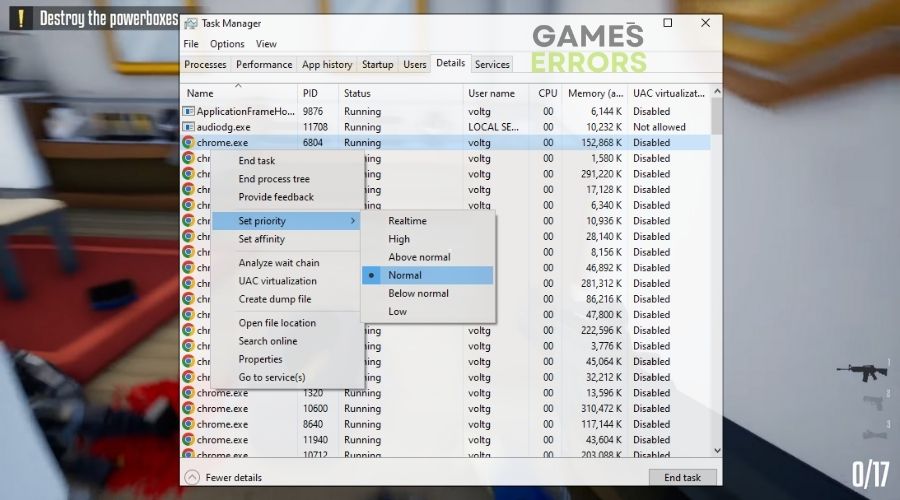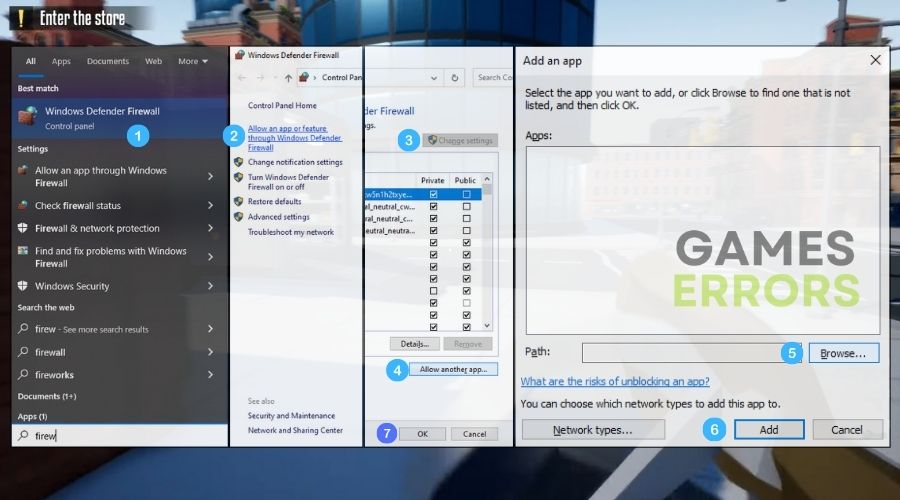One-Armed Robber Low FPS: How to Fix Performance Issues
If you are having performance issues in One-Armed Robber, such as freezing, stuttering, screen tearing, and low fps, you can find here everything that worked for me.
Don’t be concerned if you faced performance issues while playing One-Armed Robber, such as screen tearing, stuttering, freezing, low fps, and other problems. Many gamers, including myself, have complained about them. Fortunately, I had my fair share of performance issues, which I was able to resolve by combining my past skills with the assistance of gaming experts.
Hot to fix One-Armed Robber performance issues?
To fix the performance issues in One-Armed Robber, try the quick tips below:
- crashes
- lags
- fps drops
- BSoDs
- failed launches
- Run the Game as Administrator: Running One-Armed Robber as an administrator may improve performance by eliminating freezing and increasing overall stability.
- Close unnecessary Apps: Closing background apps frees up system resources, which can assist reduce stuttering and screen tearing in games.
- Tweak the Graphics Settings: Matching the graphics settings in One-Armed Robber to the capabilities of your system will greatly minimize low FPS and increase visual fluidity.
- Change the Resolution: Lowering the game resolution may boost the frame rate, providing a smoother gaming experience and decreasing screen tearing.
- Enable G-Sync, FreeSync, or VSync: Enabling G-Sync, FreeSync, or VSync can synchronize the game’s frame rate with the refresh rate of your display, significantly reducing screen tearing and stuttering.
- Transfer the game to an SSD: Moving One-Armed Robber to an SSD might improve load times and general game responsiveness, perhaps resolving freezing issues.
If none of the remedies worked, combine the following more complex solutions:
- Update Your Graphics Drivers
- Roll Back the Graphics Drivers
- Use Compatibility Mode
- Disable Fullscreen Optimizations
- Verify the Game Files
- Clear Temporary Files
- Launch the Game in Safe Mode
- Perform a SFC Scan
- Enable/Disable Windows Game Mode
- Tweak the Virtual Memory settings
- Set High Priority for the Game Process
- Reinstall or Update DirectX
- Allow the Game Through Firewall
1. Update Your Graphics Drivers
I enhance game speed and eliminate stuttering and low fps in One-Armed Robber by keeping my graphics drivers up to date.
- Open Device Manager: Right-click the Start button and select Device Manager.
- Expand Display Adapters: Find and click on Display adapters.
- Update Driver: Right-click your graphics card, select Update driver, then Search automatically for updated driver software.
2. Roll Back the Graphics Drivers
When the current update doesn’t work well with the game, I occasionally fix the screen tearing in One-Armed Robber by rolling back my graphics drivers to a prior version.
- Device Manager: Right-click on Start, choose Device Manager.
- Display Adapters: Click on Display adapters.
- Roll Back Driver: Right-click your graphics card, choose Properties, go to Driver tab, and click Roll Back Driver.
3. Use Compatibility Mode
By running One-Armed Robber in compatibility mode, I eliminate the freezing issues and better align the game’s needs with my system’s capabilities.
- Find Game Executable: Right-click on the game’s shortcut or .exe file and select Properties.
- Compatibility Tab: Go to the Compatibility tab.
- Set Compatibility Mode: Check Run this program in compatibility mode for, select an older version of Windows, and apply.
4. Disable Fullscreen Optimizations
By disabling the fullscreen optimizations, I improve the game’s FPS and fix the performance issues by ensuring that One-Armed Robber receives the most resources.
- Game Properties: Right-click on the game’s .exe file, choose Properties.
- Compatibility Tab: Go to Compatibility.
- Disable Fullscreen Optimizations: Check Disable fullscreen optimizations and apply.
5. Verify the Game Files
To avoid low FPS and crashes in One-Armed Robber, I check the game files integrity to ensure that all required components are intact and uncorrupted.
- Game Launcher: Open your game launcher (like Steam).
- Game Library: Go to your library and right-click on the game.
- Verify Files: Select Properties, go to Local Files, and click Verify integrity of game files.
6. Clear Temporary Files
I improve One-Armed Robber’s speed and eliminate stuttering by deleting temporary files on a regular basis, freeing up precious system resources.
- Run Command: Press Win + R, type %temp%, and hit enter.
- Delete Files: Select all files in the folder and delete them.
- Or: Press Win + S, type Delete Temporary Files and follow the steps.
7. Launch the Game in Safe Mode
To combat serious performance issues like freezing in One-Armed Robber, I launch the game in safe mode, which plays the game with minimum background interference.
- Restart in Safe Mode: Go to Settings, Update & Security, Recovery, under Advanced startup, click Restart now.
- Steps to Follow: After restarting, choose Troubleshoot, Advanced options, Startup Settings, and then Restart. Once restarted, press 4 or F4 to start in Safe Mode.
- Launch Game: Run the game while in Safe Mode.
- Or: Press Win + R, type msconfig and go to the Boot Tab, check the Safe boot option press Apply and then OK
8. Perform a SFC Scan
I run an SFC scan to repair damaged system files that may be causing One-Armed Robber stuttering, low fps, and other performance issues.
- Command Prompt: Type cmd in Windows search, right-click Command Prompt and select Run as administrator.
- Run SFC Scan: Type
sfc /scannowand press Enter. Then, restart your device.
9. Enable/Disable Windows Game Mode
I use Windows Game Mode to enhance my system’s gaming performance, which can help fix the low FPS in One-Armed Robber.
- Settings: Press Win + I to open Settings.
- Gaming: Click on Gaming.
- Game Mode: Select Game Mode and turn it on or off.
10. Tweak the Virtual Memory Settings
I tweak the virtual memory settings to better manage system resources, with the goal of improving game stability and reducing freezing.
- System Properties: Right-click This PC, select Properties, then Advanced system settings.
- Performance Settings: Under Performance, click Settings, go to the Advanced tab, and click Change under Virtual memory.
- Adjust Virtual Memory: Uncheck Automatically manage paging file size for all drives, select your drive, choose Custom size, and set initial and maximum size. Click Set and then OK.
11. Set High Priority for the Game Process
To avoid screen tearing, I set One-Armed Robber to high priority in my task manager.
- Task Manager: Press Ctrl + Shift + Esc to open Task Manager.
- Details Tab: Go to Details tab.
- Set Priority: Right-click on the game process, hover over Set priority, and choose High.
12. Reinstall or Update DirectX
I frequently reinstall or update DirectX in order to fix performance issues caused by faulty DirectX processes.
- Download DirectX: Visit the official Microsoft website and download the latest DirectX version.
- Run Installer: Open the downloaded file and follow the installation instructions.
13. Allow the Game Through Firewall
I make certain that the game is permitted via my firewall, which can address connectivity-related stuttering and increase performance.
- Firewall Settings: Type firewall in Windows search and select Windows Defender Firewall.
- Allow an App: Click Allow an app or feature through Windows Defender Firewall.
- Change Settings: Click Change settings, then Allow another app, find and add the game’s .exe file, and ensure it’s checked for both Private and Public networks.
Why is One-Armed Robber experiencing performance issues?
One-Armed Robber experiences performance issues such as freezing, stuttering, low fps, and screen tearing, mainly due to outdated drivers and system files. However, hardware restrictions, glitches, improper coding and programming, application conflicts, and damaged or missing game files might all be to blame.
Hopefully, the mentioned solutions will help you fix the performance issues in One-Armed Robber and allow you to once again enjoy smooth gameplay. Remember, to avoid running into such problems again, keep your graphics drivers updated and always check for pending Windows updates. Also, if you discover any other methods or fixes, feel free to share them in the comments.
Related Articles: