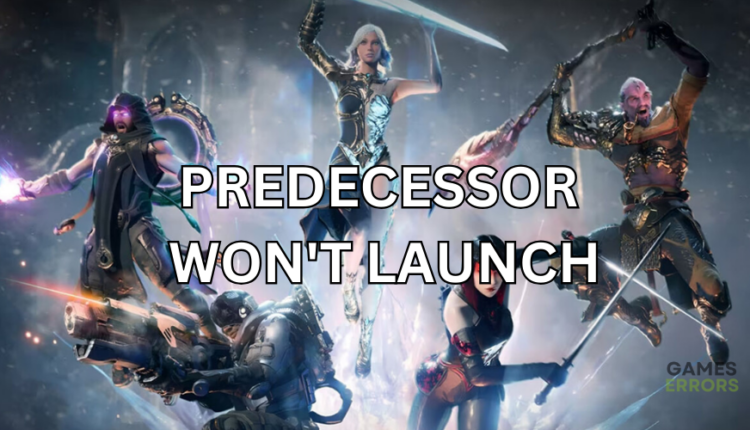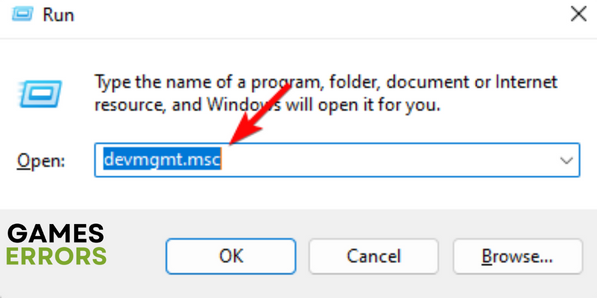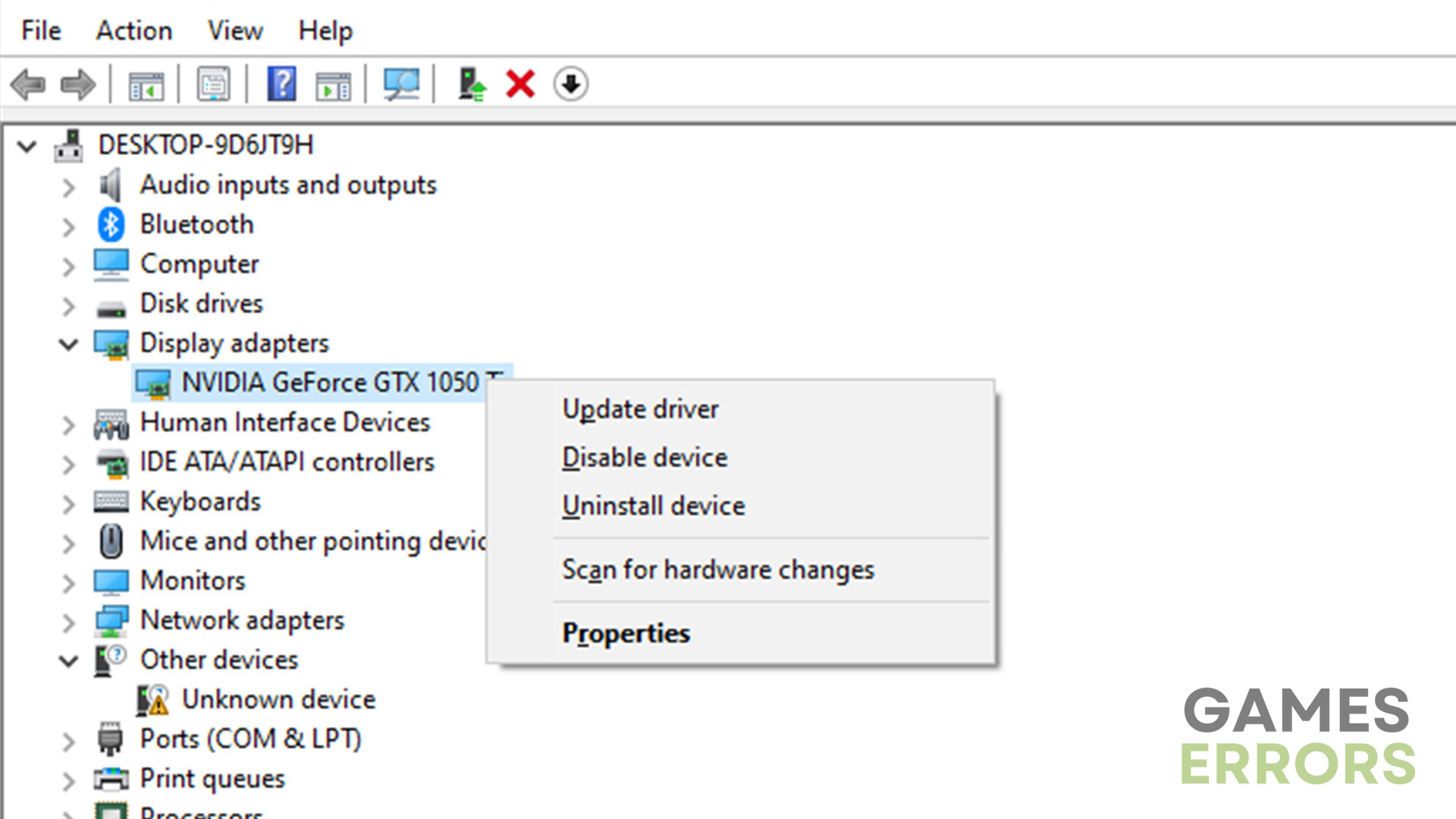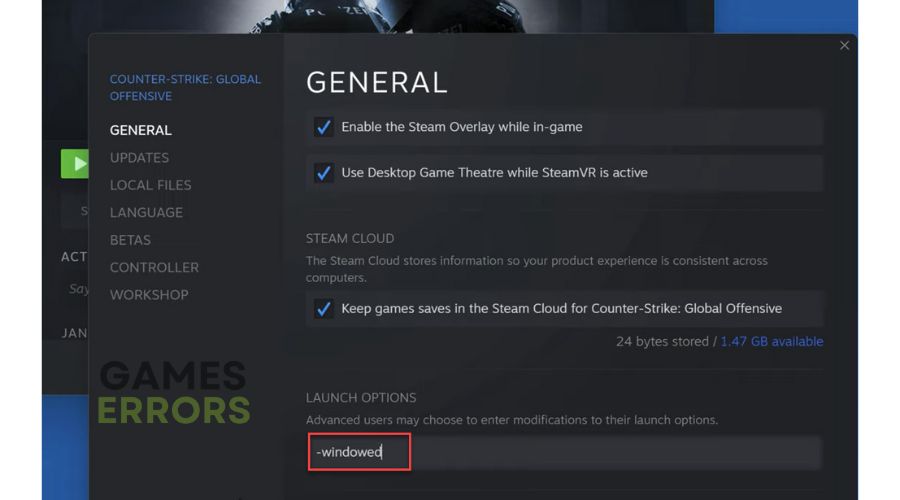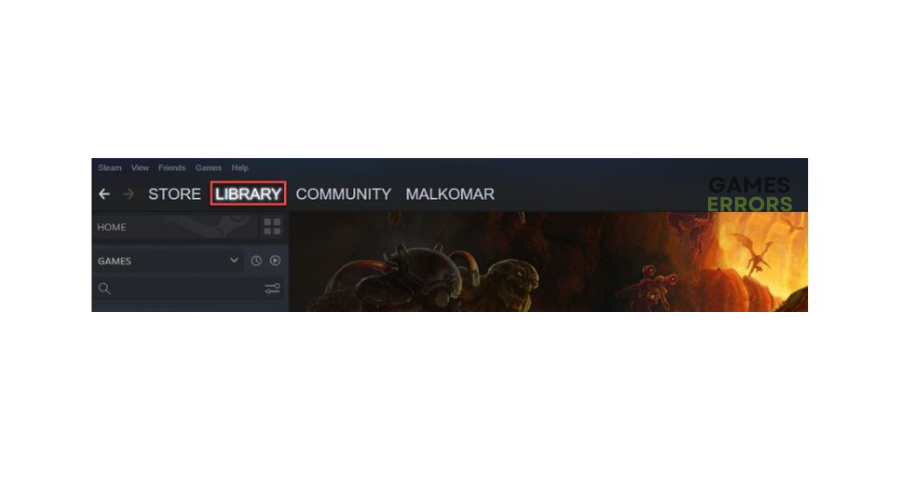Predecessor Won’t Launch: How To Force It
Predecessor not launching can be annoying and make the game unplayable. Luckily, we can help fix this below 😉.
“Predecessor won’t launch on PC.” This is a common complaint from many fanatics of this fast-paced action game.
According to fan reports, when they hit play, nothing happens. The game freezes, and nothing pops up, which makes the game unplayable. Although Predecessor has had several issues since its release, the launching problem has frustrated many players across the globe.
- crashes
- lags
- fps drops
- BSoDs
- failed launches
If you’re a victim of the same, we’re happy to help. In this article, we have outlined possible workarounds to help solve the issue so you can get back to gaming.
Why Predecessor won’t launch?
Some of the possible reasons why Predecessor won’t launch include the following:
- Problematic drivers: Using corrupted, outdated, or missing drivers may be to blame for the launching issue.
- Corrupt Steam files: You may have corrupt or outdated files in your Steam launcher that affect how games like Predecessor open and run.
- Lack of permissions: Predecessor requires the necessary permissions to run smoothly on your PC. Without these permissions, it will likely fail to launch.
- Security program interference: Your Windows security program may label Predecessor as a threat and block it, preventing it from opening.
- Conflicting programs: If you have multiple programs running on your PC, they may conflict with Predecessor and trigger launching issues.
- Compatibility problems: Your PC may not have the proper hardware configurations to run Predecessor, causing issues during launch.
How do I fix Predecessor won’t launch?
It’s hard to pinpoint the exact cause of the Predecessor won’t launch issue. We recommend performing the following general checks before diving into our troubleshooting guide.
✅Pre-checks:
- Check Predecessor system requirements to ensure your PC meets the minimum and recommended specifications.
- Restart your PC to refresh the system.
- Temporarily disable your Windows security programs.
If Predecessor still doesn’t launch, try these simple fixes:
1. Update graphics drivers
Time needed: 2 minutes
Updating your graphics drivers eliminates problematic drivers from your PC, ensuring graphically-intensive apps like Predecessor run smoothly. Here’s how to do this:
- Open the run box
Press the Win+R keys to open the run box. Type the following command: devmgmt. msc and press OK to open Device Manager.
- Open Display Adapters
From the context menu, double-click the Display Adapters category. A drop-down menu will appear with the list of graphics drivers on your PC.
- Update driver
Identify the dedicated graphics drivers you want to update. Right-click it and choose Update driver.
- Select the appropriate update method.
Windows will ask you how you want to update your graphics drivers. Select Search automatically for drivers.
- Complete process
After completing the process, restart your PC to save changes and launch Predecessor to see if the game opens.
Alternatively, you can use a third-party tool like PC HelpSoft to update your graphics drivers automatically. This method is simpler and saves you the time, effort, and hassle required to update your drivers manually.
2. Open the game in windowed mode
Some users report fixing the Predecessor won’t launch issue by running the game in windowed mode. To do this:
- Open Steam.
- Navigate to the Steam Library and find Predecessor.
- Right-click it and select Properties.
- In the Launch Options text box, type in –windowed.
- Close the Properties window and launch Predecessor to see if it opens.
- If this doesn’t work, follow steps 1 to 4 and type –windowed -w 1024. Launch the game to see if it opens.
3. Download the latest game patch
If you use a previously released patch of the game, it may contain a bug that triggers issues during launch. In this case, we recommend downloading and installing the latest game patch to help fix any bugs and glitches causing launch problems. To do this:
- Launch Steam on your desktop.
- Click Steam on the top left corner and select Library.
- Find the Predecessor folder and click it.
- Look if there are any new updates and choose Update.
- Wait for the process to complete and relaunch the game.
👉Other ways to fix the Predecessor won’t launch issue
Additional methods worth trying to fix the launching problem include:
- Run the game in compatibility mode to see if it opens.
- Perform a clean boot.
- Close unnecessary background programs to free up more space on your PC.
- Run Predecessor as an administrator to permit it to run correctly.
- Verify the integrity of Predecessor game files on Steam. We have a guide on how to verify the integrity of game files on Steam.
Related articles:
- Predecessor Long Queue Time: How To Fix It
- 7 Ways to Fix FPS Drops & Stuttering in Predecessor
- Predecessor Keeps Crashing: How To Stop It And Play Smoothly
Conclusion
The Predecessor won’t launch issue makes the game unplayable as users can’t open the title successfully. Remember to update graphics drivers, open the game in windowed mode, and download the latest patch.