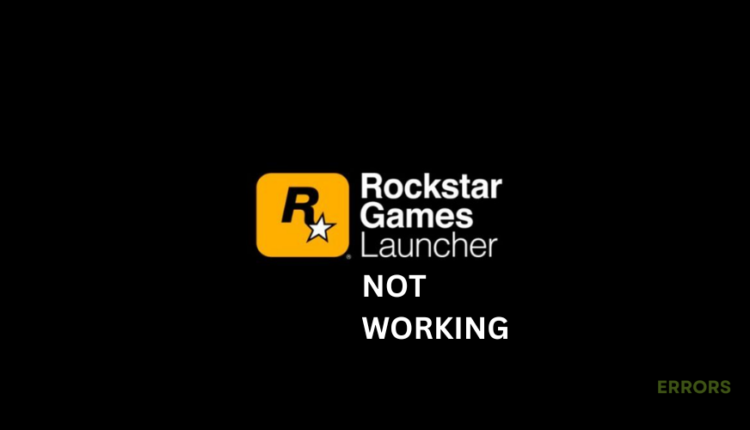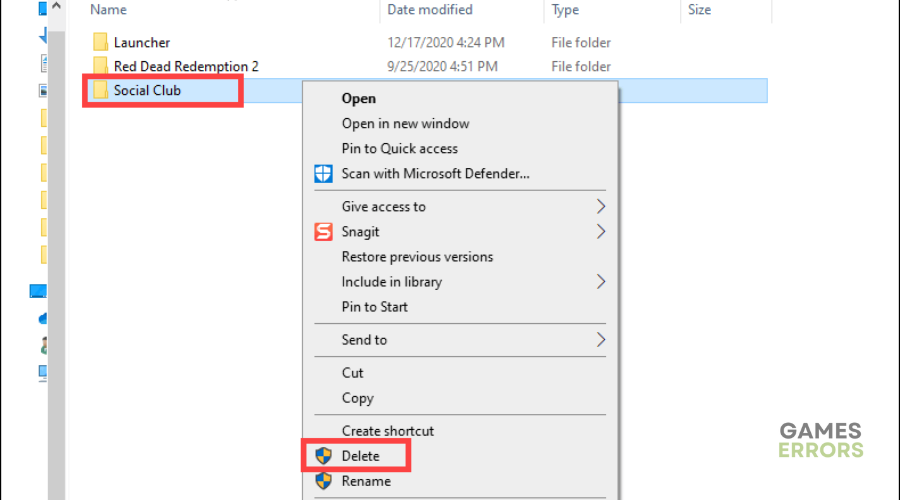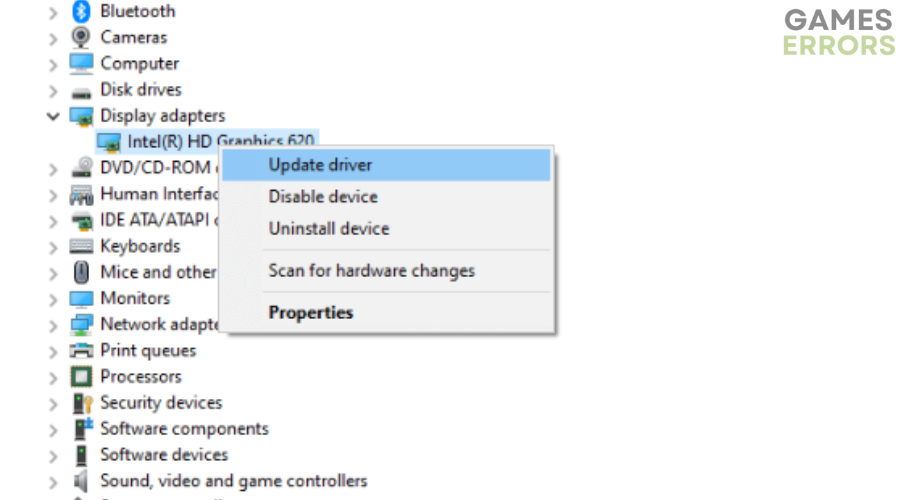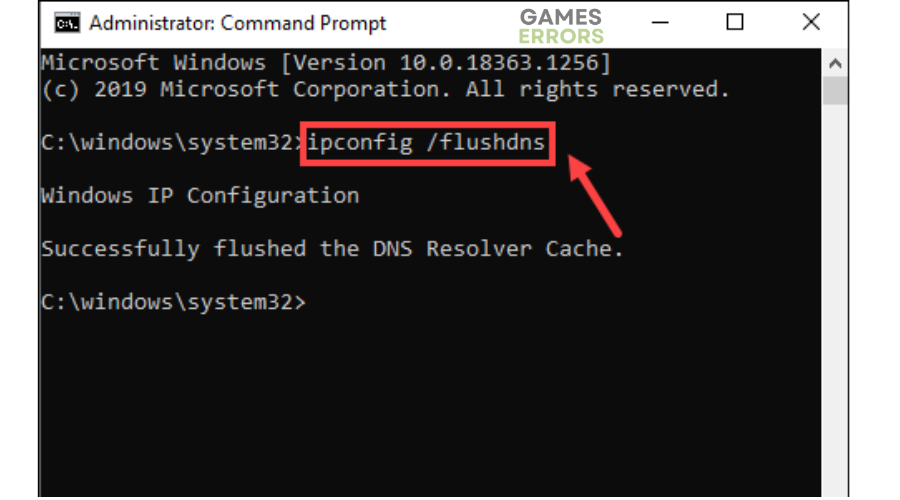Rockstar Games Launcher Not Working: How To Fix It
Learn how to fix Rockstar Games Launcher not working in this guide, so you can play Rockstar Games 😉.
Is your Rockstar Games Launcher not working? Don’t worry!
If you’re playing Rockstar games like Red Dead Redemption on PC, you need the Rockstar Game Launcher to access them. So, if you face the Rockstar Launcher not working issue, you won’t be able to access and play the games available, which can be frustrating.
Luckily, we have researched the Rockstar Game Launcher not working problem and developed possible workarounds to ensure it works on your PC. Whether you’re facing the Rockstar Games Launcher stuck on loading issue or the Rockstar Game Launcher freezing problem, this detailed guide will help you troubleshoot it.
Why is my Rockstar Games Launcher not working?
If your Rockstar Games launcher is not working, it may be due to:
- Permission issues: The Rockstar Games Launcher needs administrative permission to run correctly on your PC. Otherwise, you will likely face Rockstar Launcher stuck on loading issues.
- Outdated drivers: Corrupt and outdated device drivers trigger several gaming issues, including the Rockstar Games Launcher not responding and the Rockstar Games freezing problems.
- Corruption in Social Club: If there’s a corrupt or damaged file in Social Club, you’ll likely encounter Rockstar Social Club not working issues.
- Antivirus Programs: Windows antivirus programs may block the Rockstar Games Launcher, preventing it from working correctly.
- Network issues: Network and connectivity issues like a slow internet connection may also trigger Rockstar Launcher not working. This is why some players can’t connect to Rockstar Game services.
- Server or maintenance problems: If the Rockstar servers are experiencing downtime or outages, the launcher may fail to work correctly.
- Compatibility issues: The Rockstar Games Launcher may be incompatible with your PC’s hardware configurations, causing it not to work correctly.
How to fix Rockstar Game Launcher not working?
✅Before diving into our troubleshooting guide, perform the following quick fixes first:
- Check Rockstar Game servers to ensure they’re up, and there’s no scheduled maintenance.
- Confirm your internet connection is stable and offers fast speeds.
- Restart your PC to refresh the system and eliminate internal errors.
If your Rockstar Games Launcher is still not working, here are some troubleshooting steps that may help:
1. Delete Social Club
If you face the Rockstar Social Club not working problem, we recommend deleting the Social Club folder. It may be corrupt or damaged, causing the launcher not to work. To do this:
- Right-click the Rockstar Games Launcher and select Open File Location. Or follow the following path: PC\Local Disk (C:)\Program Files\Rockstar Games.
- Locate the Social Club folder, right-click it and select Delete.
- Now, right-click the Rockstar Games Launcher folder again and select Run as administrator to launch it.
2. Update graphics drivers
Time needed: 2 minutes
Using updated graphics drivers ensures your game’s launcher works as expected. Here’s how to update your graphics drivers:
- Open Device Manager
Right-click the Windows start button and select Device Manager.
- Expand Display Adapters
Double-click the Display Adapters category from the context menu to expand it.
- Update driver
Right-click the dedicated graphics driver you want to update and choose Update driver.
- Select the appropriate search method.
Choose how you want to search for drivers from the list of options. We recommend selecting Search for drivers automatically.
- Complete process
Let Windows find and install the latest graphics drivers. Restart your PC to apply changes.
- Launch Rockstar
Try launching Rockstar to see if it opens.
Alternatively, you can update your graphics drivers automatically using PC HelpSoft. This tool saves you the time, effort, and hassle required to update your drivers manually via device manager.
3. Flush your DNS cache
If you have network and connectivity issues, you may want to flush your DNS cache. This helps resolve any connectivity issues on your PC, ensuring your connection works as expected. To clear the DNS cache:
- Type cmd in the Windows search bar to open Command Prompt. On the left pane, select Run as administrator.
- In the Command Prompt window, type ipconfig /flushdns and press Enter.
- After the process is complete, restart your PC to save changes.
👉Additional methods to fix Rockstar Games Launcher not working
- Temporarily turn off your Windows Antivirus program.
- Run the game as an administrator to give it permission to run correctly.
- Perform a clean boot to remove conflicting software and malware from your PC.
- Run the launcher in compatibility mode. We have a guide on how to run a game in compatibility mode.
Related articles:
- Rockstar Games Launcher Offline Mode Error [Fixed]
- Rockstar Launcher Error Code 1 [Easy Fix]
- Social Club Error Code 1005: Fix It Quickly
Conclusion
The Rockstar Games Launcher not working issue prevents access to Rockstar games. Remember to delete the social club folder, update graphics drivers, and flush your DNS cache.