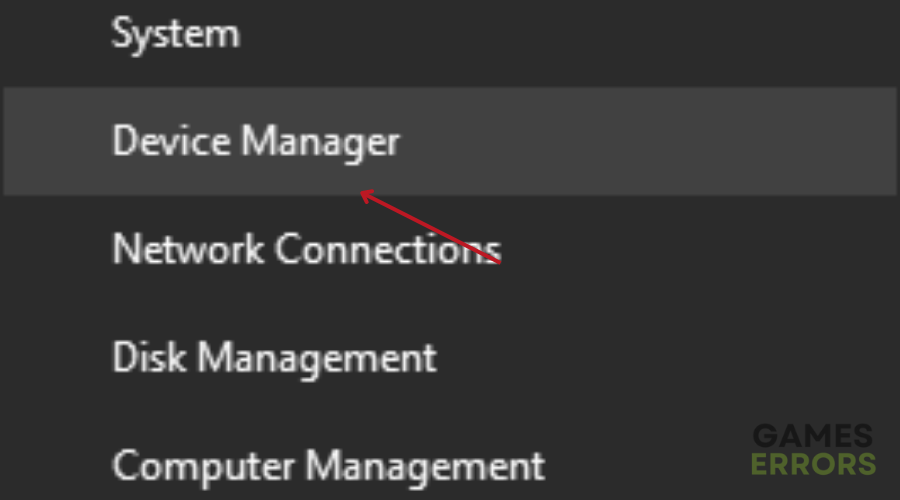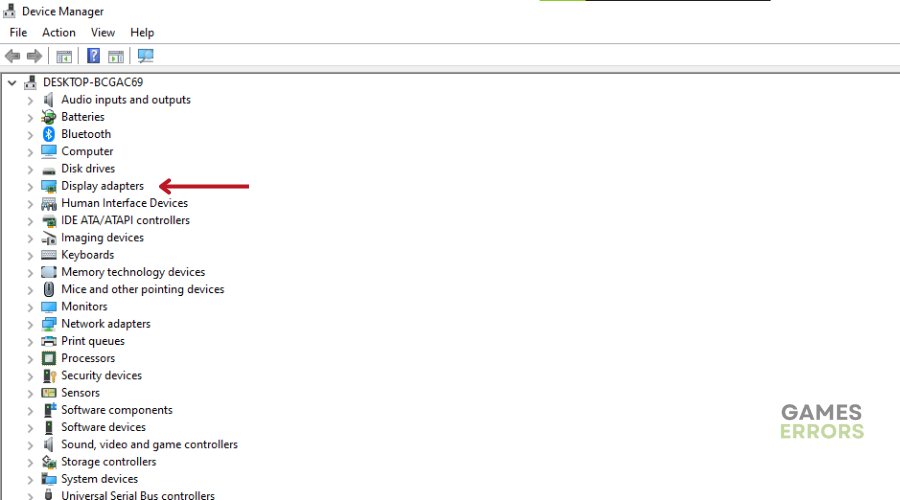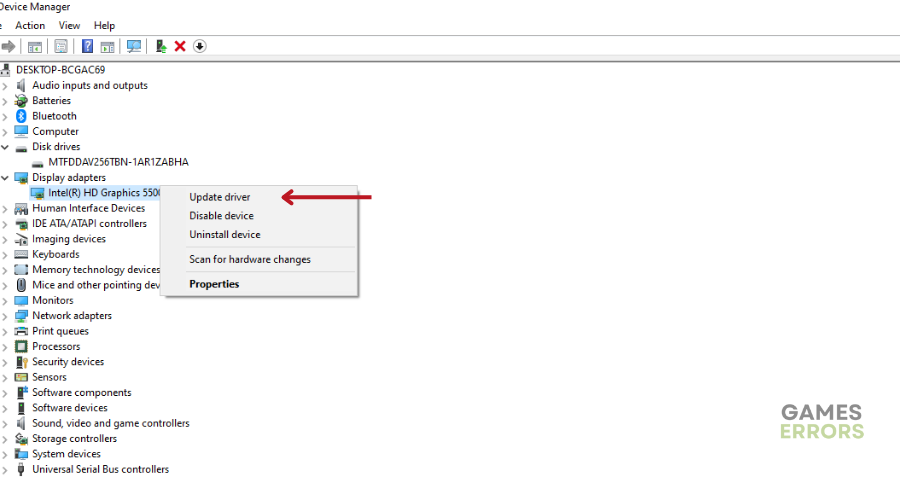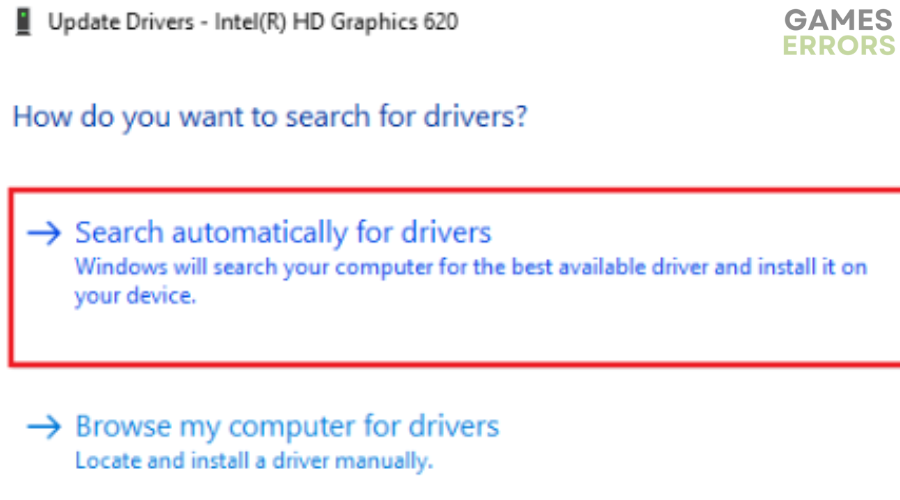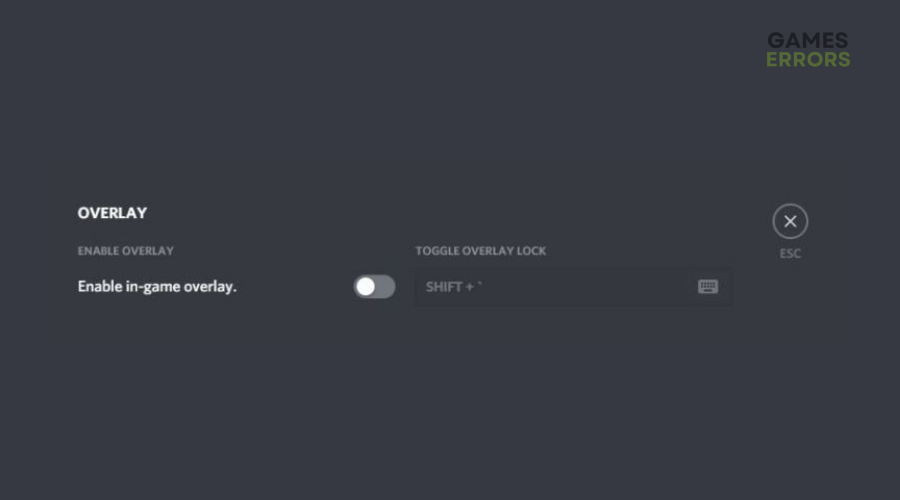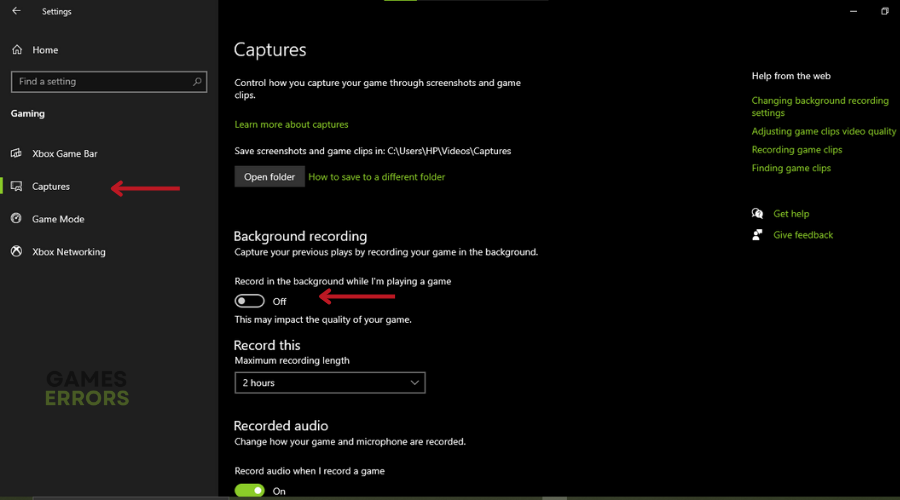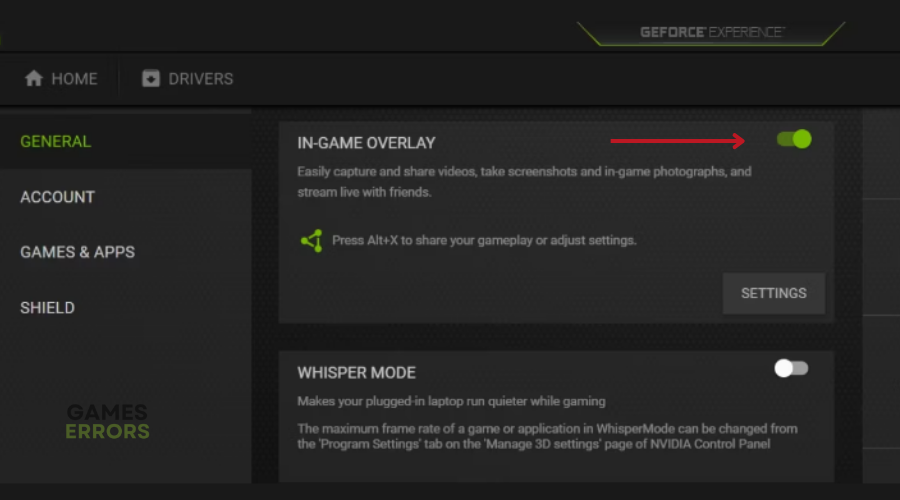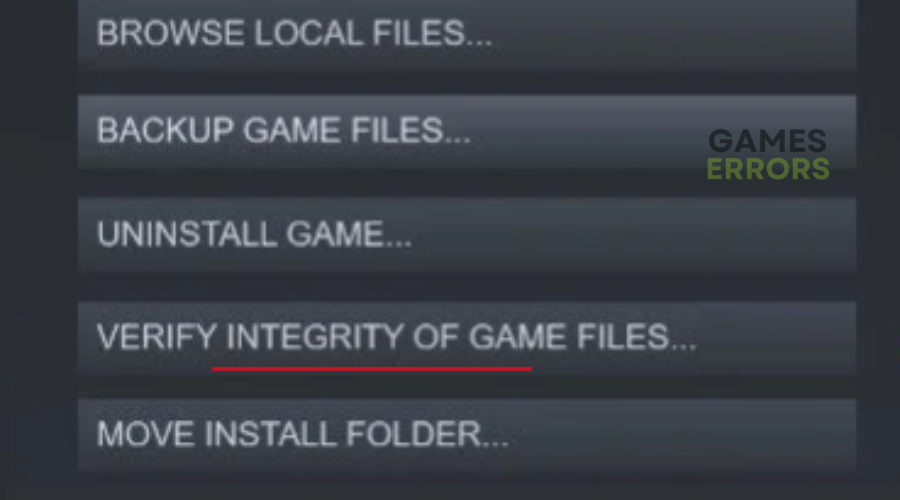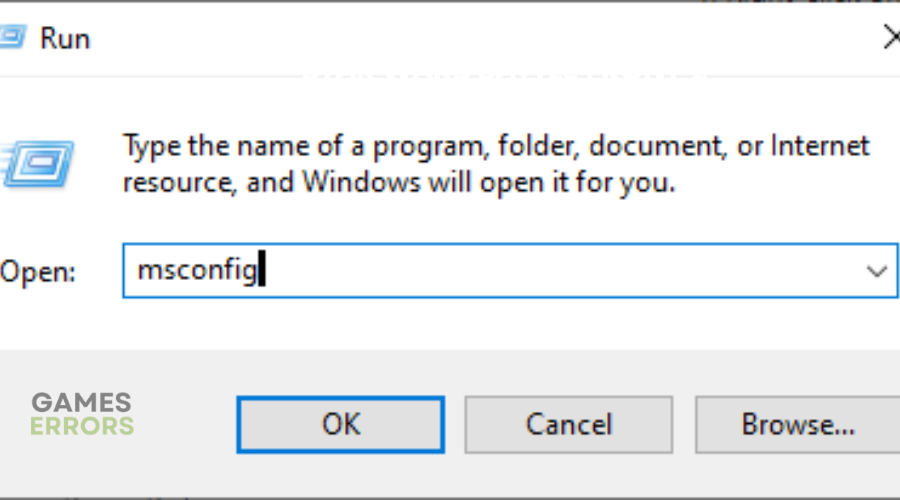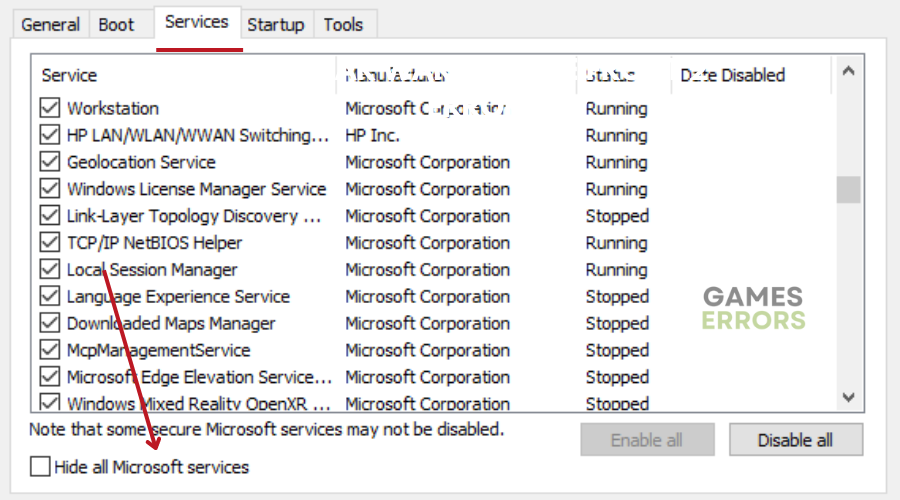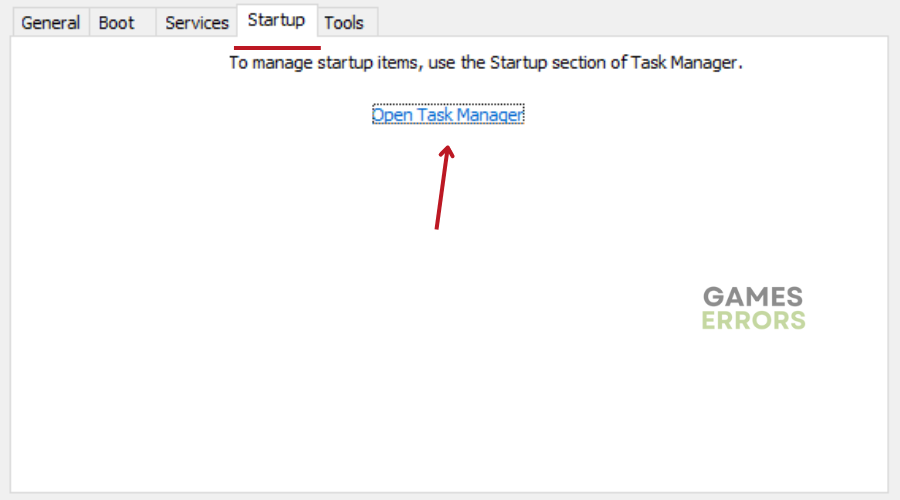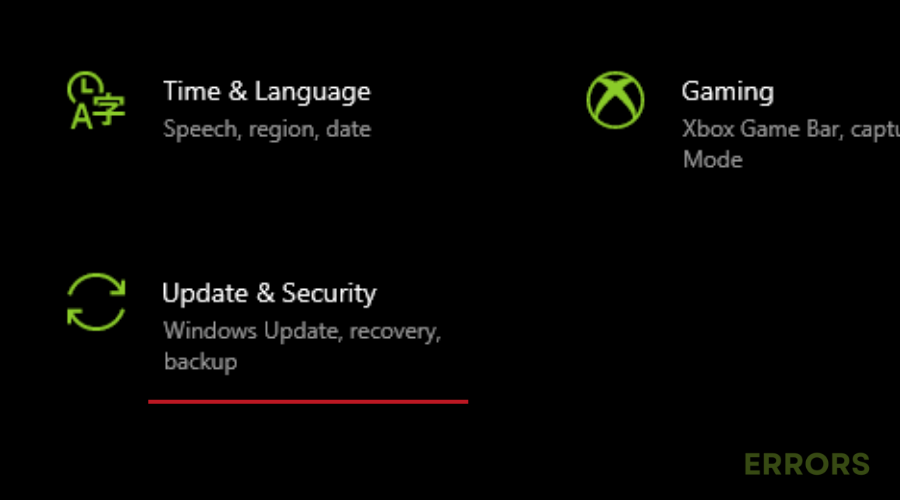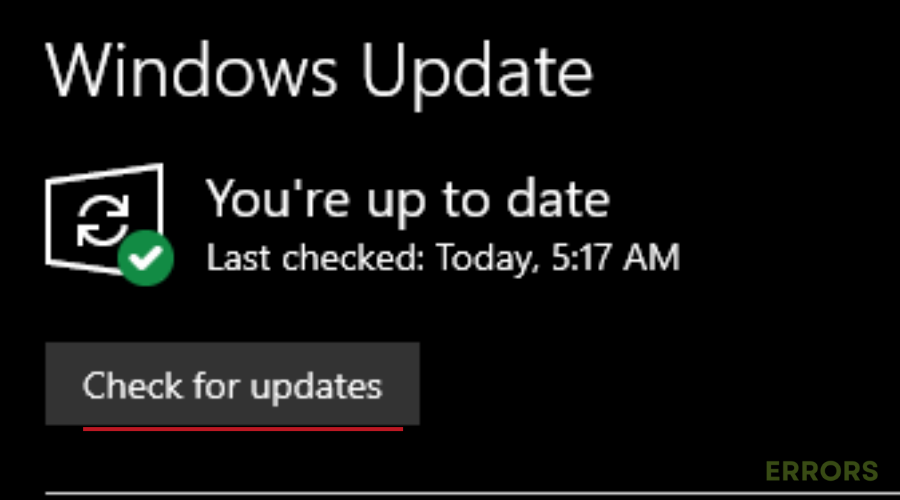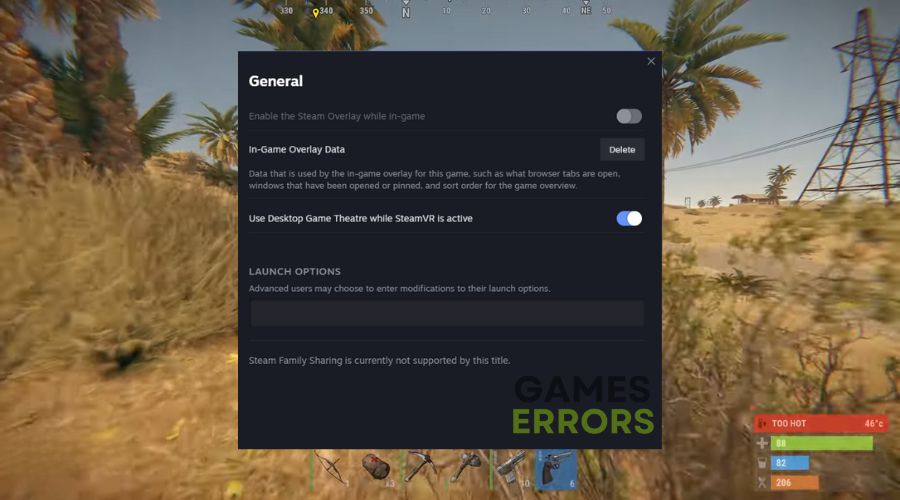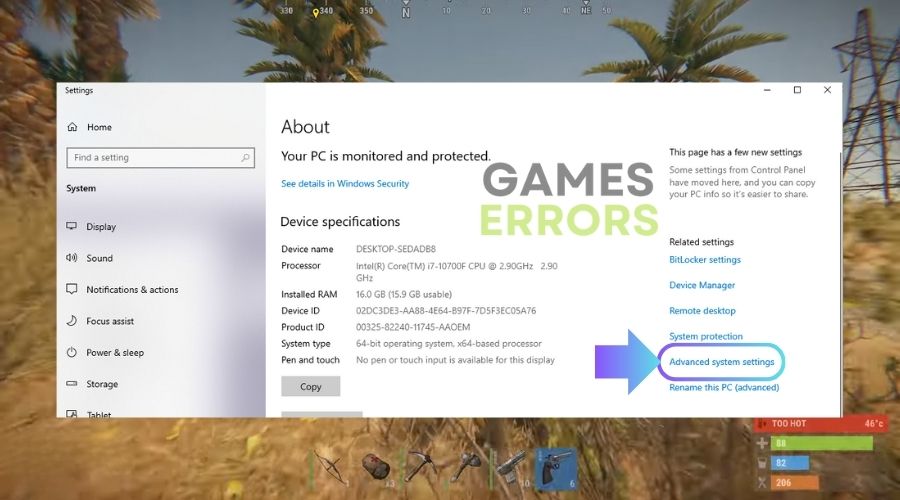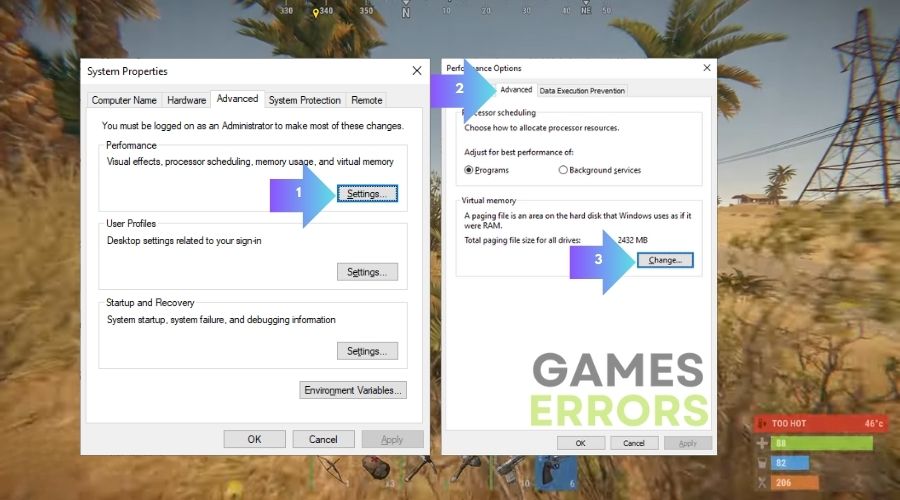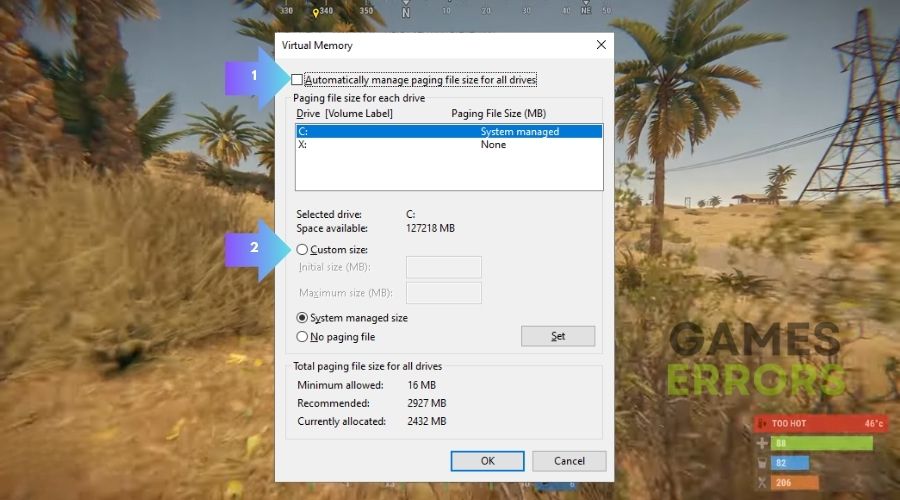Rust Stuck on Loading Screen [Quick Fix]
Rust stuck on loading screen? Don't worry, we have a solution to fix that issue😃
Rust, a multiplayer survival video game, is centered around surviving in the wilderness using gathered or stolen materials. Rust is available for Microsoft Windows, PS4, macOS, Xbox One, and Linux.
Rust has received mixed reviews from its players and critics alike, with some describing it as ‘unfinished’. Players have also reported Rust stuck on loading screen, among other issues. You are in the right place if you are currently experiencing this issue.
- crashes
- lags
- fps drops
- BSoDs
- failed launches
Read on to find out why this happens and how to fix it.
Why does my Rust keep freezing on loading screen??
The main reason Rust keeps freezing on loading screen is due to outdated graphics drivers. However, this issue could also be caused by the following:
- Corrupted or missing game files
- Outdated Windows OS
- Issues with the Windows Firewall or Antivirus
- Outdated game version or client version
Disclaimer: The following solutions and fixes were tested by professional technicians familiarized with Unity and Rust.
⭐ How do you fix Rust stuck on loading screen problem?
To fix the Rust stuck on loading screen problem make sure that your PC meets the minimum system requirements to run the game. If it does, verify the following:
- You have a genuine version of the game
- You have disabled your firewall and antivirus
To fix the Rust stuck on the loading screen problem, follow the steps below:
- Update GPU drivers
- Disable overlay apps
- Verify game files
- Perform a clean boot
- Check for windows updates
- Update Rust
- Set the launch options from Steam
- Change your Virtual Memory
1. Update GPU drivers
Time needed: 4 minutes
Outdated drivers generally cause problems such as Rust stuck on loading screen. Updating your GPU drivers ensures optimal performance, stability, and system compatibility with the latest games. To manually update your drivers:
- Press Windows + X keys to open the Quick Link Menu.
- From the list, click on Device Manager.
- Double-click on Display adapters.
- Right-click on the dedicated graphics card that you’re using.
- Select Update driver.
- Choose to Search automatically for drivers.
If there is an update available, the system will automatically download and install it.
- Once done, restart the computer to apply changes immediately.
Disclaimer: We are affiliated with the following automatic driver updater tool
PC HelpSoft is a great automatic driver updater tool because it keeps the order of the drivers while it installs them and their updates reducing the chances of encountering driver conflicts. It’s great because I didn’t need to use the system recovery tool after it.
2. Disable overlay apps
Overlay apps can take up a lot of system resources, thus causing conflicts with the game and resulting in issues such as Rust stuck on loading. To disable overlay apps:
🎮 Disable Discord Overlay:
- Launch the Discord app.
- Click on the gear icon at the bottom.
- Click on Overlay under App Settings and turn on the Enable in-game overlay.
- Click on the Games tab.
- Select Rust and turn off the Enable in-game overlay toggle.
- Reboot your PC to apply changes.
🎮 Disable Xbox Game Bar:
- Press Windows + I keys to open Windows Settings.
- Click on Gaming.
- Go to the Game Bar.
- Turn off Record game clips, screenshots, and broadcasts using the Game bar option.
🎮 Disable Nvidia GeForce Experience Overlay:
- Launch the Nvidia GeForce Experience app.
- Head over to Settings.
- Click on the General tab and disable the In-Game Overlay option.
- Restart the PC to apply changes.
- Launch the Rust game again.
3. Verify game files
There are times when the Rust stuck on loading screen error is caused by missing or corrupted game files. However, it is easy to deal with them, especially on Steam and Epic, because they come with a built-in verify integrity of game files button.
- Launch Steam and Click on Library
- Right-click on Rust from the list of installed games.
- Click on Properties and go to Local Files.
- Click on Verify Integrity of Game Files and wait for the process to complete.
- Once done, restart your computer.
4. Perform a clean boot
Some apps start automatically while booting the system, thus using up a lot of system resources. Performing a clean boot disables all non-essential programs and services from starting up during the booting session. To perform a clean boot:
- Press Windows + R keys to open the Run dialog box.
- Type msconfig and hit Enter to open System Configuration.
- Go to the Services tab and enable the Hide all Microsoft services checkbox.
- Click on Disable all, Apply and then OK to save changes.
- Go to the Startup tab and click on Open Task Manager.
- In the Task Manager interface, go to the Startup tab.
- Click on the particular task with a higher startup impact and click on Disable to turn it off from the startup process.
- Repeat for each program with a higher startup impact.
- Once done, restart your computer to apply changes.
5. Check for windows updates
Make sure to check your pending Windows updates from time to time. They might contain important updates for your system’s processes and could fix the Rust loading screen error.
- Press Windows + I keys to open up the Windows Settings menu.
- Click on Update & Security in the settings menu.
- Select Check for updates under the Windows Update section.
- If there is a feature update available, select Download and install.
- Wait for the update to complete.
- Reboot your PC to apply changes.
6. Update Rust
The game updates are usually bringing various hot fixes for the game bugs, errors, and problems. Thus, the update might fix the Rust loading screen errors.
- Open the Steam client and go to Library.
- Click on Rust from the left pane. It will automatically search for available updates.
- If there is an update available, click on Update and wait for the update to install.
- Once done, close the Steam client.
- Reboot your PC to apply changes.
- Try launching the game again.
Players in the Steam community have also voiced the same concerns in regard to Rust stuck on loading screen, with one of them saying:
7. Set the launch options from Steam
There is another fix that might solve the Rust loading screen stuck forever problem for you too, and what you need to do is tweak some settings by following the steps below:
- Open Steam and right click on Rust to select Properties.
- Under the Launch Options type -high -maxMem=X -malloc=system -force-feature-level-11-0 -cpuCount=X -exThreads=X -force-d3d11-no-singlethreaded
- That’s it you are good to go, now you can restart Rust and check if it works.
8. Change your Virtual Memory
You might need to increase your virtual memory to get rid of the Rust Stuck on Loading screen error. It worked for me in a couple of games. It could also help you fix crushing issues, stuttering, and low-fps problems too.
- Go to System and look for the Advanced System Settings button.
- Press on the Settings button situated in the Performance Box then go to the Advanced tab and click on Change…
- De select the Automatically manage paging file size … option
- Tick the Custom size option and set the initial size to be 1.5x your RAM capacity and the maximum size to be 3x your Ram capacity.
For 16 GB RAM you will calculate it in MB as follows: 16 x 1024 = 16,384 and then you will multiply this number with 1.5x for the initial size and with 3x for the maximum size
- For 8 GB RAM initial size 8,192 and maximum size is 24,576
- For 16 GB RAM initial size is 24,576 and maximum size is 49,152
- For 32 GB RAM initial size is 49,152 and maximum size is 98,304
Additional ways to fix the Rust stuck on loading screen error.
If you are still encountering the Rust loading screen stuck forever problem after trying all of the solutions, here are some quick fixes:
- Take your RAM out of the slot and place them in another one or back again carefully.
- Attention: Check Your Warranty before doing this
- Run the game in windowed mode.
- Rollback your GPU driver.
Disclaimer: The solutions mentioned were tested by gaming technicians on various systems. Make sure that you try them all.
Related articles:
Conclusion
We hope one of these solutions has helped fix Rust Stuck on Loading Screen. Keep in mind that most of the time, this error could be caused by outdated drivers and missing or corrupted game files. Also, make sure to tweak your virtual memory a bit to improve your overall performance and fix similar issues too. Let us know what worked for you in the comment section below. Any questions, suggestions, and comments are welcome. If you come up with any solutions, we will test them, and if they work, we will add them to our list.